ロリポップ!へのWordPressの引っ越しについてWeb制作のプロがステップバイステップで解説します。
商品・サービスの内容は記事執筆 / 更新時点のもので変更される場合があります。
最新の情報は公式サイトにてご確認ください。
目次
移行元サーバーの契約期間を確認する
ロリポップ!に移行する前に、現在利用中のサーバーの契約期限を確認しましょう。
移行作業は、移行元のサーバーとロリポップ!の両サーバーが使えないとなりません。
つまり、サーバーの引っ越し作業は移行元サーバーとロリポップ!サーバーの契約を重複させる必要があります。
ロリポップ!に「移行できない」を防ぐための注意点
まずはロリポップ!に引っ越しする際の注意点を確認しておきましょう。
これらの注意点は「WordPress簡単引っ越し」という機能を使う場合の話です。
動作要件
WordPress(ワードプレス)簡単引っ越し
- ご契約のアカウントにおいてデータベース作成上限に達していないこと
- 引っ越し元サイトで使用しているWordPressのバージョンが4.0以上であること
- 引っ越し元サイトで使用しているPHPのバージョンが5.3以上であること
- 引っ越し元サイトで使用しているWordPressのバージョンの動作環境に、ロリポップで利用しているPHPのバージョンが含まれていること
WordPressバージョンをアップデートしておく(古過ぎないこと)、PHPのバージョンは5.3以上で両サーバーを揃えておくとよいでしょう。
なお、以下のWordPressサイトは移行できません。
WordPress(ワードプレス)簡単引っ越し
- WordPressでマルチサイト機能を使用している場合
- データベースの容量が1GBを超えている場合
- WordPress.comで運用されている場合
- PHPからファイルを圧縮するツールが利用できない場合
移行されないデータ
WordPress(ワードプレス)簡単引っ越し
- 引っ越し元にある .htaccess ファイル
- wp-content ディレクトリ以下のバックアップ系のプラグインのデータ
- wp-content 以外のデータ
.htaccessファイルは移行されないので、必要に応じて移行(中身の置き換え)しましょう。
WordPress以外のWebページのファイル・画像・PDF等の各種データを設置している場合は、手動で移行しましょう。
手動でのデータ移行についても後述します。
干渉しやすいプラグイン・機能を停止しておく
WordPress移行時にエラーが出やすいプラグインをあらかじめ停止しておきましょう。
以下のタイプのプラグインが要注意です。
- セキュリティ系
- バックアップ系
- キャッシュ系
- アクセス解析系
有名どころで言うとSiteGuard WP Plugin、BackWPup、WP Fastest Cach等々があります。
サーバーのセキュリティ関連の設定が原因になることもあるかもしれません。上手く行かない時はそちらも確認してみてください。
ロリポップ!の無料お試しに申し込む
ロリポップ!は無料お試し期間があるので、実際に移行を試してから本契約できるので安心です。
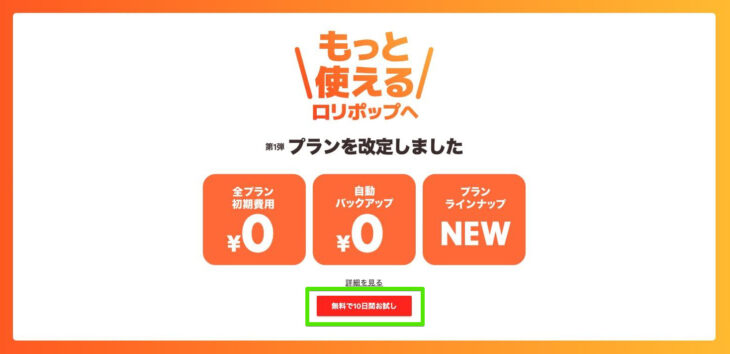
ロリポップの公式サイトにアクセスし[無料で10日間お試し]ボタンをクリックします。
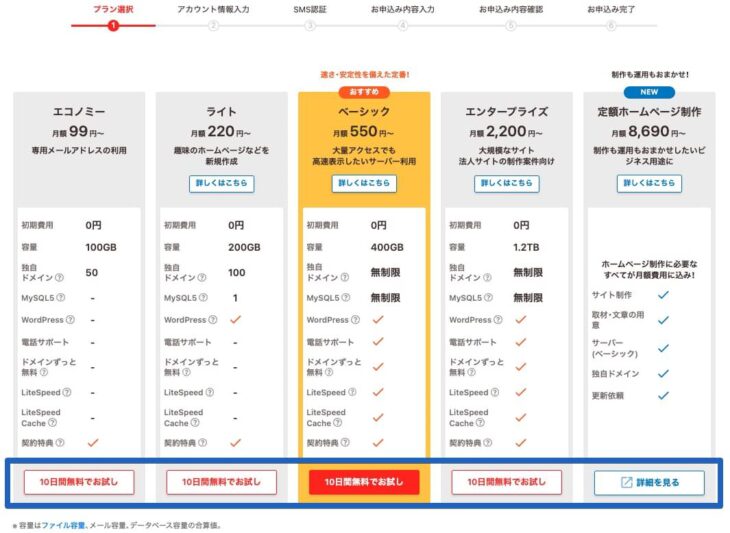
お試しするプランを選択します。 例ではベーシックプランを選択しました。
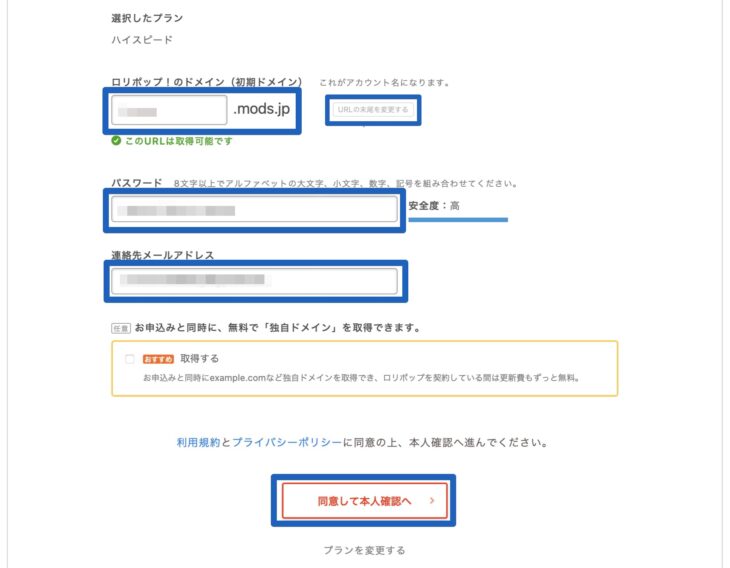
ロリポップ!では、アカウント名 = 初期ドメイン(共有ドメイン)名となります。任意の文字列を入力しましょう。
右横の[URLの末尾を変更する]のテキストをクリックすると、トップレベルドメイン(上図の.mods.jp部分)を変更できます。
アカウントの[パスワード]と[連絡用メールアドレス]も入力。
[お申し込みと同時に、無料で「独自ドメイン」を取得できます。] にチェックを入れると独自ドメインを取得できますが、今回は既存サイトをロリポップ!に移行するためチェックせずに進めます。
なお、独自ドメインを取得すると無料お試し期間無しで本申し込みとなるので注意です。
後から無料でドメインを取得できます。
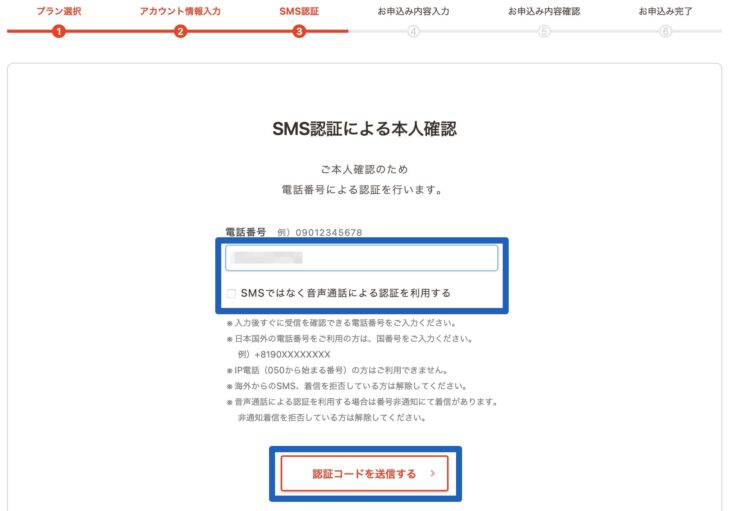
電話認証に進みます。
[電話番号]を入力して[認証コードを送信する]をクリック。
通話認証する場合は[SMSではなく音声通話による認証を利用する]にチェックを入れます。
今回は認証コードを選びます。
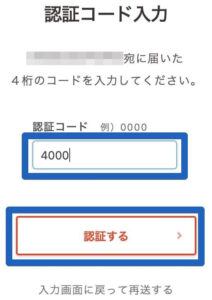
認証コードが送られるてくるので[認証コード]欄に入力し、[認証する]をクリック。
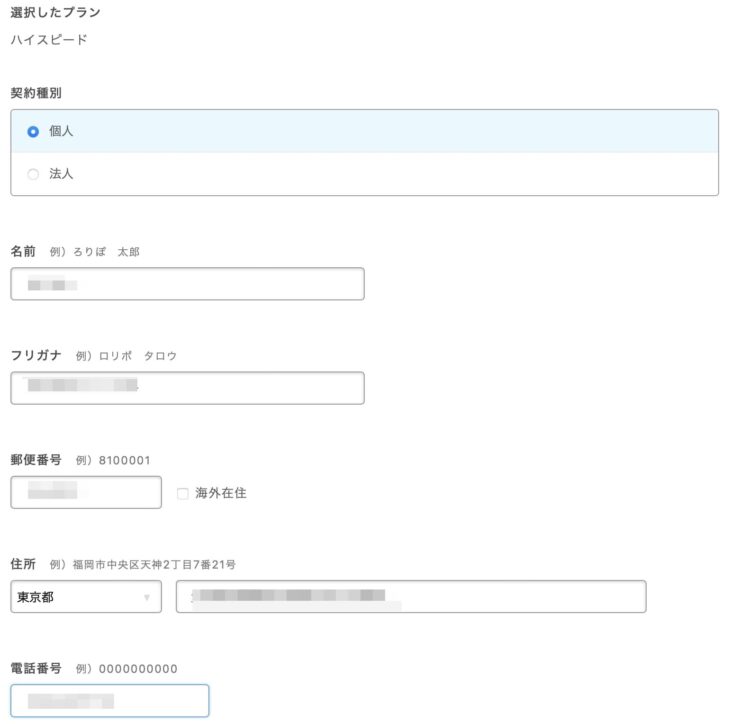
続いて、名前・住所・電話番号等の契約者の個人情報を入力します。
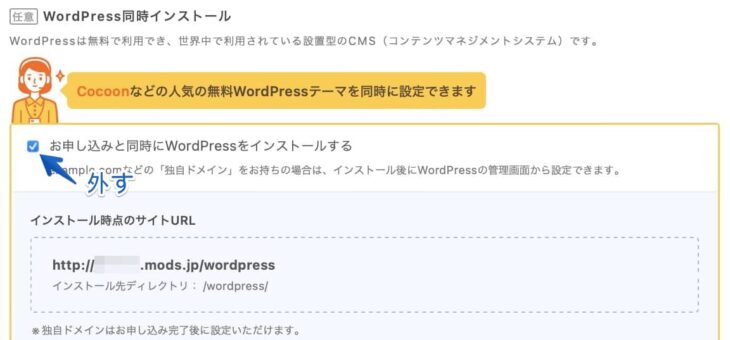
WordPressの新規インストールであり、移行作業とは関係ないため、[お申込みと同時にWordPressをインストールする]はチェックせずに進めます。
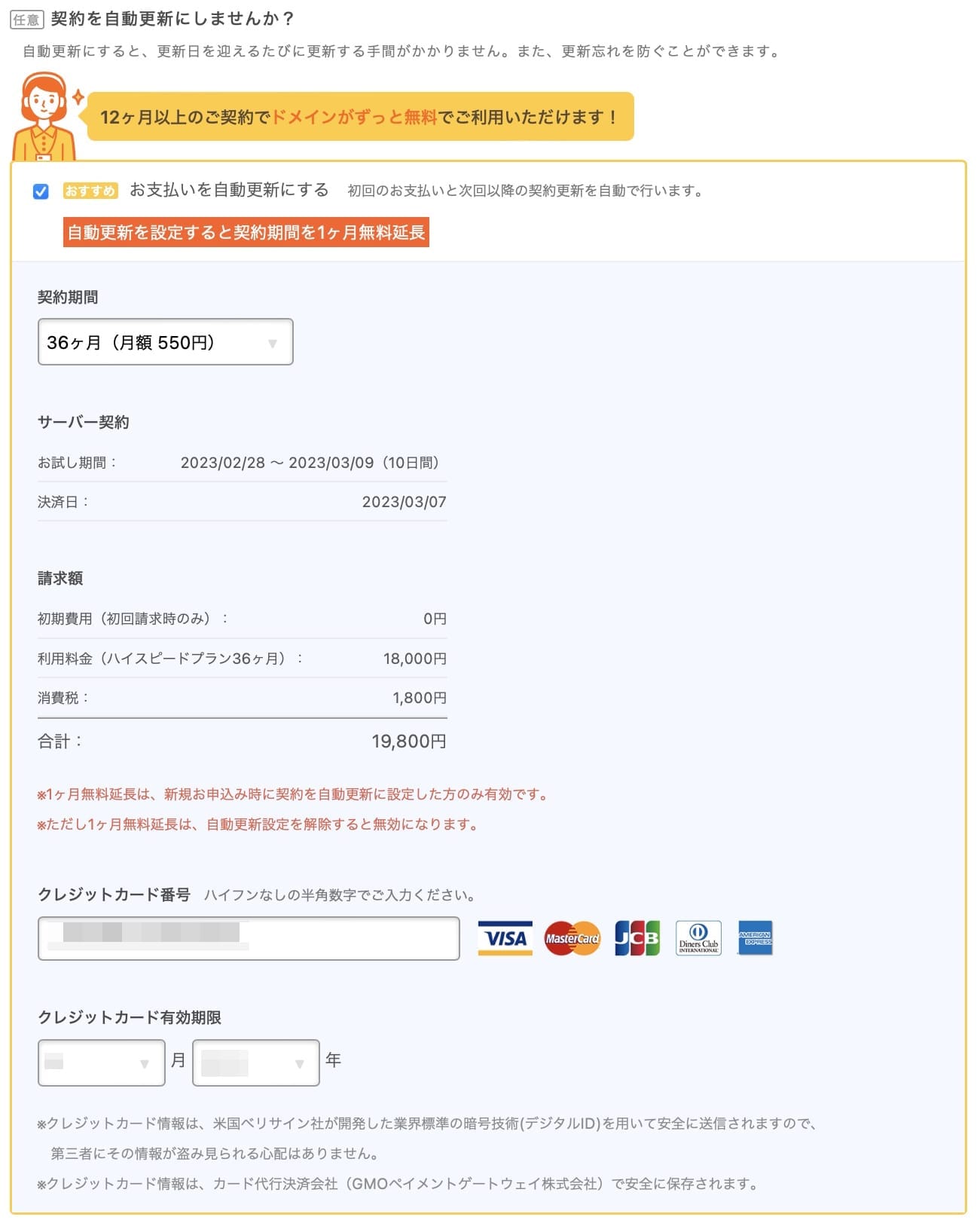
[お支払いを自動更新にする]は任意でチェックします。
ここでチェックをしておくと、契約期間1ヶ月分の無料延長のボーナスが付いてきます。
申し込み後に自動更新を解除できる(ボーナスは消える)ので、ここでは自動更新を設定しておいてもよいでしょう。(解除する時は決済日に注意)
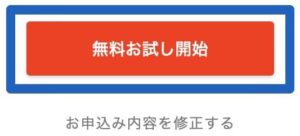
入力後の確認画面で申込内容を確認して[無料お試し開始]ボタンをクリックし、そのまま少し待ちます。
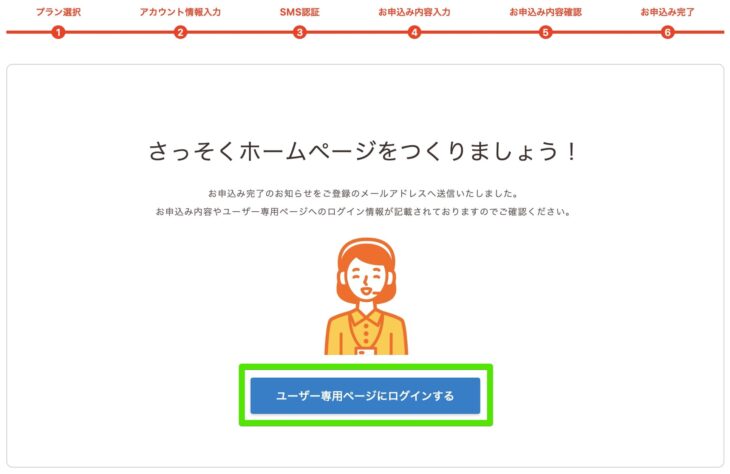
完了画面が表示されたら[ユーザー専用ページにログインする]をクリックし、管理画面にアクセスできます。
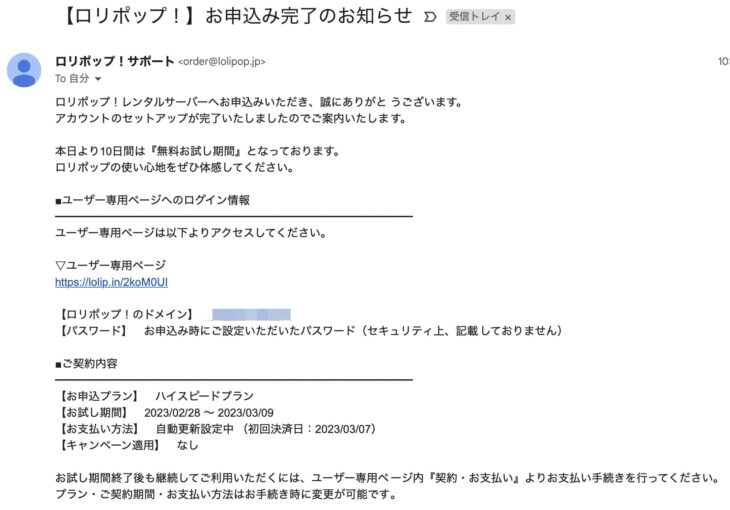
『【ロリポップ!】お申込み完了のお知らせ』というメールも送信されています。
これで申し込み手続きは完了です。
WordPress簡単引っ越しでの移行手順
専門知識が無くても使える「WordPress簡単引っ越し」機能を使って、WordPressサイトを移行する手順を解説します。
独自ドメインを設定する
まずは移行するサイトのドメインをロリポップ!に登録します。
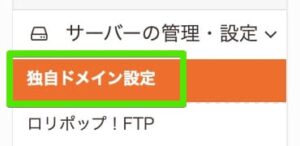
[サーバーの管理・設定]→[独自ドメイン設定]のメニューに移動します。
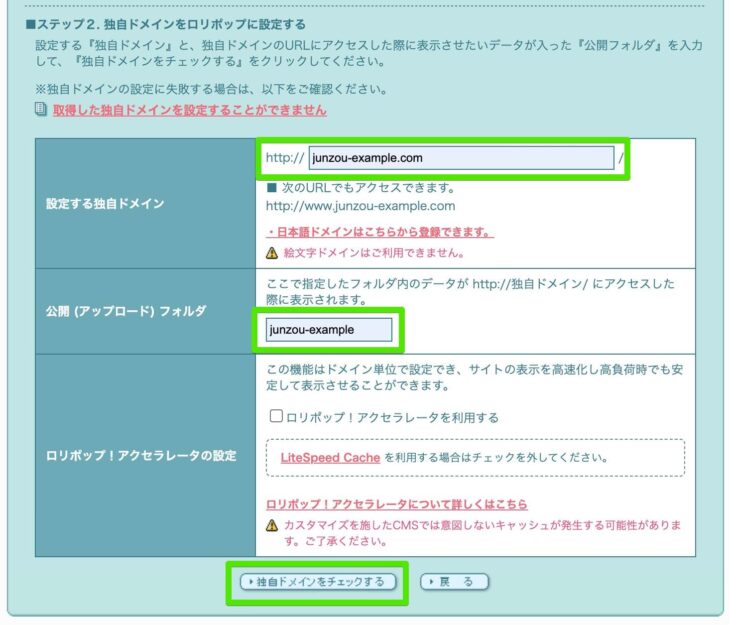
[設定する独自ドメイン]に移行するドメイン名を入力します。
[公開(アップロード)フォルダ]には独自ドメインのサイトデータを置くディレクトリ(フォルダ)の場所を指定します。
任意の名称を設定してください。
今回はわかりやすく、ドメイン名と同一のjunzou-exampleとします。
[ロリポップ!アクセラレータの設定]は任意でチェックします。
別メニューから設定できるので、チェックしてもしなくてもOKです。
入力したら[独自ドメインをチェックする]ボタンをクリック。
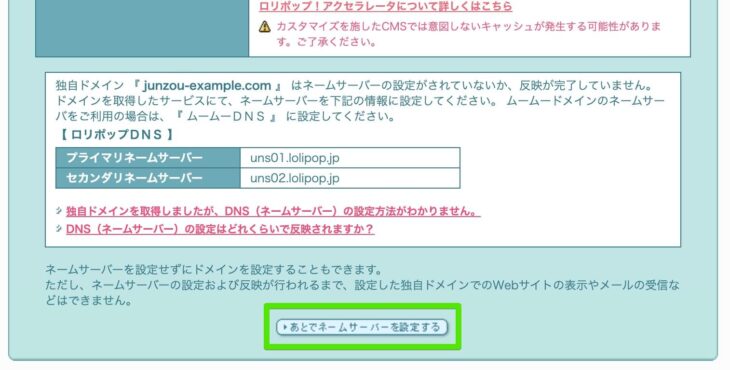
『ネームサーバーの設定がされていないか、反映が完了していません。』というメッセージが表示されても[あとでネームサーバーを設定する]ボタンをクリックして続行します。
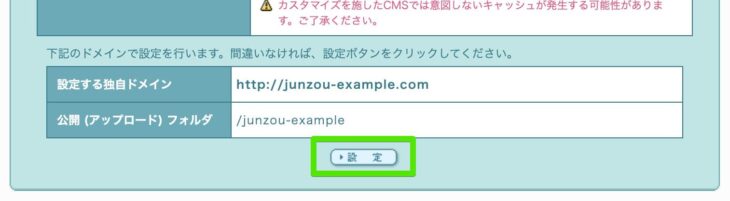
確認メッセージが表示されたら[設定]ボタンをクリック。
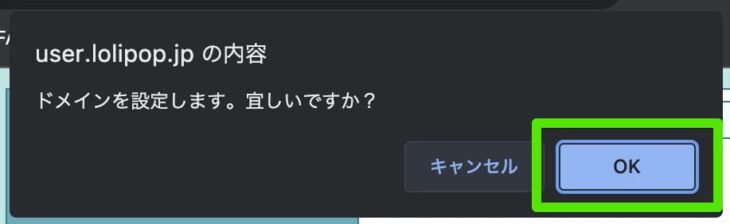
ブラウザの確認ダイアログが表示されるので[OK]します。
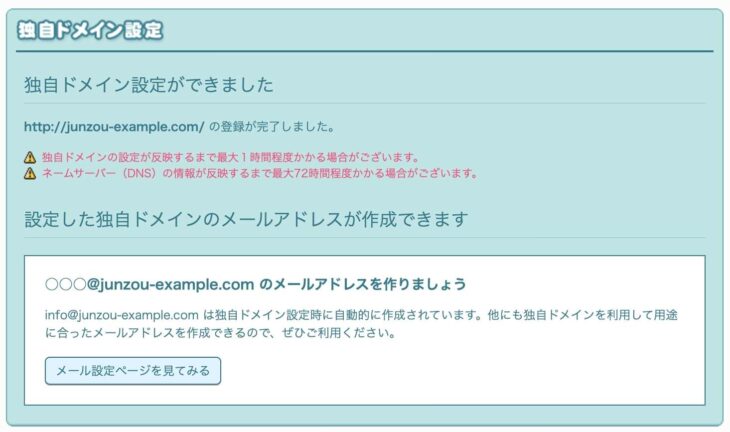
独自ドメインの設定が完了します。
WordPress簡単引っ越しを実行する
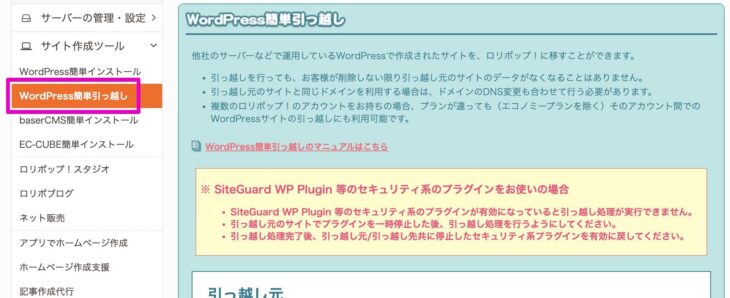
[サイト作成ツール]→[WordPress簡単引っ越し]をクリックします。
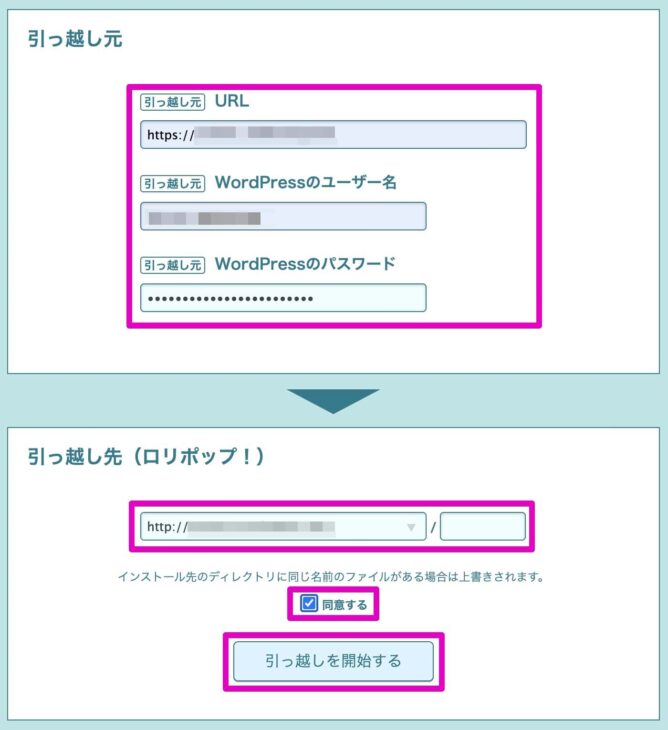
引越し元の[URL][WordPressのユーザー名][WordPressのパスワード]を入力します。
[URL]はWordPressサイトのトップページのURLです。
引越し先のURLも入力します。
登録してあれば、独自ドメインをプルダウンから選択できます。
ファイル上書きの注意メッセージを確認し[同意する]にチェックを入れたら[引っ越しを開始する]ボタンをクリックします。
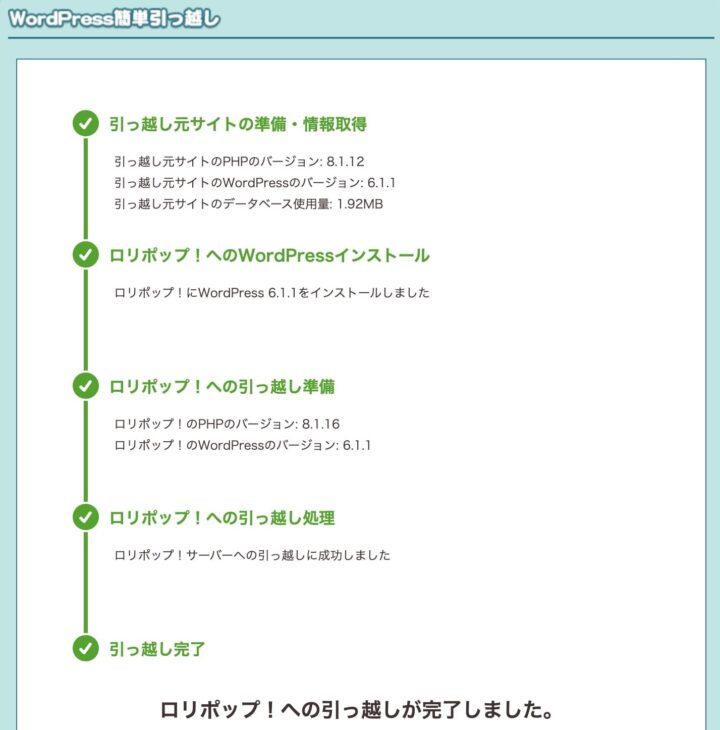
移行作業の進捗状況が表示されるので、引っ越し完了となるまでしばらく待ちます。
サイトの規模によって相応に時間がかかるので、しばらく待ちます。
途中でエラーがー出た場合は、先述したWordPress簡単引っ越しの注意点などを参考に修正し、リトライしましょう。
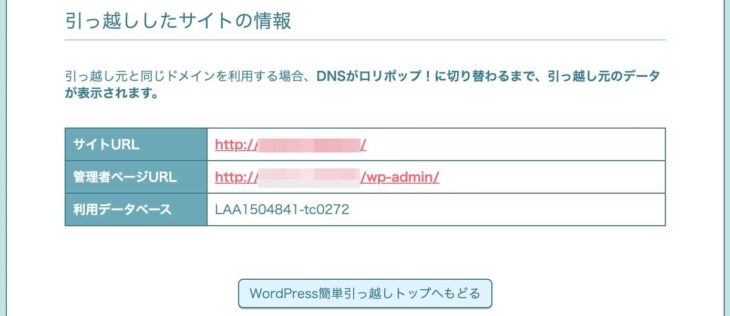
WordPress簡単引っ越しが完了すると[サイトURL][管理者ページURL][利用データベース] の情報が表示されます。
必要に応じて内容を控えておきましょう。
.htaccessを書き換える
WordPress簡単引っ越し機能では.htaccessファイルは移行されないので、必要に応じてロリポップ!のサーバー上の.htaccessファイルを修正(または作成)します。
まず、移行元のサーバーにアクセスして.htaccessの中身をコピーしておきます。
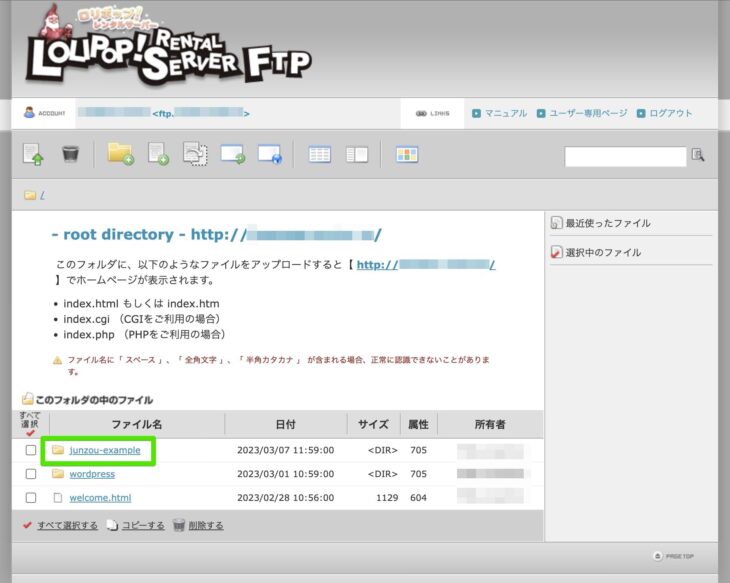
続いて[ロリポップ!FTP] にアクセスして、WordPressファイルのディレクトリに移動します。
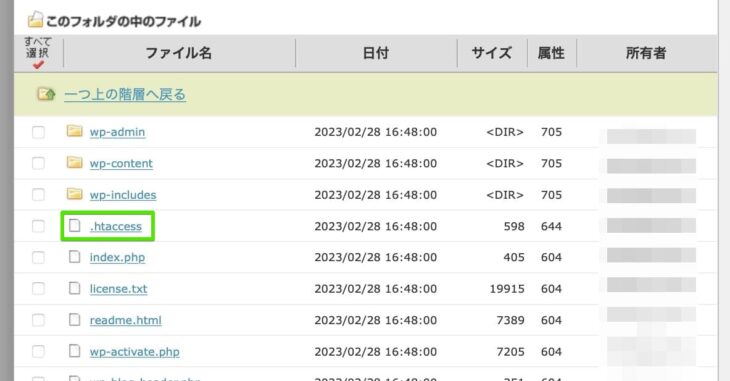
.htaccessファイルを探してクリックします。
もしファイルがなかった場合は、保存しておいたhtaccess.txtをアップロードしてからファイル名を.htaccessに変更すればOKです。
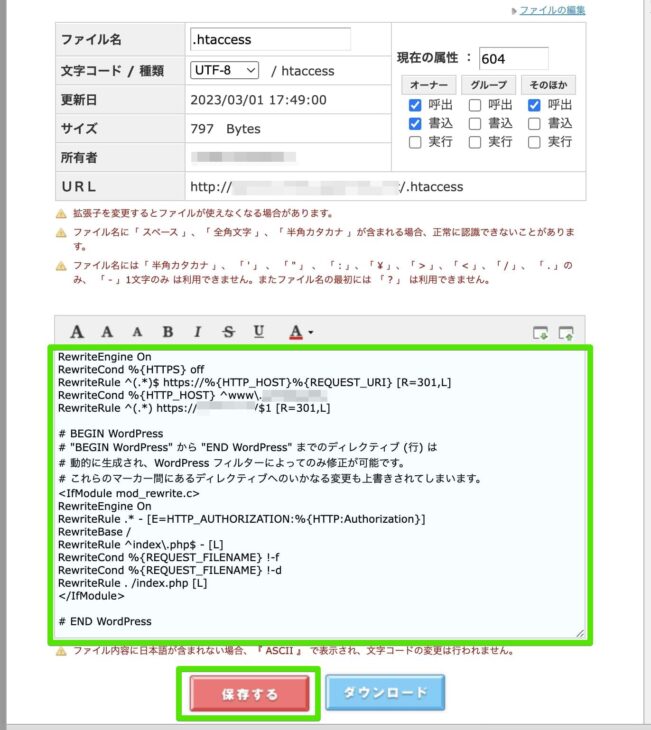
編集画面が表示されたら、ファイルの中身を張り替えます。
.htaccessファイルを新規作成(アップロード)した場合は[現在の属性]を[604]に変更しておきましょう。
移行元サーバーを元の状態に戻す
この段階では、ロリポップ!サーバーにファイルの複製があるだけです。
つまり、URLでアクセスしても、依然として移行元のサーバーにアクセスしている状態です。
そのため、移行作業時に停止したプラグインやサーバー機能等は元に戻して、移行元サイトの状態を回復しておきましょう。
WordPress以外のファイルを移行する
WordPressサイト以外のファイルを置いていた場合は、そのファイルも移行します。
これらのファイルについては手動で行います。
該当のファイルを移行元サーバーから一旦ダウンロードし、ロリポップ!サーバー上にアップロードします。以下のいずれかの方法で実施します。
- ロリポップ!FTP
- FTPソフト (File Transfer Protocol)
ファイルが少なければロリポップ!FTPでもよいですが、多数ある場合はFTPソフトを使った方が効率的です。
FTP接続するには、FTPクライアントソフトが必要ですが、無料でアプリを入手できます。
FileZillaというソフトは Win/Mac の両方で使えるFTPソフトの定番の1つです。

メールアドレスを作成する
メールサーバーとWebサーバーを分けて運用している場合、当プロセスは不要です。
メールデータの移行機能はないので、ロリポップ!で新たにメールアドレスを作成します。
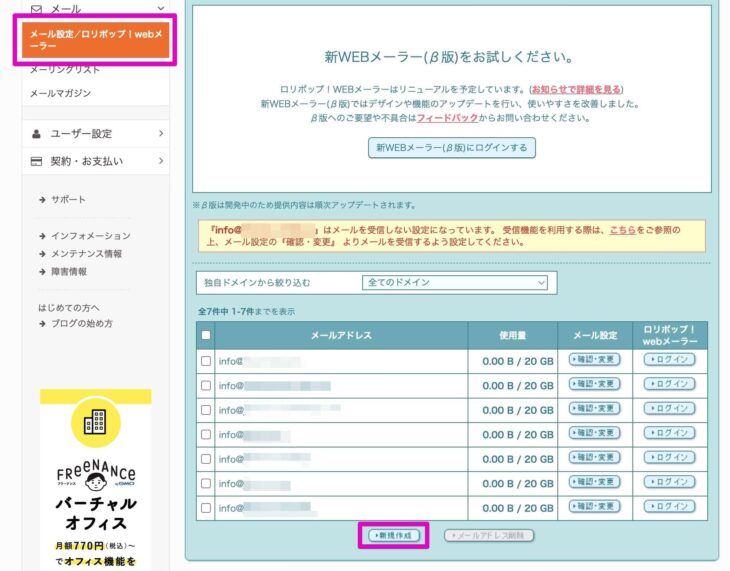
[メール]→[メール設定/ロリポップ!Webメーラー] メニューを開き、下部にある[新規作成]ボタンをクリックします。
※info@~は初期アドレスとして自動で作成されています。
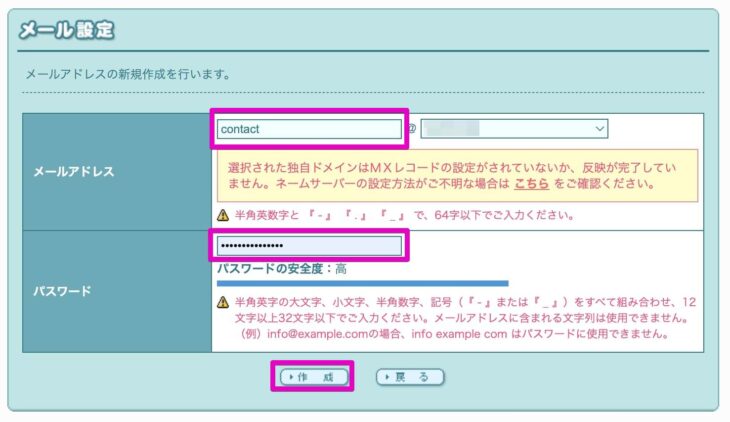
[メールアドレス]と[パスワード]を設定して[作成]ボタンをクリックすれば作成できます。
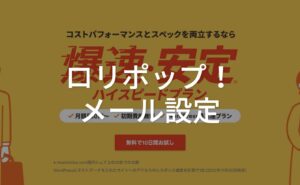
過去のメールデータを保存する
移行元のサーバーを解約すると過去のメールデータは消失してしまいます。
過去のメールデータを残しておきたければ、PCやスマホ、Gmail等のメールソフトにダウンロードします。
メールデータをダウンロードするにはPOP接続したメールアカウントを追加します。
メールソフトの設定をする
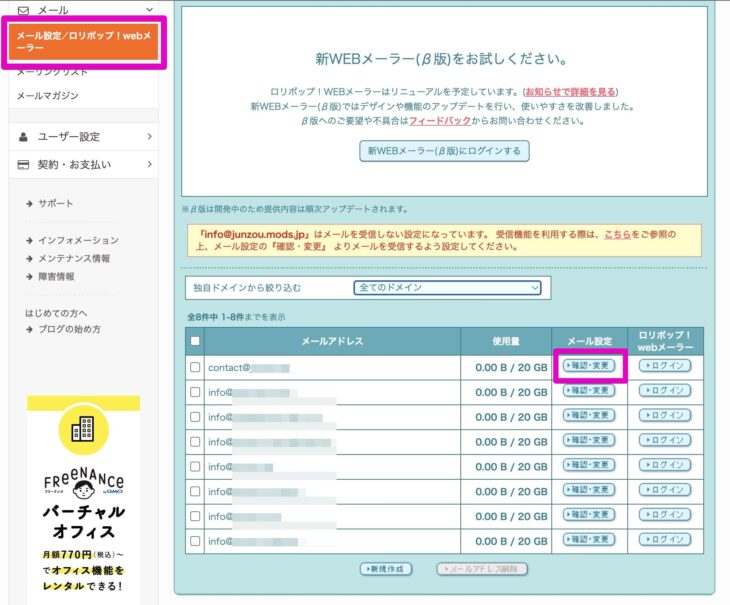
[メール]→[メール設定/ロリポップ!Webメーラー] 画面を開き、任意のメールアドレスの[確認・変更]ボタンをクリックします。
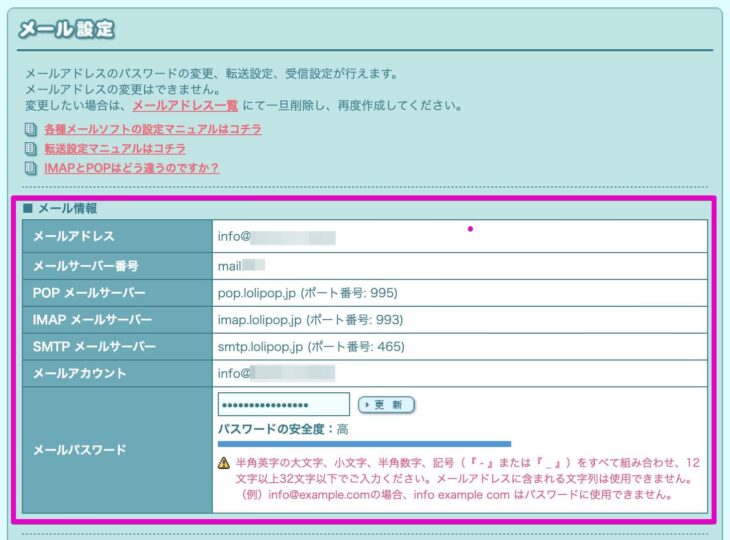
[メール情報]欄にて以下の情報を確認します。
- メールアカウント
- パスワード
- SMTPメールサーバー(送信用)とポート番号
- POP / IMAPメールサーバー(受信用)とポート番号
任意メールソフトにて上記情報を設定すればメールアカウントを使えるはずです。

ネームサーバーを変更する
ネームサーバーの設定をして、独自ドメインとロリポップ!サーバーを紐付けます。
ネームサーバーの設定の反映には最大で3日程度の時間がかかります。
その間アクセスするタイミングによって、移行前のサーバーとロリポップ!サーバーのどちらかに繋がります。
よって、ネームサーバー変更後も数日は移行前サーバーのデータは残したままにしておきましょう。
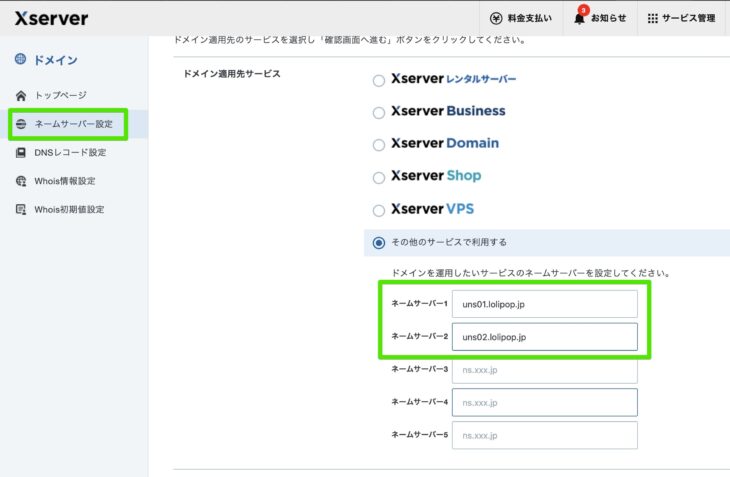
uns01.lolipop.jp
uns02.lolipop.jp利用中のドメイン管理サービスのネームサーバー設定画面から、上記ロリポップ!のネームサーバー情報を入力して適用するだけです。
入力欄が多くあっても、ネームサーバー1・ネームサーバー2(プライマリ・セカンダリ)と順番に入力すればOKです。
ムームードメインで管理している場合
利用しているサービスがムームードメインの場合は、ネームサーバーアドレスを入力することなく簡単に設定できます。
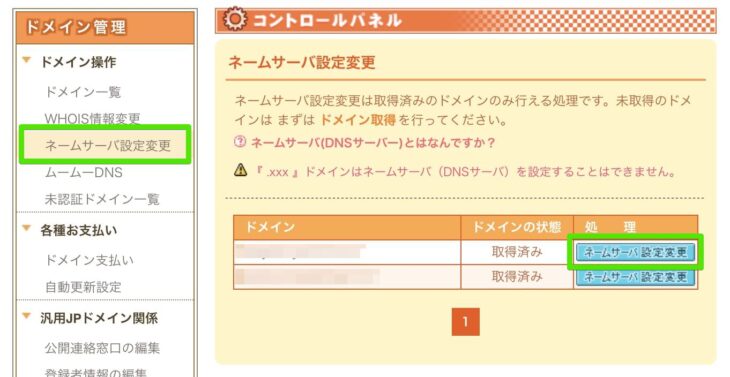
[ドメイン管理]→[ネームサーバ設定変更]に遷移し、目的のドメイン名の[ネームサーバ設定変更]ボタンをクリック。
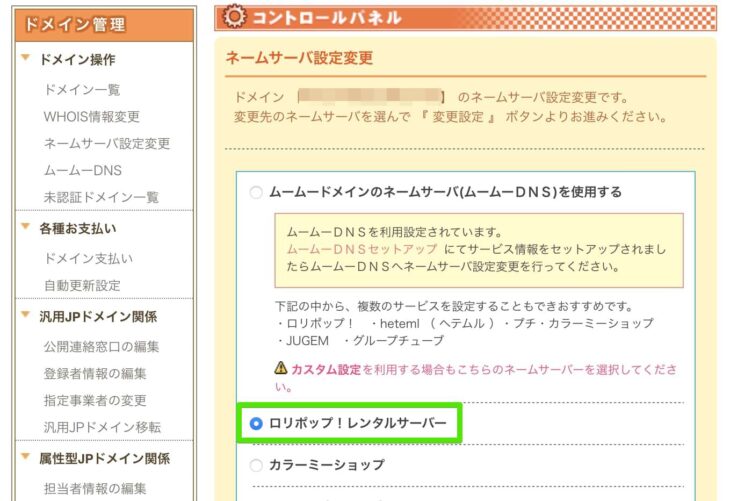
[ロリポップ!レンタルサーバー]にのラジオボタンをチェックします。
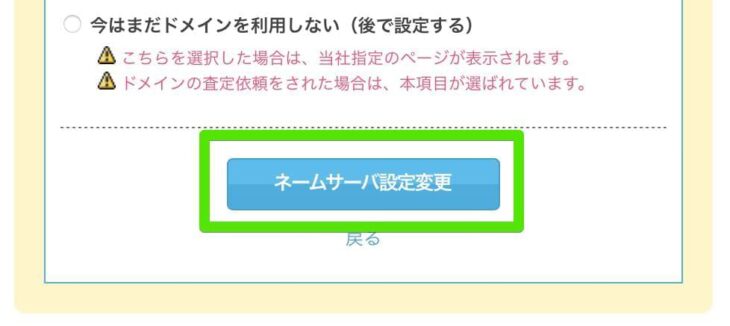
画面を下までスクロールして[ネームサーバ設定変更]ボタンをクリックして完了です。
独自ドメインをSSL化する
ネームサーバーを設定してからでないと、SSLの設定はできません。
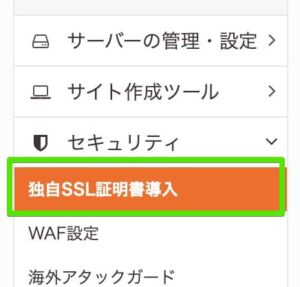
メニュー[セキュリティ]→[独自SSL証明書導入]をクリック。
今回は無料SSLの利用することにします。
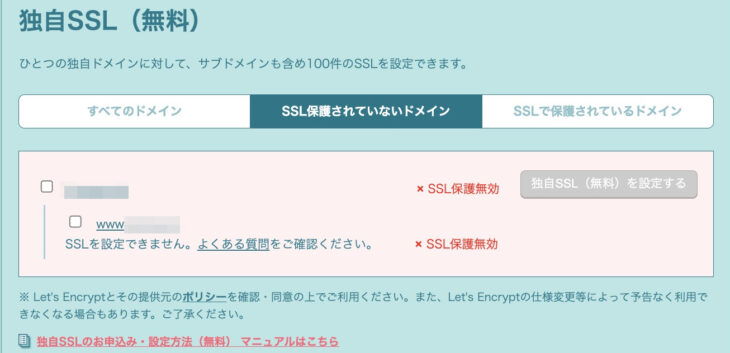
[独自SSL(無料)]欄を書くにすると、独自ドメインが「SSL保護無効」と表示されているはずです。
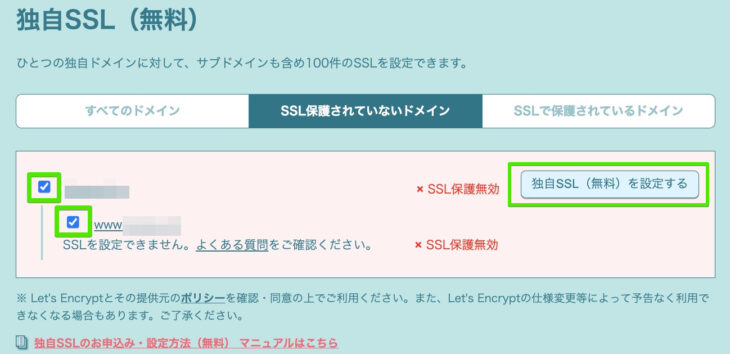
www付きのものも含め対象のドメインにチェックを入れ、[独自SSL(無料)を設定する]ボタンをクリックします。

「SSL設定作業中」に切り替わります。

しばらく待って再度アクセスすると「SSL保護有効」になっていれば設定は完了です。
SSLの設定は早ければ1時間程度、長いと1日程度の時間がかかります。
動作確認をする
SSL設定も終わり、サイトにアクセスできるようになったらサイトの動作確認をして、変わったところはないかチェックしましょう。
まとめ
ロリポップ!へのWordPressの移行の手順をおさらいしましょう。
- 移行元のサーバーを契約期間を確認する
- 無料お試しに申し込む
- 独自ドメインを登録する
- 「WordPress簡単引っ越し」機能を使う
- .htaccessを手動でコピーする
- 移行元サイトを回復する(停止したプラグイン等を元に戻す)
- WordPress以外のファイルがあれば手動で移行する
- メールアドレスを作成する
- 必要に応じてメールデータを保存する
- ネームサーバーをロリポップ!サーバーのものに変更する
- ロリポップ!で独自ドメインのSSL設定を行う
以上のような流れになります。
サーバーの移行は煩雑になりがちなので、初心者の人はしっかりと時間を確保し、一つずつ着実に作業していきましょう。
「難しい」「時間が取れない」「上手く行かない」といった時はロリポップ!の設定おまかせサポートを検討してみるのもよいでしょう。


コメントをどうぞ