無料でメアドが作れるGmailですが、他のメールアドレスを扱うためのメールソフト(メーラー)としても使えます。
検索、ラベル付け(≒フォルダ分け)、高性能な迷惑メールフィルター、予約投稿など、Gmailの便利さを独自ドメインメールでも利用しましょう。
本記事は、有料ビジネスツールのGoogle Workspace (旧 G Suite)ではなく、無料で使えるGmailをメールソフトとして使う方法の解説です。
目次
Gmailで独自ドメインメールを使う時の注意点
Gmailを使う際は、PCやスマホのメールソフト(メーラー)との併用はなるべく避けましょう。全てのデバイスでGmailのみを使います。
なぜかと言うと、GmailはPOPという接続方式で独自ドメインのメールを受信するからです。
POPはメールデータをメールソフト(Gmailサーバー)上にダウンロードする仕組みです。
ダウンロードするということは、独自ドメインのメールサーバー上にあるメールを直接操作しません。
そのため、異なるメールソフトと併用すると、そのソフトとGmail間でメールボックスを同じ状態に(同期)できないのです。
PC・スマホ・タブレットとクロスデバイスで使いやすいので、あえて他のメーラーと併用する必要もないでしょう。
Gmailへの設定の前にやっておくこと
独自ドメインメールをGmailに設定するには事前に以下の準備が必要です。
- 独自ドメインの取得
- メールサーバー/Webサーバーの契約
- ドメインの登録とメールアドレスの作成
既に準備できている人はこの解説をスキップしてください。
独自ドメインを取得する
何はなくとも、独自ドメインを取得しておかないと始まりません。
任意のドメインを取得しましょう。
Xserverドメイン![]() やムームードメイン
やムームードメイン![]() は使いやすくコスパも良いのでおすすめです。
は使いやすくコスパも良いのでおすすめです。
レンタルサーバーを契約する
Webサイトとメールを同じサーバーでまとめて運用するならWebサーバーを契約します。
xserver![]() 、ConoHa WING
、ConoHa WING、ロリポップ!
![]() あたりが人気で個人〜中小企業におすすめです。
あたりが人気で個人〜中小企業におすすめです。
メール利用のためだけに独自ドメインを利用する場合、もしくはWebサーバーと別でメールサーバーを運用したい場合はメール用にサーバーを契約します。
リーズナブルなサービスだと、安いメールサーバーならKAGOYAのメールサーバー![]() 、ムームーメール、さくらのメールボックスなどがあります。
、ムームーメール、さくらのメールボックスなどがあります。
小規模な運用ならこれらのメールサーバーでよいでしょう。
メールアドレスを作成する
Gmailで管理したいメールアドレスを契約サーバーの管理画面で作成しておきます。
今回はGmailはメーラーとして使い、実際は契約したサーバーを経由してメールの送受信が行われます。
各サーバーのメール作成方法は以下。
Gmailへの設定に必要な情報を確認する
Gmailに設定するために必要な情報をあらかじめ確認しておきましょう。
- メールアドレス
- メールアドレスのパスワード
- POPサーバーアドレス/ポート番号
- SMTPサーバーアドレス/ポート番号
ポート番号とは、サーバーが提供する役割に応じて振り分けられた識別番号です。
一般的にメール通信時に使われるポート番号は以下の表のように決められています。
| 接続方式 | ポート番号 |
|---|---|
| POP | 110 |
| 995 (SSL) | |
| IMAP | 143 |
| 993 (SSL) | |
| SMTP | 25 |
| 465 (SSL) | |
| 587 (TLS) |
なお、今回IMAP接続は使いません。
xserverでの確認方法
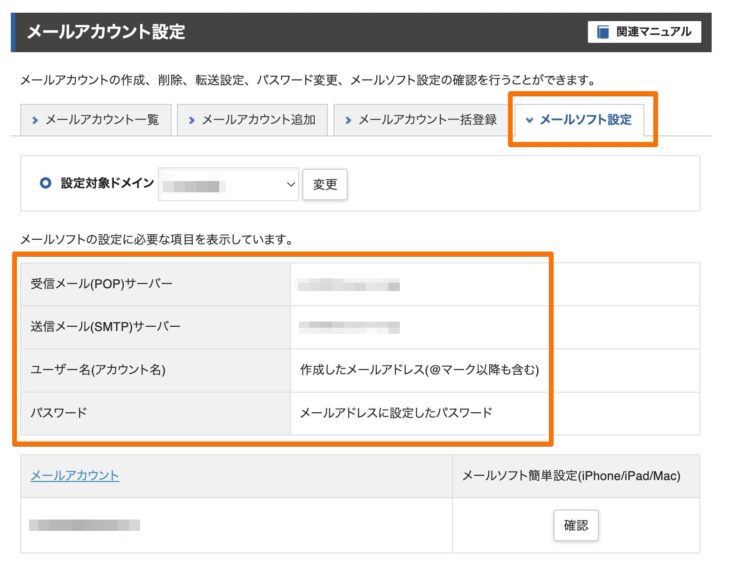
サーバー管理画面の[メールアカウント設定]→[メールソフト設定]から確認できます。
ConoHa WINGでの確認方法
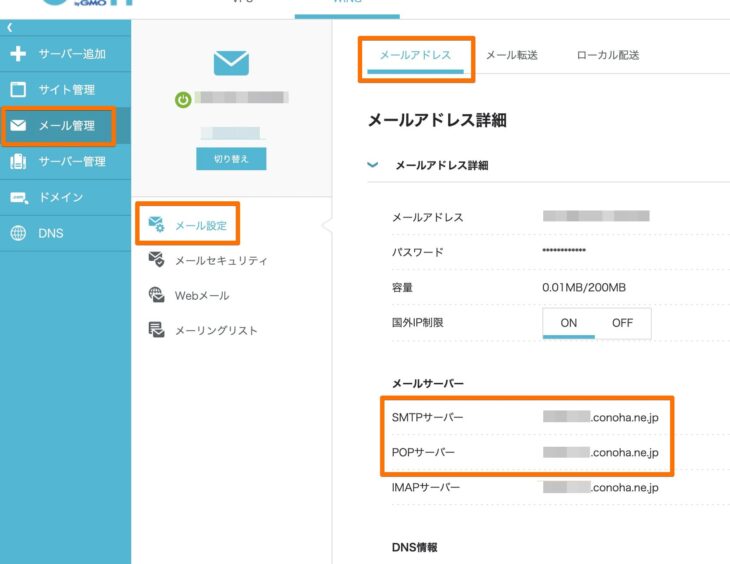
[メール管理]→[メール設定]→[メールアドレス]でメールアドレス名をクリックし、[メールアドレス詳細]情報を展開して確認できます。
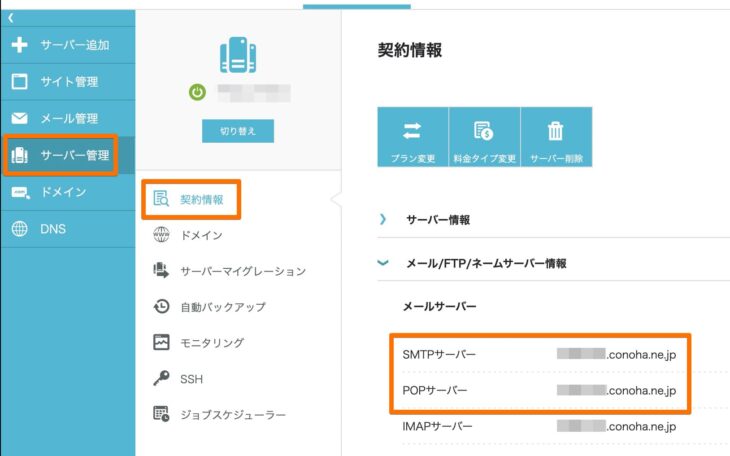
[サーバー管理]→[契約情報]の[メール/FTP/ネームサーバー情報]からも確認できます。
ロリポップ!での確認方法
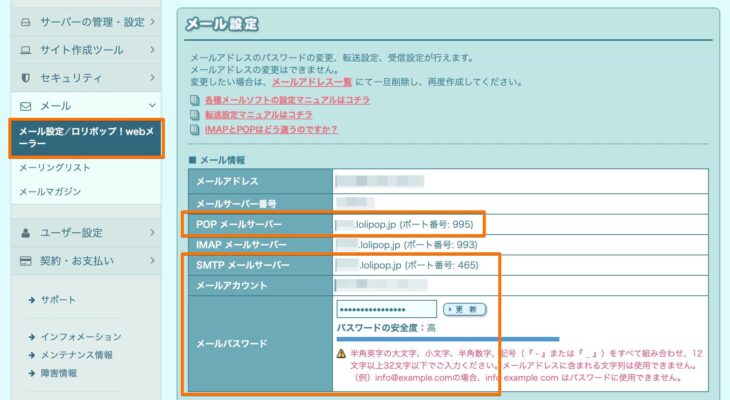
[メール]→[メール設定/ロリポップ!Webメーラー]画面に表示される作成済みメールアドレスのリンクをクリックすると確認できます。
独自ドメインメールをGmailに送受信できる設定する
それではGmailの設定を始めていきます。
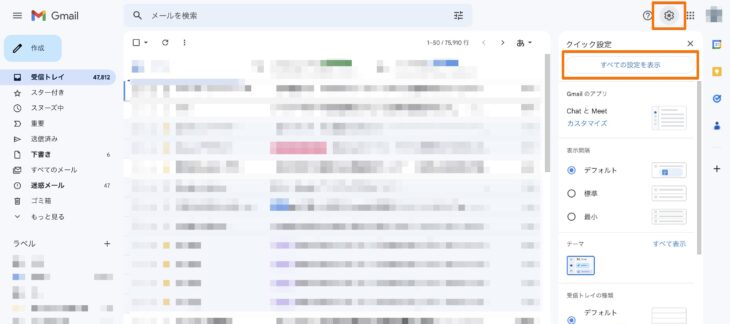
Gmail画面にアクセスし、画面右上の[歯車アイコン]→[すべての設定を表示]とクリックします。
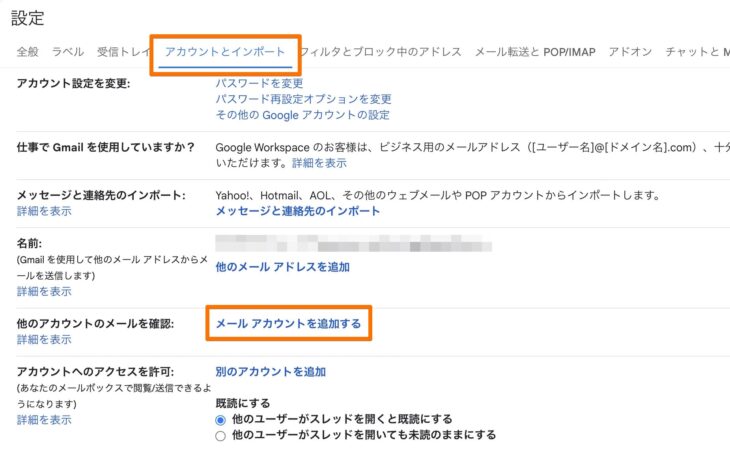
設定画面上部のメニューから[アカウントとインポート]をクリック。
[他のアカウントのメールを確認]までスクロールし[メールアカウントを追加する]をクリックします。
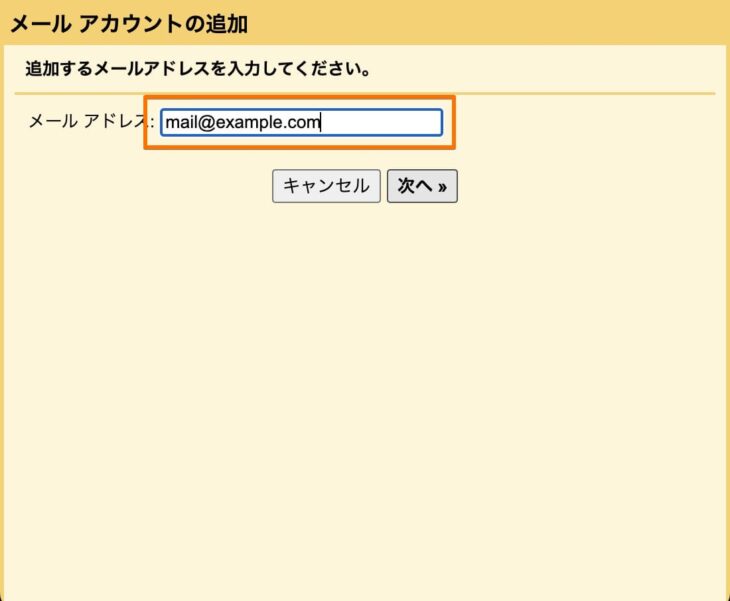
設定画面が別窓で表示されるので、独自ドメインの[メールアドレス]を入力して[次へ]をクリック。
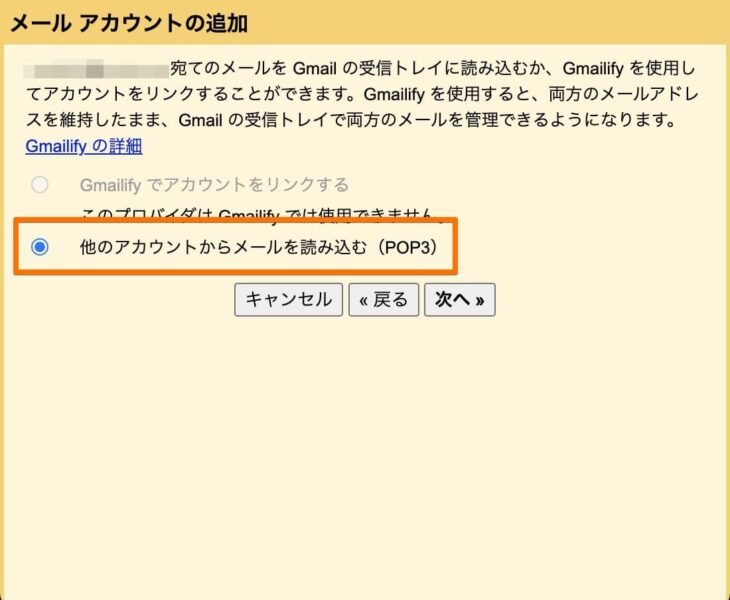
メールの受信設定を始めます。
[他のアカウントからメールを読み込む(POP3)]が選択されていることを確認し[次へ]をクリック。
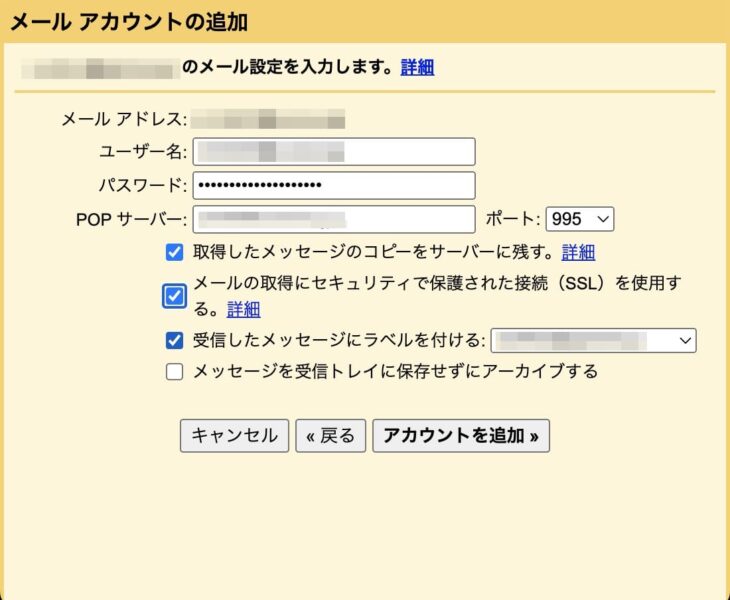
[ユーザー名]は独自ドメインのメールアドレスを入力します。
メールアドレスの[パスワード]と[POPサーバー]アドレスを入力。
[ポート]→[995]を選択します。
4つのチェックボックスは任意でチェックを入れます。
[メールの取得にセキュリティで保護された接続(SSL)を使用する。]は原則チェックを入れます。(SSLが使用できない場合を除く)
[受信したメッセージにラベルを付ける]にチェックを入れると、Gmailアドレスで受信するメールと区別しやすくなるのでおすすめです。
[取得したメッセージのコピーをサーバーに残す。]と[メッセージを受信トレイに保存せずにアーカイブする]はお好みで。
全て設定したら[アカウントを追加]をクリック。
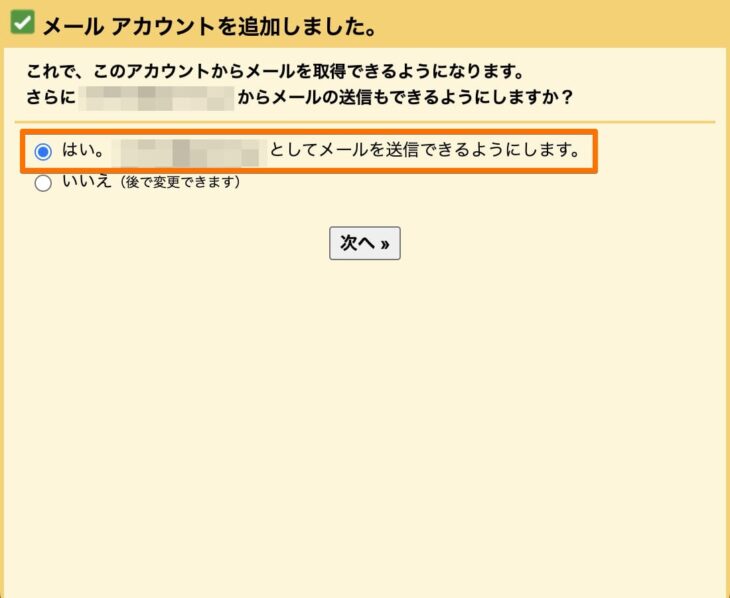
続いて、送信用の設定をしていきます。
[はい。xxxxxx@example.comとしてメールを送信できるようにします。]が選択されている状態で[次へ]をクリック。
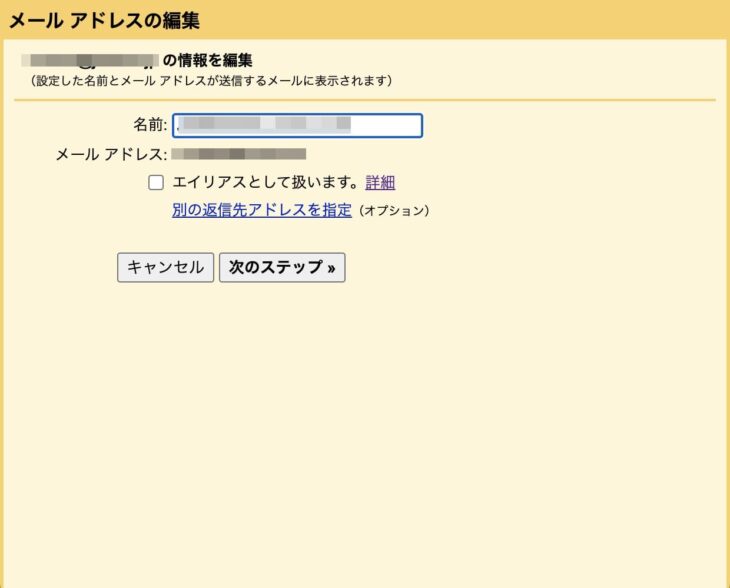
[名前]はメールの差出人として表示されます。任意の名称を入力します。
[エイリアスとして扱います。]のチェックを外し[次のステップ]をクリック。
エイリアスは「別名」「偽名」を意味する言葉で、メールにおいては複数のメアドを1つのメアドで利用・管理するための仕組みです。
独自ドメインにおけるエイリアスの機能はGoogle WorkSpaceやGoogle Domainsの利用者が活用できる機能です。
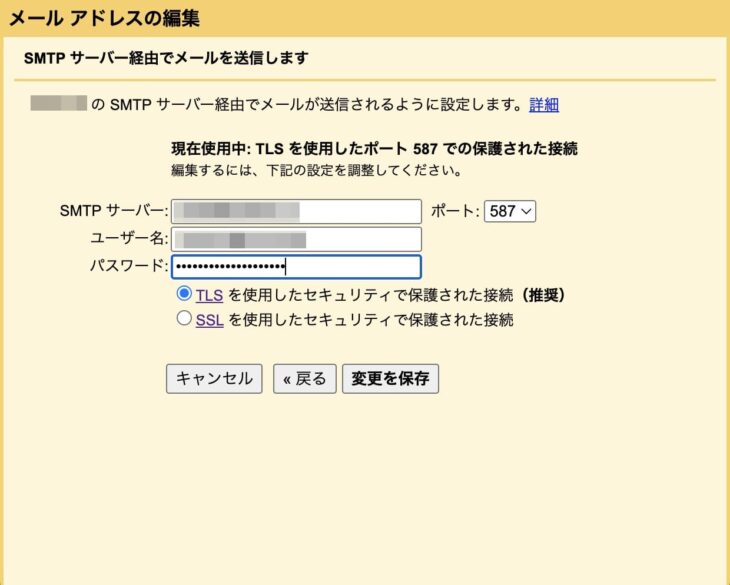
[SMTPサーバー]のアドレスを入力し、[ポート]は[587]または[465]を選択します。
ポート番号によって選択(推奨)すべきラジオボックスは以下です。
- [587]→[TLSを使用したセキュリティで保護された接続(推奨)]
- [465]→[SSLを使用したセキュリティで保護された接続(推奨)]
[ユーザー名]にメールアドレス、[パスワード]を入力し、[変更を保存]をクリックします。
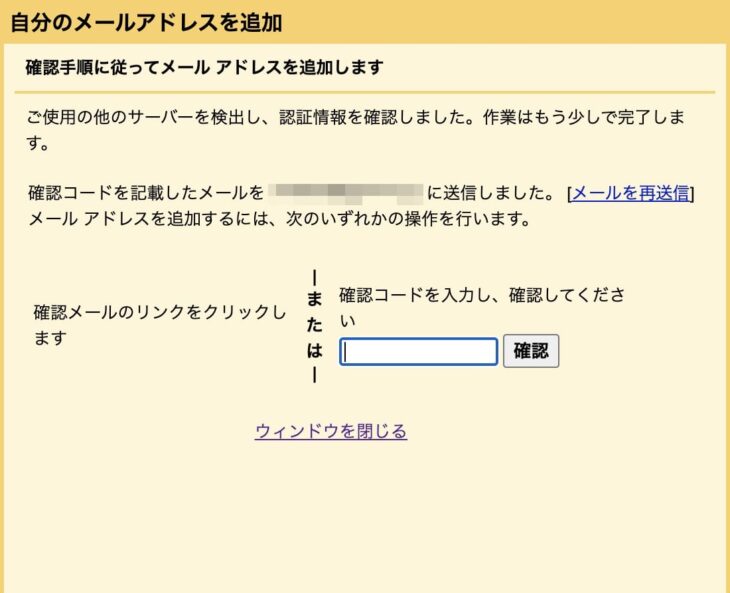
認証用メールが送信されるので、メールを確認します。
受信設定は既に完了しているので、Gmailにメールが到着するはずです。
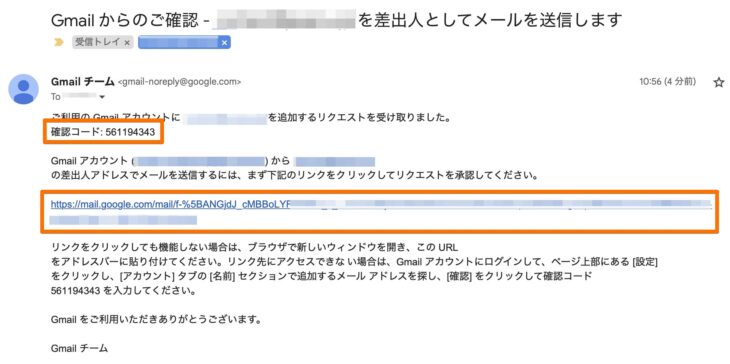
『Gmail からのご確認 – xxxxxx@example.com を差出人としてメールを送信します』という件名のメールが届くので開封します。
確認コードを前の画面で入力するか、確認用リンクをクリックするか、どちらの方法でも認証できます。
ここではリンクをクリックします。(確認コード入力用の黄色の画面は閉じてOK)
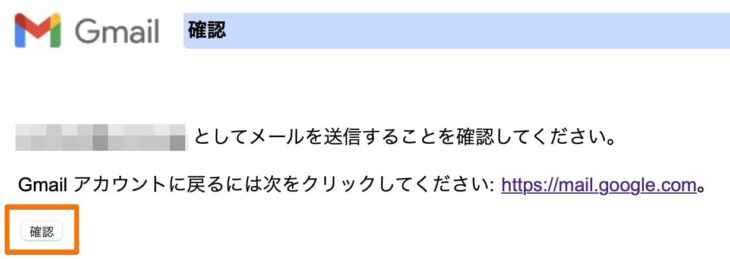
最終確認画面が表示されるので、アドレスに間違いがないことを確認し、[確認]ボタンをクリックします。
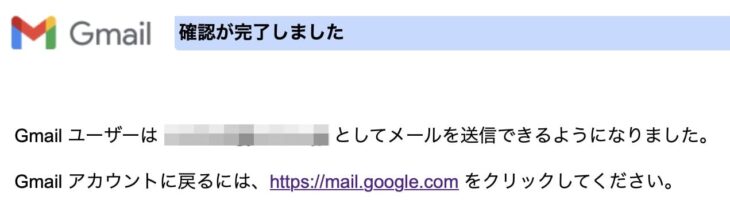
完了画面が表示されたら送信設定が完了です。
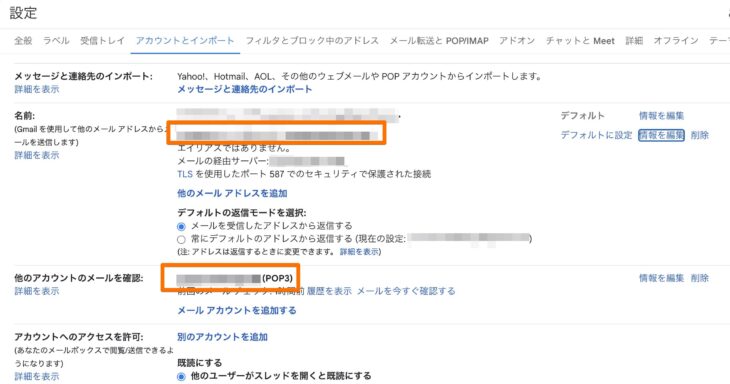
Gmailの設定画面を確認すると [名前]と[他のアカウントのメールを確認]に独自ドメインメールが表示されています。
[他のアカウントのメールを確認]が受信用設定。
それぞれの[情報を編集]をクリックすれば設定内容を変更できます。
デフォルトのメールアドレスに設定する
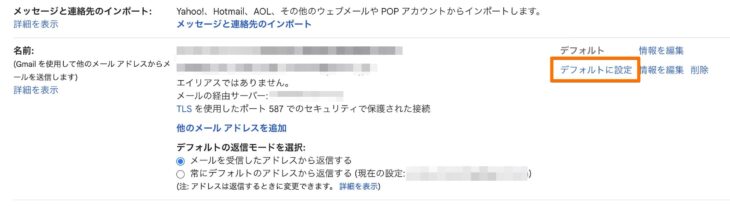
設定した独自ドメインのメールアドレスを送信用のデフォルトのメールアドレスに設定したい時は、[名前]欄の[デフォルトに設定]をクリックします。
設定すると、新規メール作成時の差出人に独自ドメインのメールアドレスが自動的にセットされます。(変更可)
また、[名前]→[デフォルトの返信モードを選択]でメールを返信する時に使うメールアドレスの洗濯方法を設定できます。
メール送信時の署名を登録する
=-=-=-=-=-=-=-=-=-=-=-=-=-=-=-=-=-=-=-=-=-=-=-=-=-
ひなた株式会社
日向次郎
〒123-4567 東京都〇〇区〇〇1-2-3
TEL:03-1234-5678
Email:xxxxxxx@example.com
URL: https://example.com
=-=-=-=-=-=-=-=-=-=-=-=-=-=-=-=-=-=-=-=-=-=-=-=-=-ビジネスメールでは、本文末に上記のような会社情報を記載するのが慣習です。
署名機能を使えば、メール作成時に自動的に挿入してくれます。
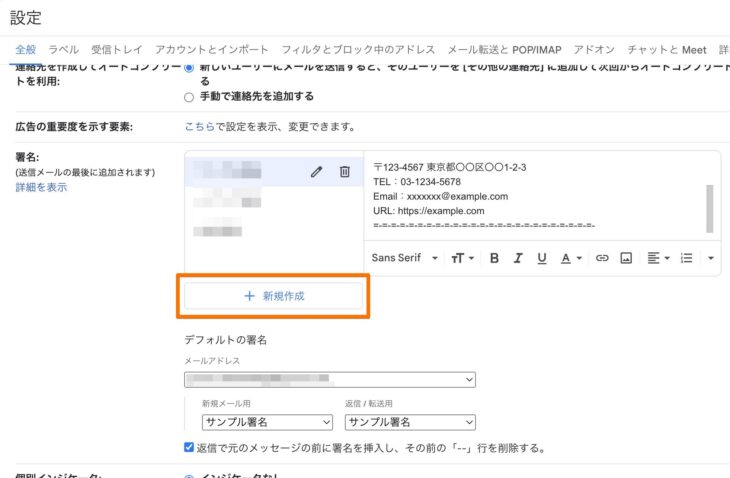
設定画面を開き、[全般]メニューから[署名]までスクロール。
[+ 新規作成]をクリックします。
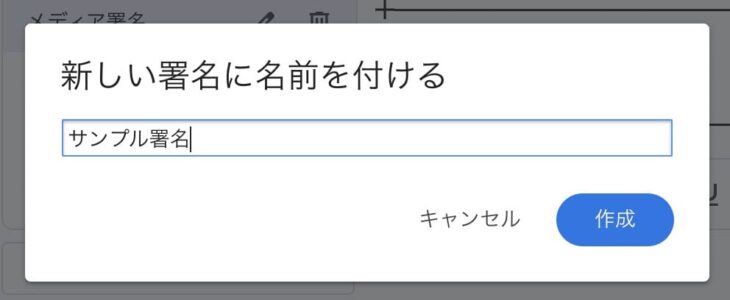
署名を識別するための名前を入力し[作成]ボタンをクリック。
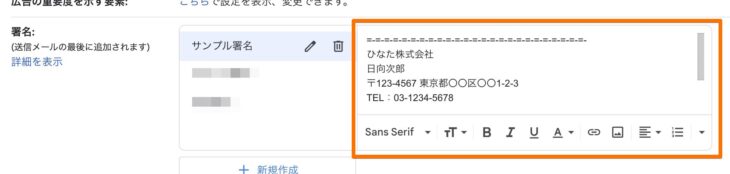
署名入力欄に任意の情報を入力します。
メールアドレス別やシチュエーション別などで使い分けたい場合は、同じ要領で複数の署名を登録できます。
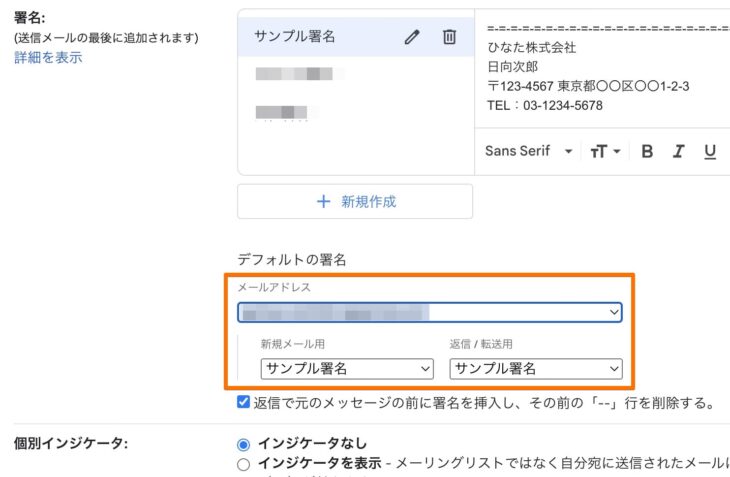
[デフォルトの署名]欄で[メールアドレス]ごとに[新規メール用]と[返信 / 転送用]の署名を設定します。
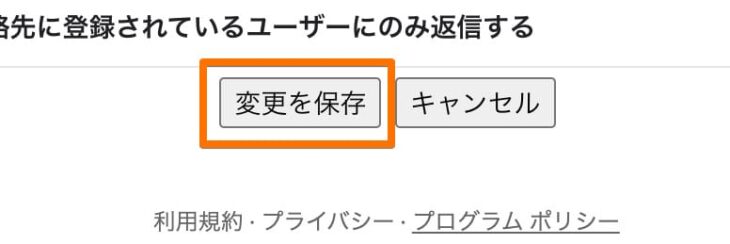
画面を最下部までスクロールして[変更を保存]をクリックするのを忘れないでください。
Gmailから独自ドメインメールを削除するには
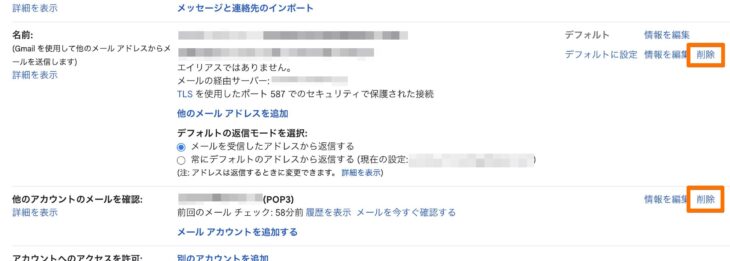
Gmailでの独自ドメインメールの利用を辞めたい時は[設定]→[アカウントとインポート]画面を開きます。
[名前]と[他のアカウントのメールを確認]の2項目から該当のメールアカウントの[削除]をクリックします。
なお、アカウントを削除しても過去のメールデータは残ります。
Gmailから独自ドメインメールのデータをダウンロードする方法
Gmailから別のメールソフト(メーラー)へデータを移行したい場合は、Gmailのメールデータをダウンロードできます。
エクスポートされるメールデータは.mboxというファイル形式です。
他のメールソフトにデータをインポートするには、そのソフトがmbox形式に対応しているか確認してください。
あるいは、mboxデータを使用したいソフトの対応フォーマットに変換させてから利用します。(フリーソフト等を利用)
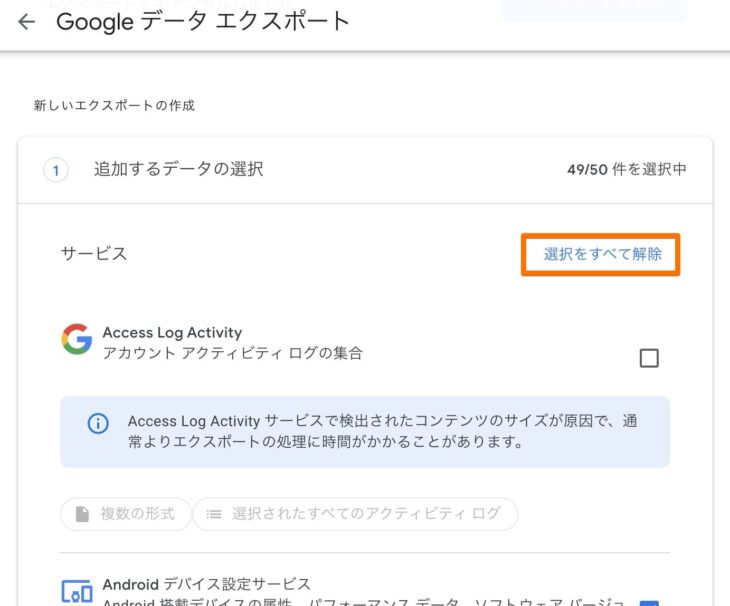
Google データエクスポートにアクセスします。
[追加するデータの選択]からエクスポートするGoogleサービスを選びます。
初期値で、ほぼ全ての項目にチェックが入っているようなら[選択をすべて解除]をクリックし、一旦チェックを外します。
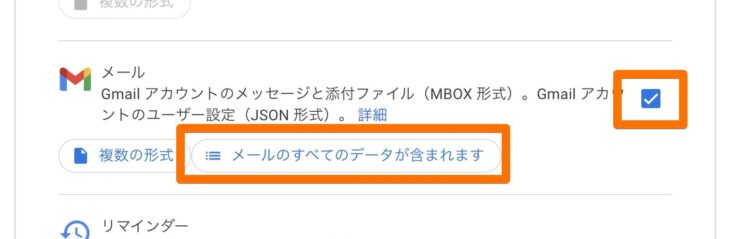
スクロールして[メール]を探してチェックを入れ、[メールのすべてのデータが含まれます]というテキストリンクをクリックします。
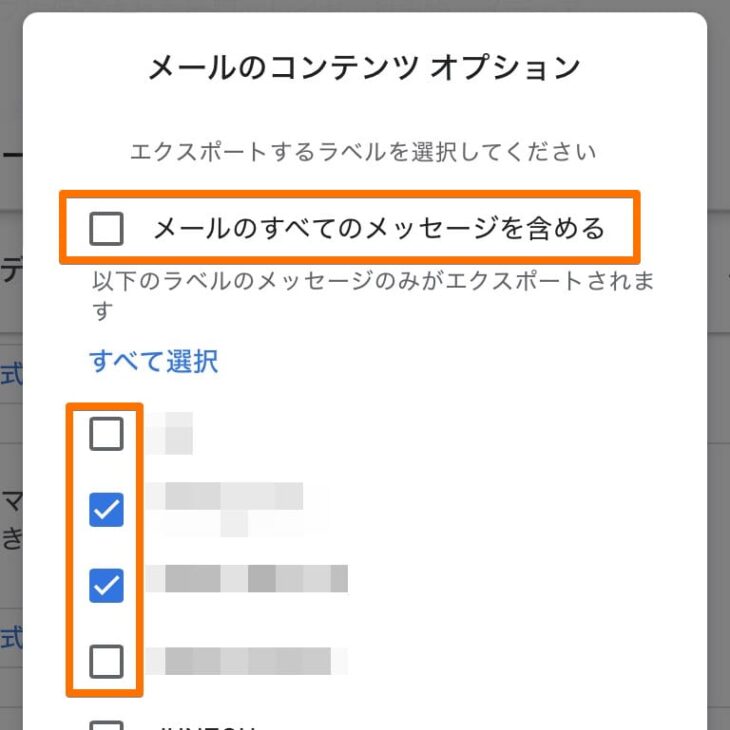
メールのコンテンツ オプション画面が表示されるので、初期値でチェックされている[メールのすべてのメッセージを含める]のチェックを外し、ダウンロードしたいメールデータを絞り込みます。
例えば、下書き、送信済みメール、スター付き、重要マーク、自分で作成したラベル等から選べます。
独自ドメイン宛の受信メールのみ抽出したければ、あらかじめラベルを作成しておき、ラベルにチェックを入れます。(受信設定時に作成可)
必要なデータを選択したら[OK]をクリック、オプション画面を閉じます。
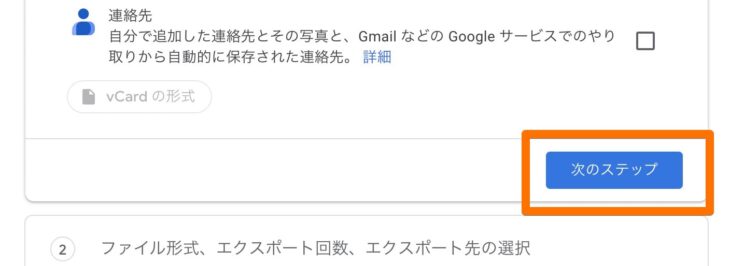
画面を下にスクロールし[次のステップ]をクリック。

続いて、エクスポートの方法を設定していきます。
任意で選択してください。
今回は以下のように設定しました。
- [エクスポート先]→[ダウンロードリンクをメールで送信]
- [頻度]→[1回エクスポート]
- [ファイルの形式とサイズ]→[.zip]
- [ファイルサイズ]→[2GB]
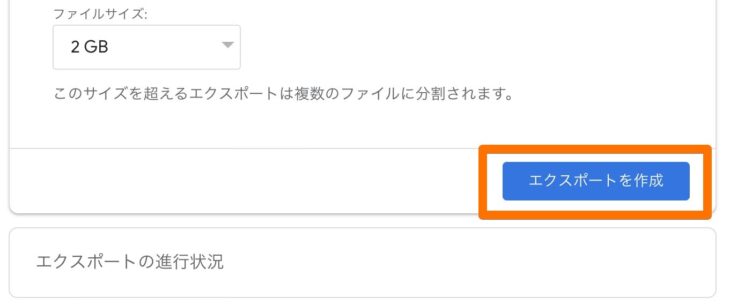
設定したら[エクスポートを作成]をクリックします。
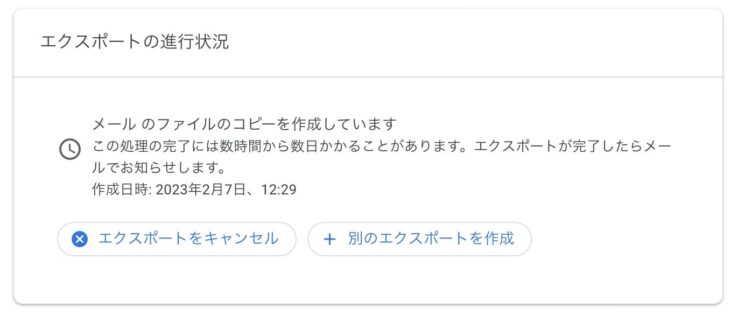
エクスポートが実行されます。
ファイルサイズに応じて時間がかかります。
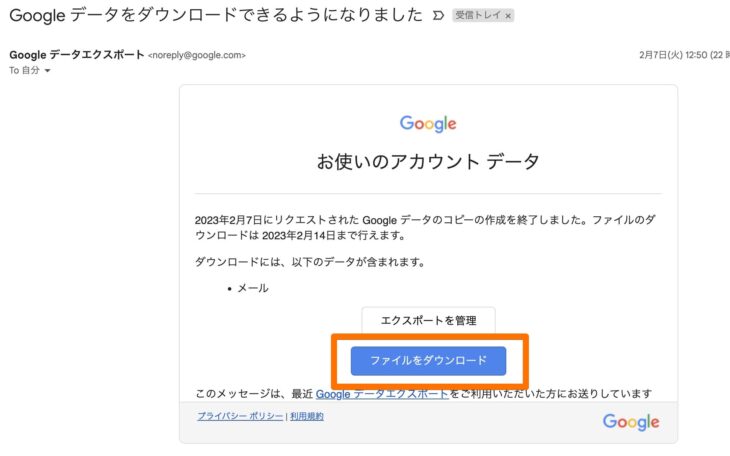
[Googleデータをダウンロードできるようになりました]というメールが届きました。
今回は[ダウンロードリンクをメールで送信]の保存方法を選択したので、メールに記載された[ファイルをダウンロード]ボタンをクリックしてPCにデータを保存しました。

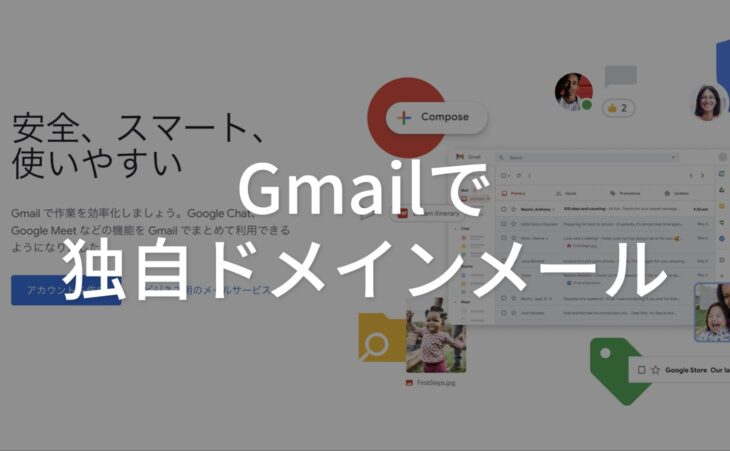
コメントをどうぞ