独自ドメインのWebサイトを運用するなら、メールも独自ドメインのアドレスで運用したいところ。
ビジネスの第一歩とも言うべき独自ドメインのメールアドレス作成からXserverのメール関連の機能と設定方法を紹介します。
商品・サービスの内容は記事執筆 / 更新時点のもので変更される場合があります。
最新の情報は公式サイトにてご確認ください。
目次
メール機能表
| メールアドレス作成数 | 無制限 |
|---|---|
| メールアドレス最大容量 (1アドレス) |
20,000MB |
| 送信制限 | 1通あたり100MB 1,500通/時間 15,000通/日 |
| 転送設定 | 受信したメッセージを自動的に他のメールアドレスに転送 |
| 自動応答 | メールを受信したら自動的にメールを送信 |
| メールの振り分け設定 | 条件を指定してメールの振り分け操作 |
| 迷惑メール設定 | 迷惑メール・ウィルスを検知してフィルタリング ホワイトリスト・ブラックリストの作成 |
| 国外IP制限 | 海外のIPアドレスからのメール送信を禁止 |
| DKIM設定 | メールの改ざん・なりすまし防止 |
| Webメール | Webブラウザ上で利用できるメールアプリ |
| メーリングリスト | 複数のメールアドレスに一斉送信 |
| メールマガジン | メールマガジンの発行 |
メールアドレスを作成する
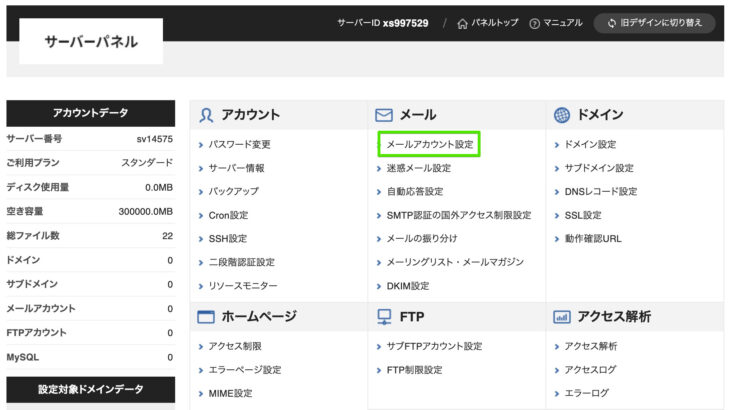
サーバーパネル・トップから[メール]→[メールアカウント設定]メニューへ移動します。
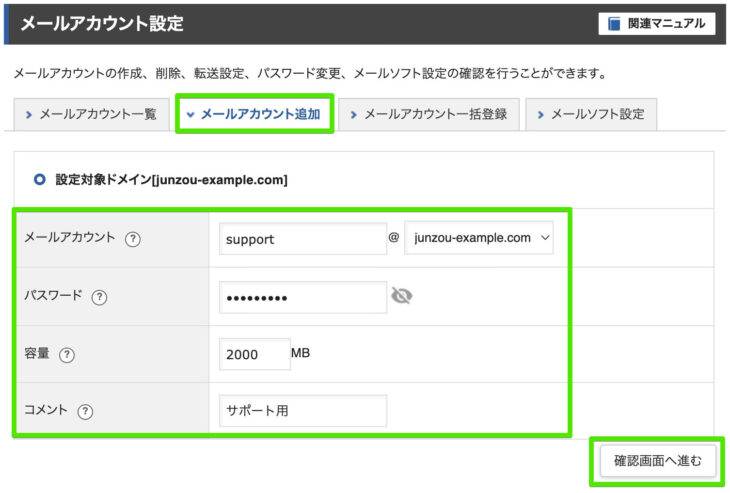
[メールアカウント追加]タブをクリックします。
[メールアカウント][パスワード][容量]を入力し、任意で[コメント]を入力します。
[容量]は、1アドレスにつき最大20,000MB (20GB)です。
なお、メールアドレスの容量は、サーバーのストレージ容量に含まれます。(スタンダードプランならSSD容量300GBの内に含まれる)
[コメント]は全角10文字(半角20文字)まで入力可能で、何の用途のメールアドレスか識別が必要なら入力しましょう。空欄でもOKです。
入力を完了したら[確認画面へ進む]ボタンをクリック。
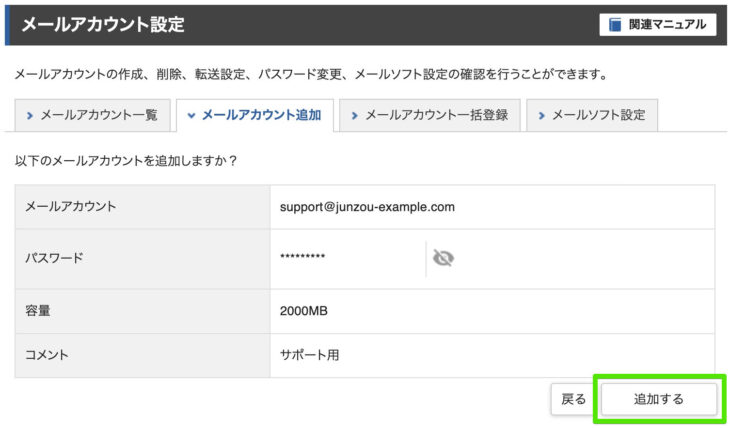
確認画面が表示されるので[追加する]ボタンをクリック。
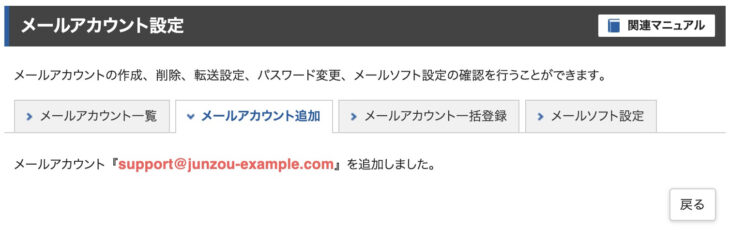
メールアドレスが作成されました。
メールアドレスの設定を変更する
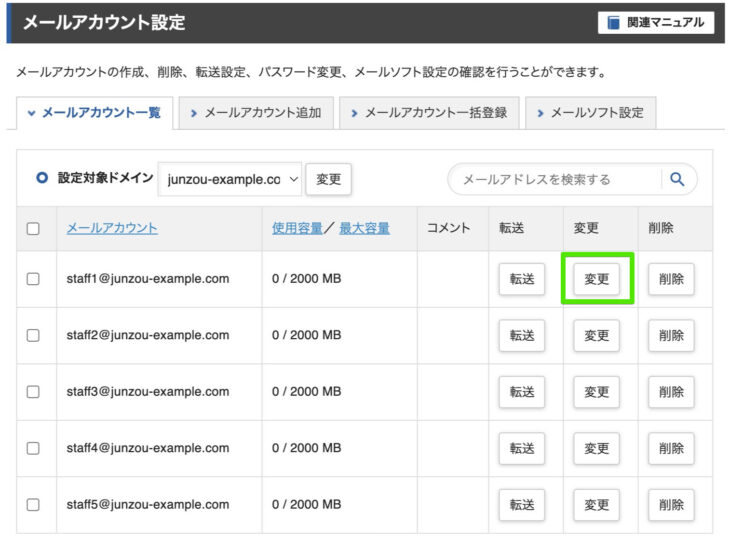
メールアカウント一覧から任意のアドレスの[変更]ボタンをクリックします。
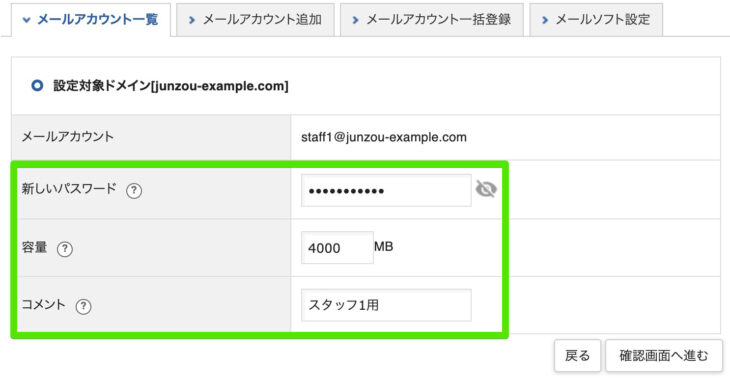
[容量][パスワード][コメント]を編集できます。
メールアドレスの一括作成
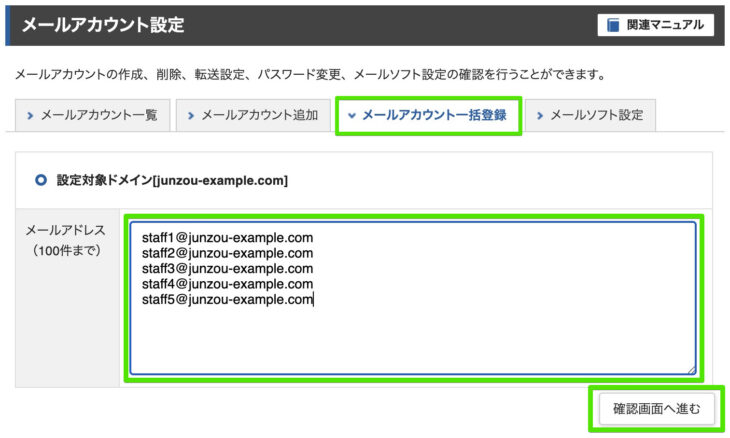
[メールアカウント一括登録]タブを表示します。
メールアドレスを1行につき1つ入力していき、[確認画面へ進む]ボタンをクリック。
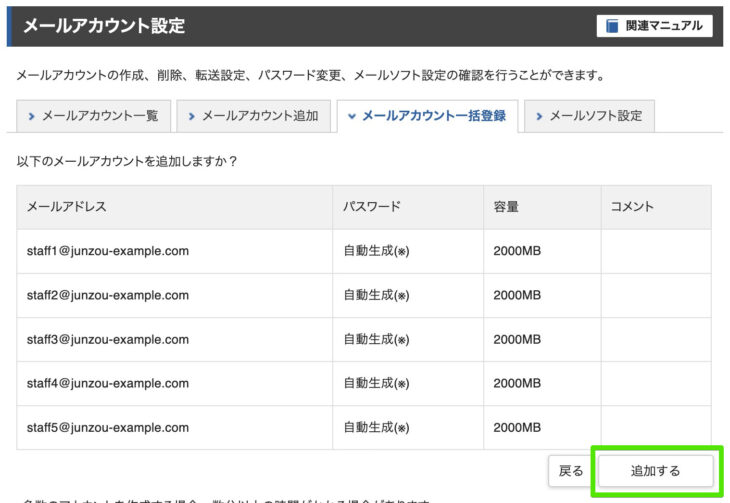
確認画面が表示されます。
パスワードは自動生成、容量は2000MBで設定されます。
[追加する]ボタンをクリック。
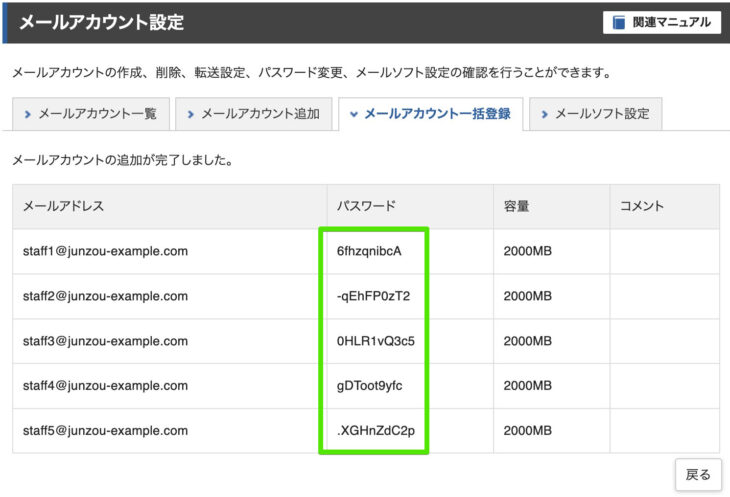
メールアドレス一括作成が完了しました。
各アドレスのパスワードが表示されるので、控えておきましょう。
個別設定をしながら一括作成する
パスワード・容量・コメントを個別に設定しながら、メールアドレスを一括で作成することもできます。
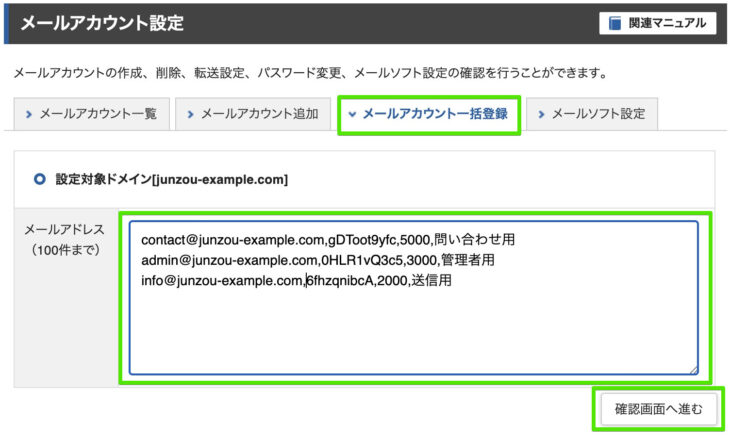
メールアドレス,パスワード,容量,コメント上記の形式で一括で記述していきます。
各項目は半角カンマ(,)で区切ります。
入力後[確認画面へ進む]をクリック。
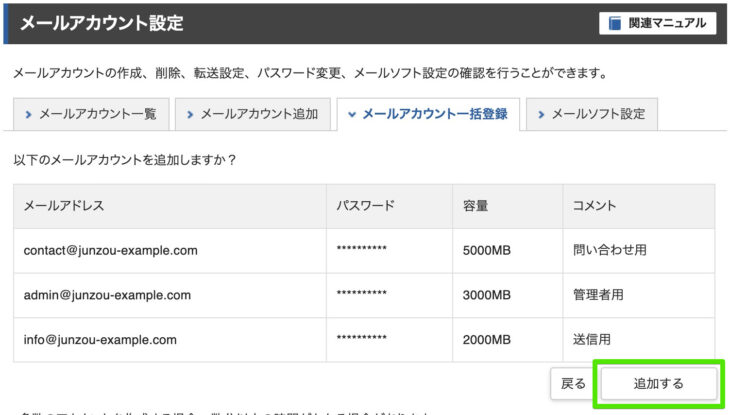
作成されるアドレス一覧が表示されるので、 [確認して追加する]ボタンをクリック。
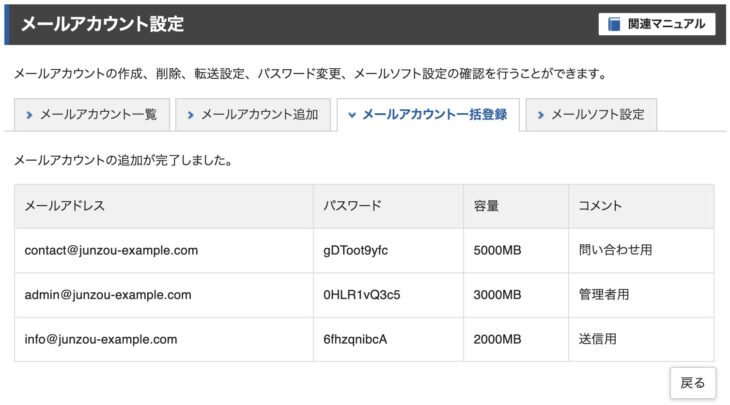
完了です。
各アドレスのパスワードが表示されるので、忘れないようにしましょう。
不要なメールアドレスを削除をする
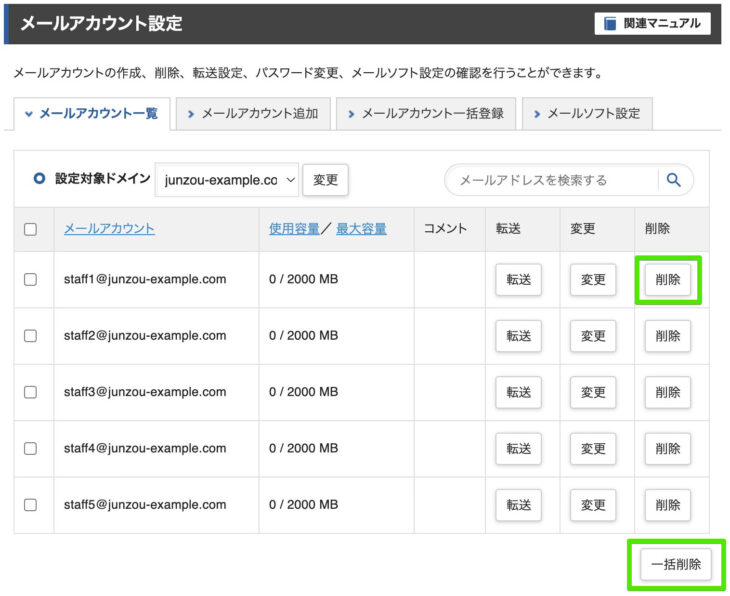
[メールアカウント一覧]から任意のメールアドレスの[削除]ボタンをクリック、もしくは、チェックボックスにチェックを入れて[一括削除]ボタンをクリックして削除します。
受信したメールを自動的に転送する
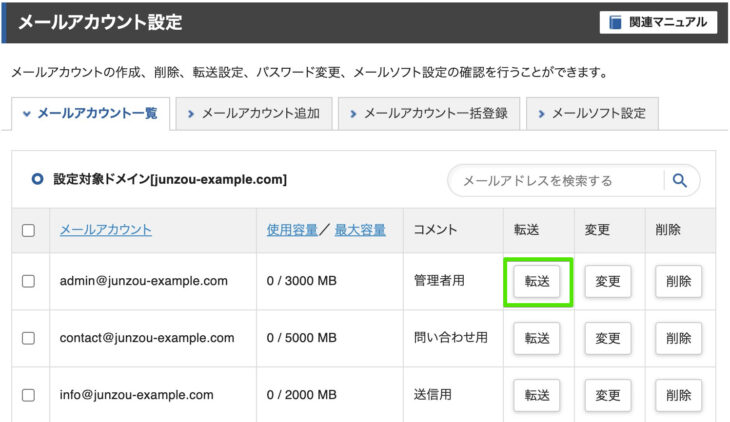
[メールアカウント一覧]から任意のアドレスの[転送]ボタンをクリックします。
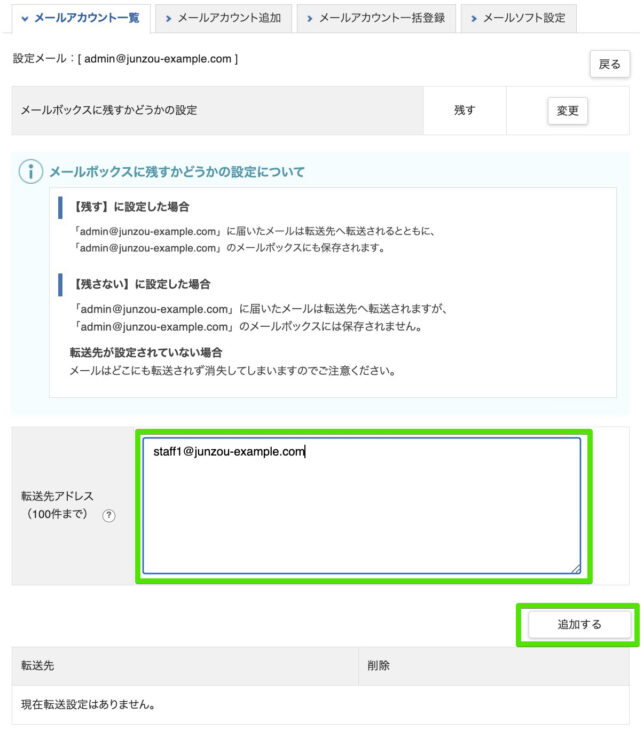
[転送先アドレス]の入力欄に転送先にするメールアドレスを入力します。
1行につき1アドレスで最大100件まで入力できます。
入力したら[追加する]ボタンをクリック。
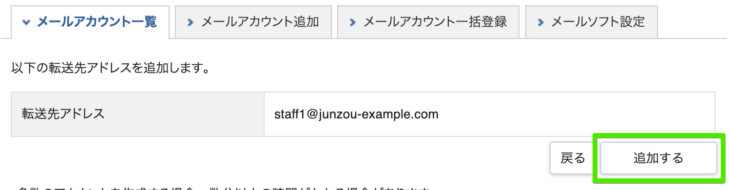
確認画面が表示されるので、[追加する]ボタンをクリックします。
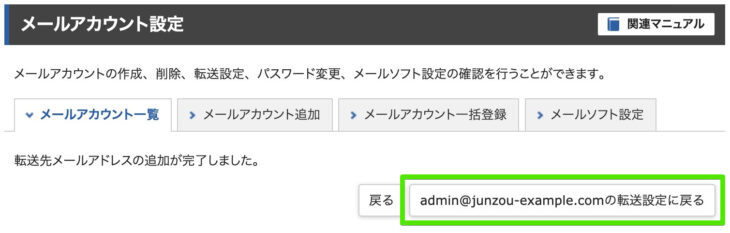
設定完了画面が表示されます。
[転送設定に戻る]ボタンをクリックしてみます。
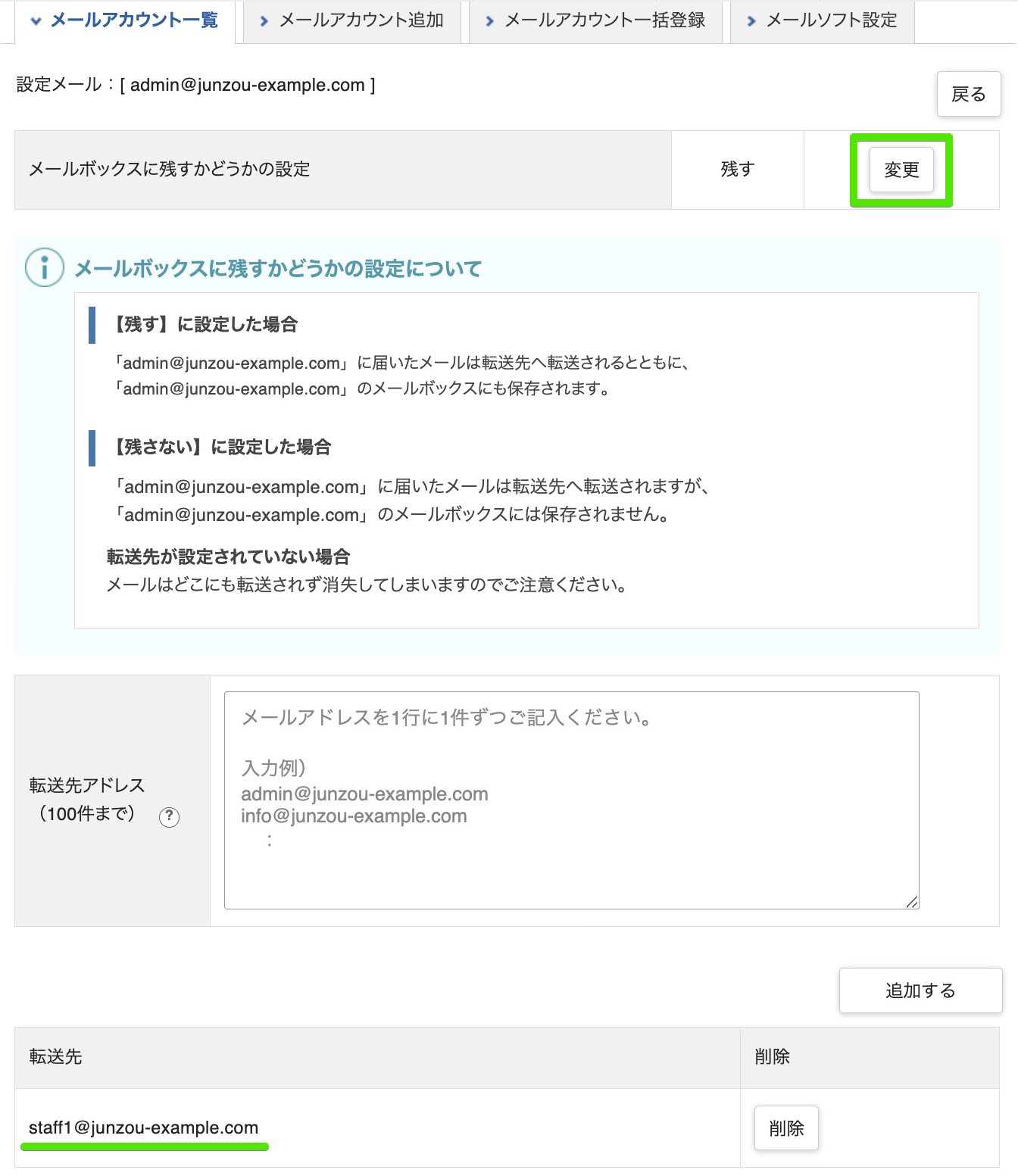
転送設定画面が表示され、画面下部に転送先メールアドレスが表示されています。
[メールアドレスに残すかどうかの設定]は、デフォルトで[残す]になっているので削除したい場合は[変更]ボタンをクリックします。
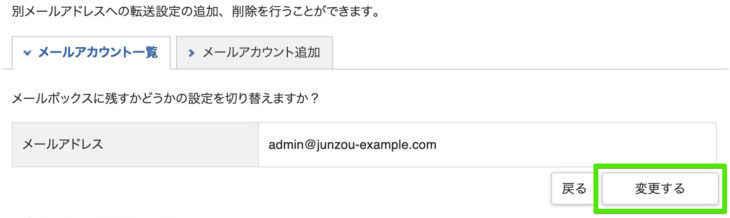
確認画面が表示されたら[変更する]ボタンをクリック。
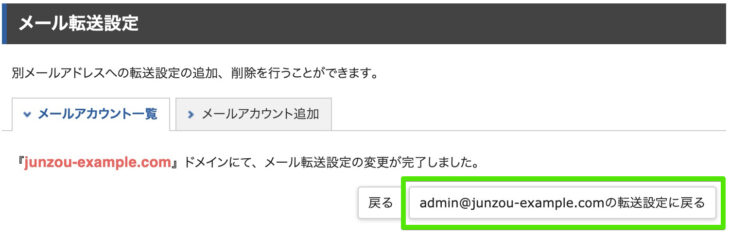
完了画面が表示されるので、再び[転送設定に戻る]ボタンをクリックしてみます。
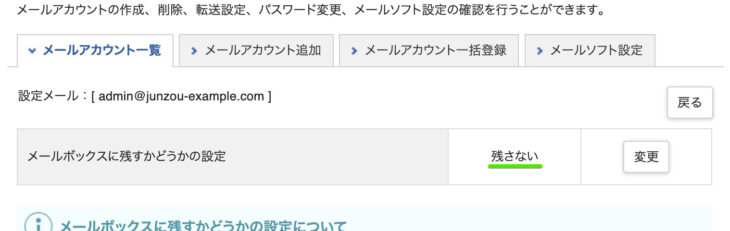
[残さない]の表示に変わりました。
転送設定を解除する
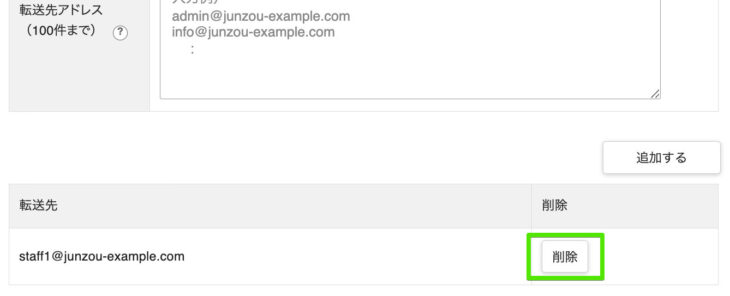
メールアドレスの転送設定画面を開き、画面下部の転送先一覧から転送先として削除したいメールアドレスの[削除]ボタンをクリックします。
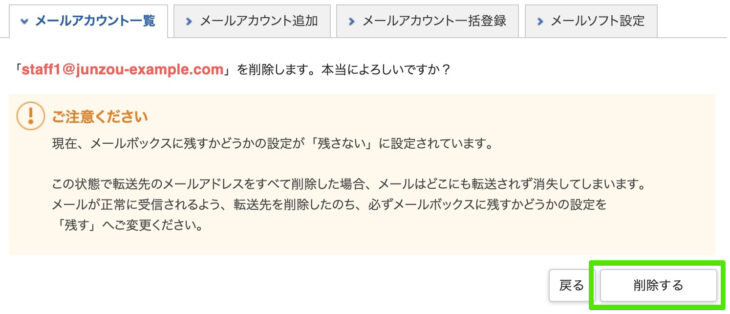
確認画面が表示されるので[削除する]ボタンをクリック。

完了画面が表示されたら、[転送設定に戻る]ボタンをクリックします。
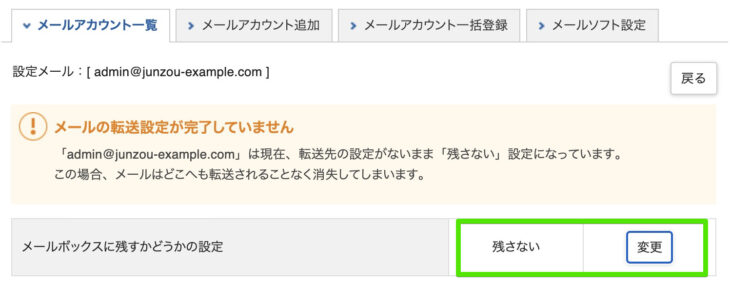
転送設定画面に戻ります。
メールボックスに残すかどうかの設定が[残さない]になっていたら、メールが受け取れなくなってしまうので[残す]ように変更してください。
受信したメールに自動で返信する
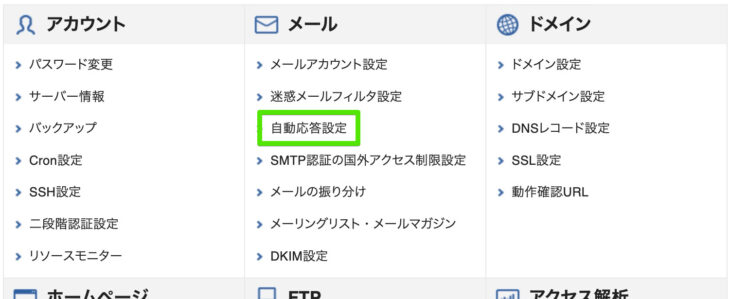
[メール]→[自動応答設定]メニューを開きます。
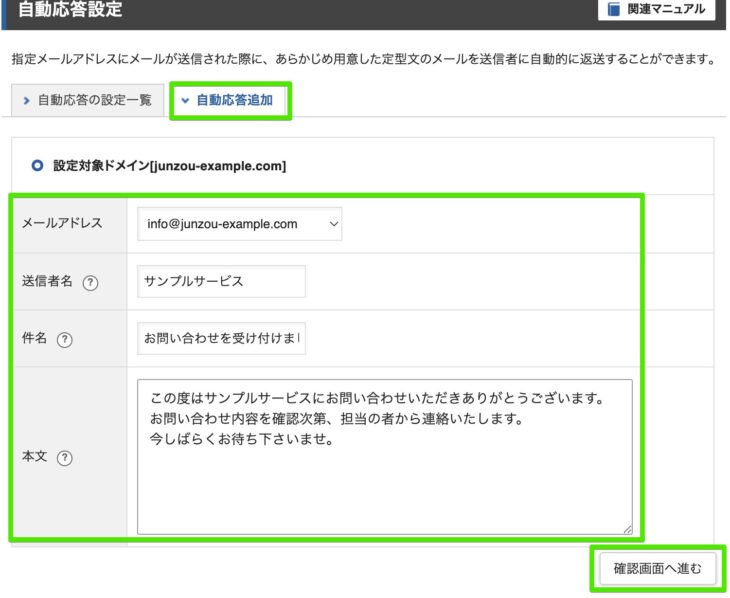
[自動応答追加]タブをクリックします。
自動応答を設定する[メールアドレス][送信者名][件名][本文]をそれぞれ入力し、 [確認画面に進む]ボタンをクリックします。
今回は、お問い合わせをいただいた方に対してお礼のメールを自動で返信するよう例を作りました。
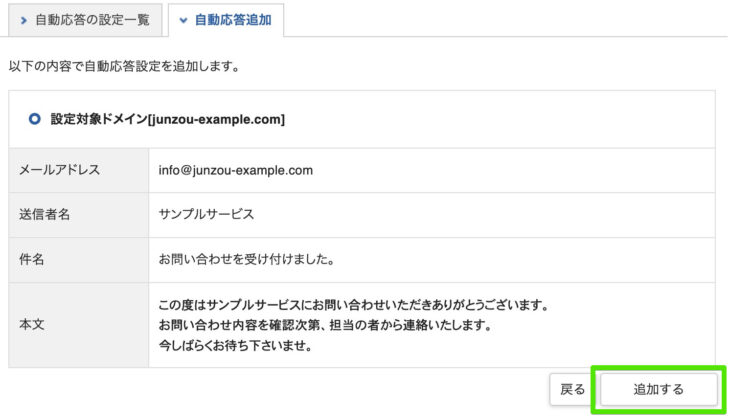
確認画面が表示されるので、内容を確認して[追加する]ボタンをクリック。
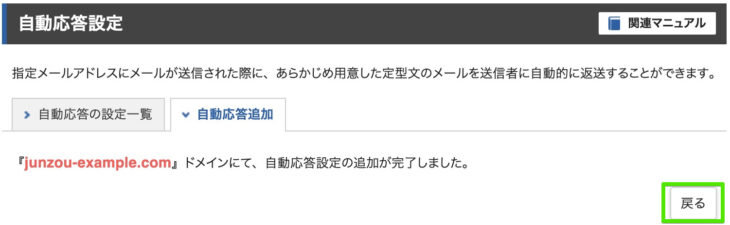
完了画面が表示されるので、[戻る]ボタンをクリックしてみます。
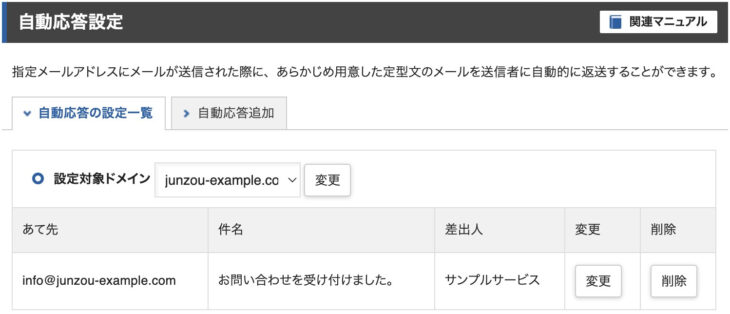
[自動応答の設定一覧 ]画面がされ、作成した自動応答設定が反映されています。
受信したメールをルールに従って振り分ける
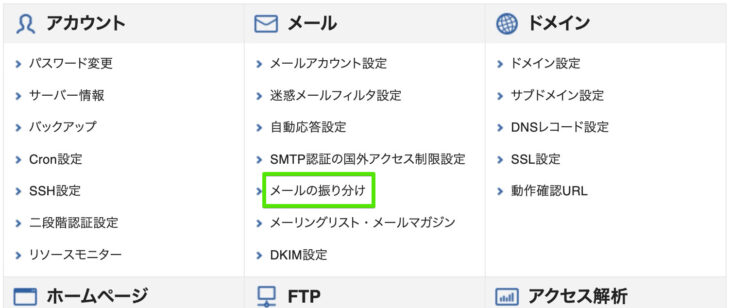
サーバーパネルメニューの[メール]右[メールの振り分け]メニューを開きます。
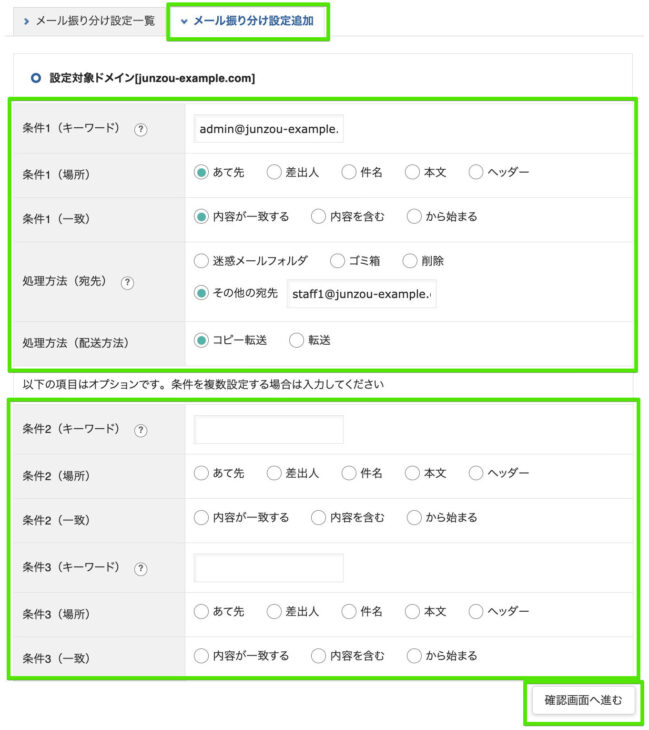
[メール振り分け設定追加]タブをクリックし、 振り分け条件を指定していきます。
『条件1』の[キーワード][場所][一致]と、『処理方法』の[宛先][配送方法]は必須の入力項目です。
例えば、メールの件名や本文に特定のワードが含まれる場合であったり、 特定の送信者(差出人)から送られてくるメールの場合、といった条件でメールを振り分けることができます。
さらに『条件2』『条件3』の項目も入力すれば、より複雑なルールも作れます。
入力できたら[確認画面へ進む]ボタンをクリックします。
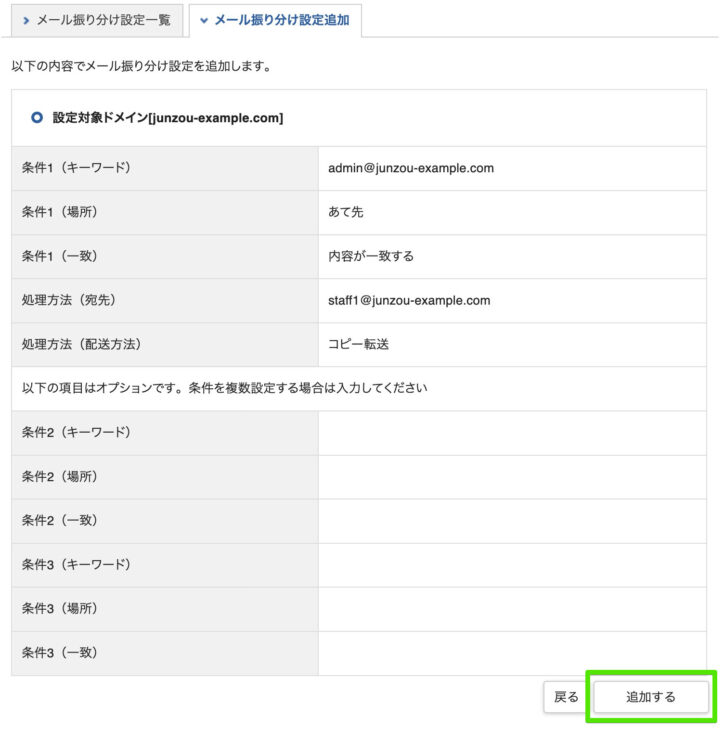
確認画面で内容を再度確認し、[追加する]ボタンをクリック。
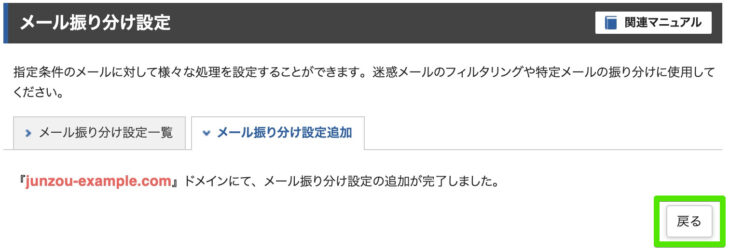
完了画面が表示されます。[戻る]ボタンをクリックしてみます。
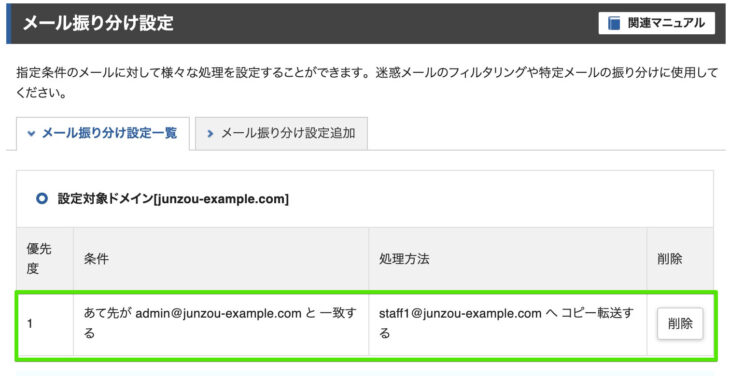
[メール振り分け設定一覧]画面に移り、先ほど設定した振り分けルールが作成されています。
迷惑メール設定を行う
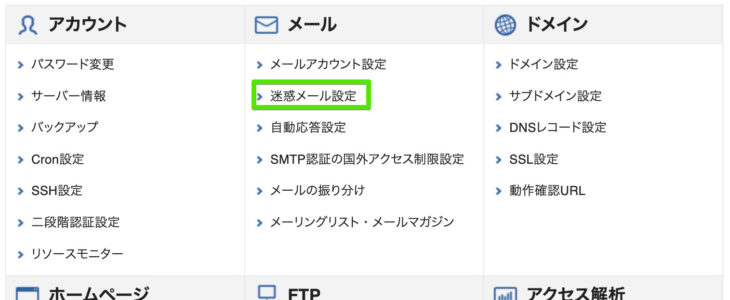
サーバーパネルメニューの[メール]→[迷惑メール設定]メニューを開きます。
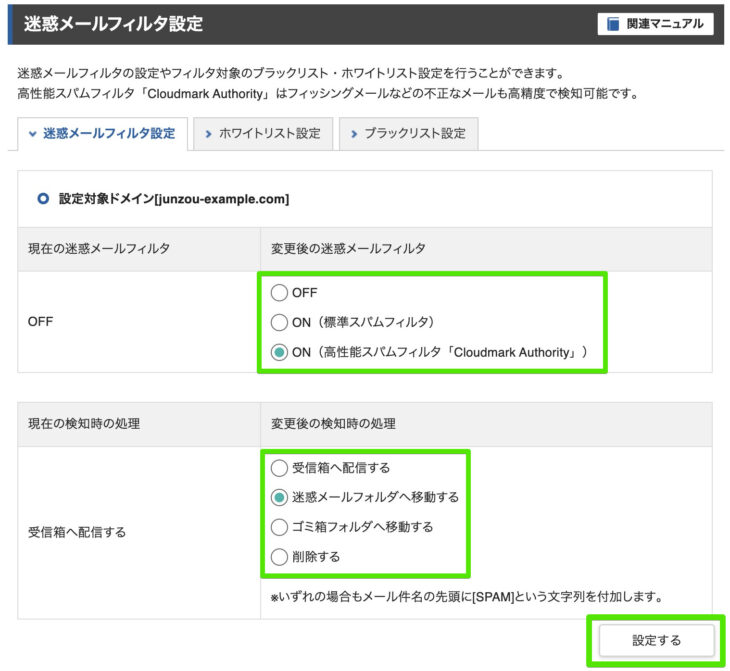
迷惑メールフィルターの種類と処理方法をそれぞれ選択します。
エックスサーバーでは、標準スパムフィルタに「SpamAssassin」、高性能スパムフィルタには「Cloudmark Authority」という世界最高水準のソフトを導入しています。
任意のフィルタを選択し、スパム検知時の処理方法も選択します。
なお、「Cloudmark Authority」は、スタンダードプランとプレミアムプランで100個、 ビジネスプランで1000個のメールアドレスまで使用できます。
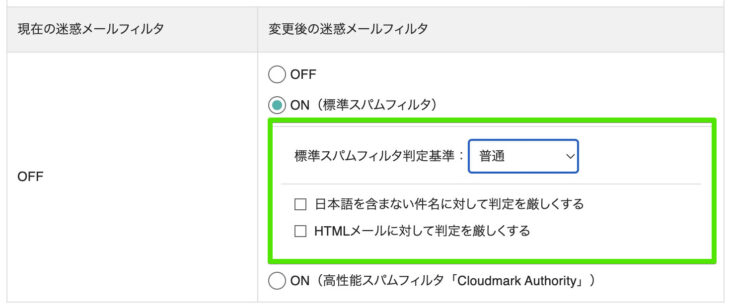
標準スパムフィルタの場合は、スパム判定基準を6段階から選べます。(非常にゆるい・ゆるい・普通・厳しい・非常に厳しい・最も厳しい)
日本語を含まない件名のメールやHTMLメールに対して判定を厳しくするオプションは任意でチェックします。
入力できたら[設定する]ボタンをクリック。
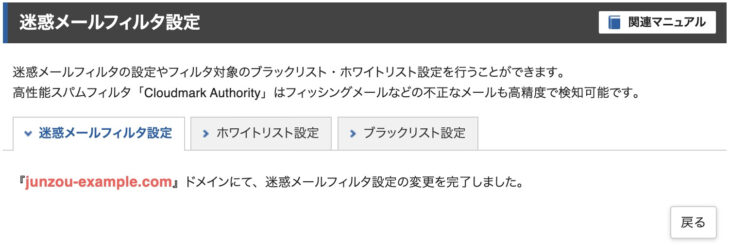
迷惑メールフィルタの設定が完了しました。
なお、迷惑メール設定はドメイン単位で適用されます。
ホワイトリスト・ブラックリストを設定する
ホワイトリストとブラックリストの設定方法は同じなので、今回はホワイトリストの設定画面を例に解説します。
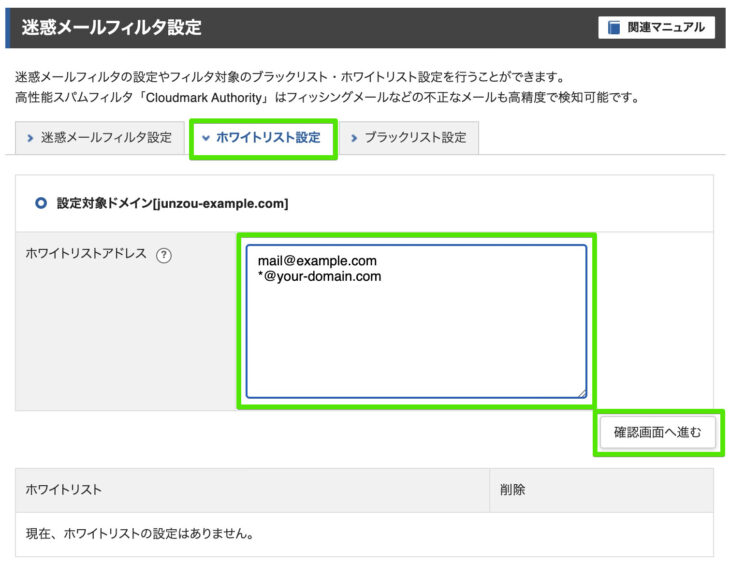
[ホワイトリスト設定]タブをクリックし、ホワイトリストアドレスの入力欄に確実に受信したいメールアドレスを入力します。
個別のメールアドレスまたはドメイン単位でリストを設定できます。
ドメイン単位で指定するときは、*@ドメイン名と入力します。(アスタリスク(*)はワイルドカードを意味します。)
入力できたら[確認画面へ進む]ボタンをクリックします。
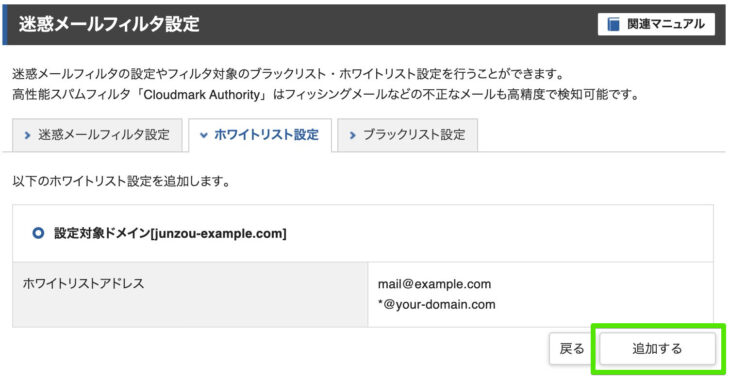
確認画面が表示されるので[追加する]ボタンをクリック。
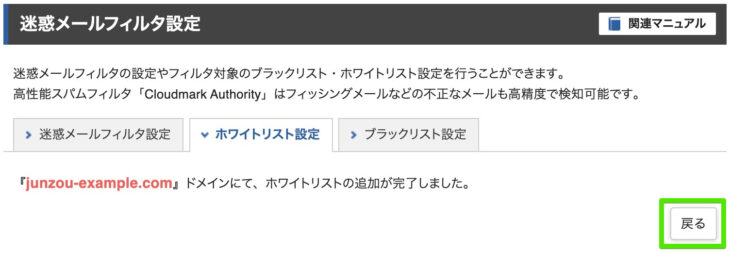
完了画面が表示されたら[戻る]ボタンをクリックしてみます。
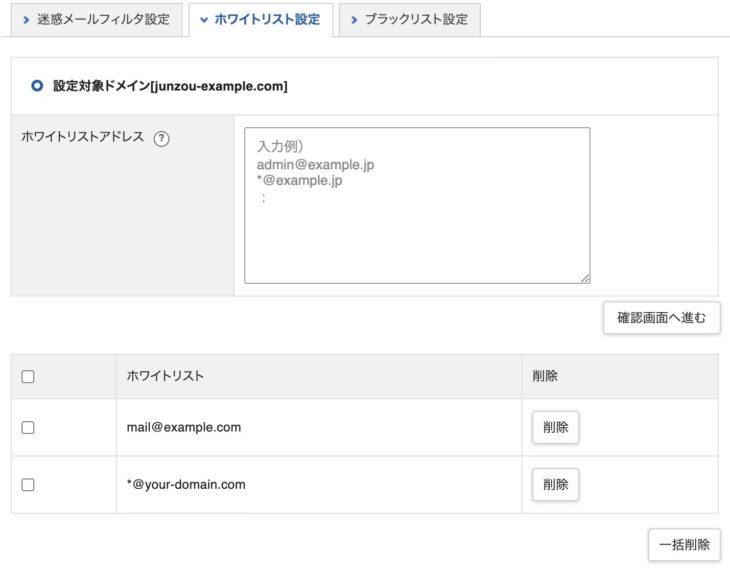
設定したホワイトリスト(orブラックリスト)一覧を確認できます。
メール送信の国外アクセス制限をする
国外のIPアドレスからアクセスした際にメールを送信できなくする設定です。
例えば、不正な侵入によってメールを悪用されてしまうことを防ぎます。
と言うのも、サイバー攻撃やスパムの類は海外から(海外を経由して)行われることが多いからです。
よって、海外のIPアドレスからのメール送信を遮断するだけでもセキュリティ対策となります。
海外出張や旅行でメールを使いたい場合などを除き、原則として制限をかけておきましょう。
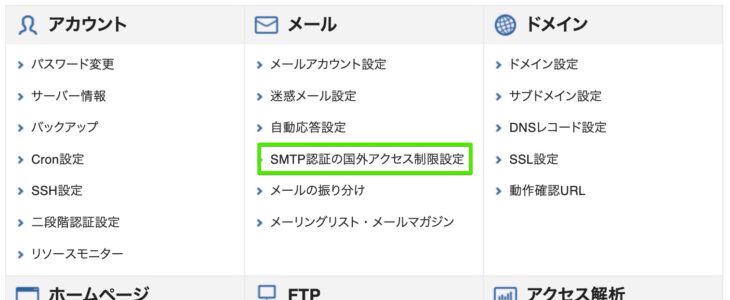
サーバーパネルメニューの[メール]→[SMTP認証の国外アクセス制限設定]メニューを開きます。
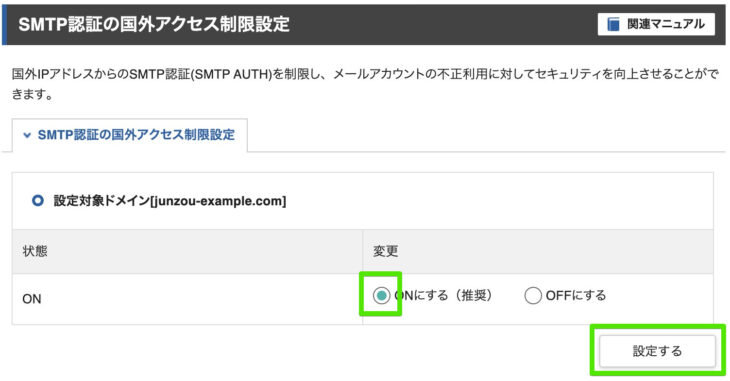
デフォルトで[ON]の状態になっていると思いますが、もし[OFF]になっていたら、[ONにする]を選択し、[設定する]ボタンをクリックします。
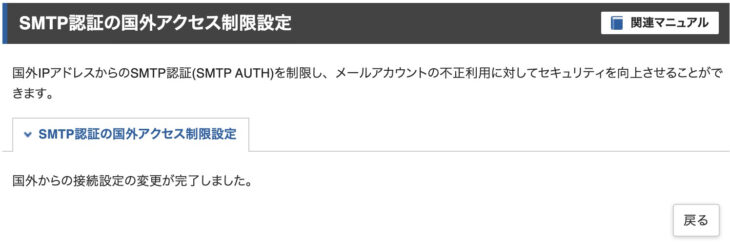
国外アクセス制限の設定が完了しました。
DKIM設定をする
DKIM(DomainKeys Identified Mail)とは、ドメインキーと呼ばれる暗号技術(公開鍵)を使用して送信元の認証することで、メールの改ざん・なりすまし攻撃等を防ぐセキュリティ技術です。
メールがスパム扱いされてしまうことを防ぎ、メールの到達率を高めてくれます。
デフォルトで設定されているかと思いますが、確認しておきましょう。
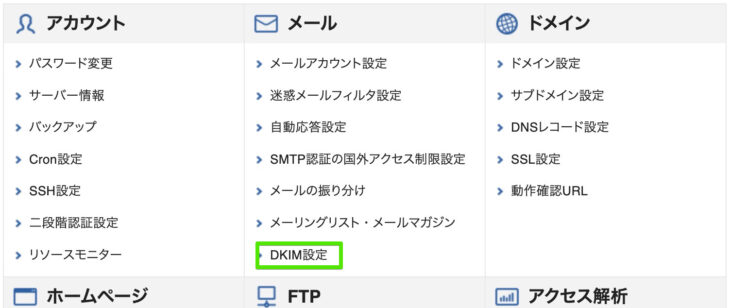
サーバーパネルメニューの[メール]→[DKIM設定]メニューを開きます。
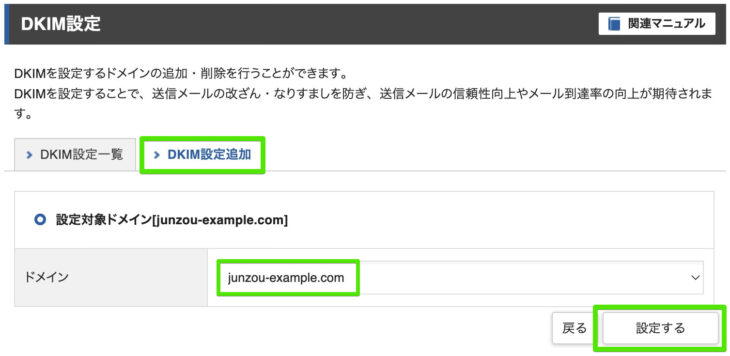
DKIMを設定するドメインを確認し、[設定する]ボタンをクリック。
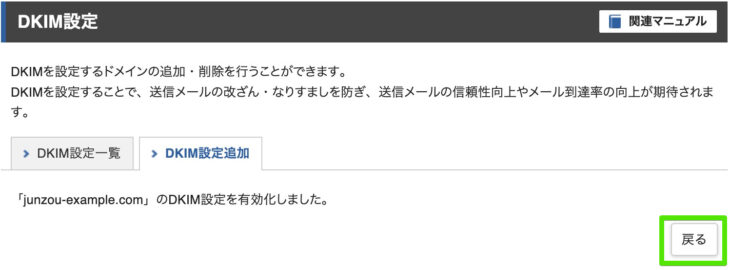
完了画面が表示されたので [戻る]ボタンをクリックしてみます。
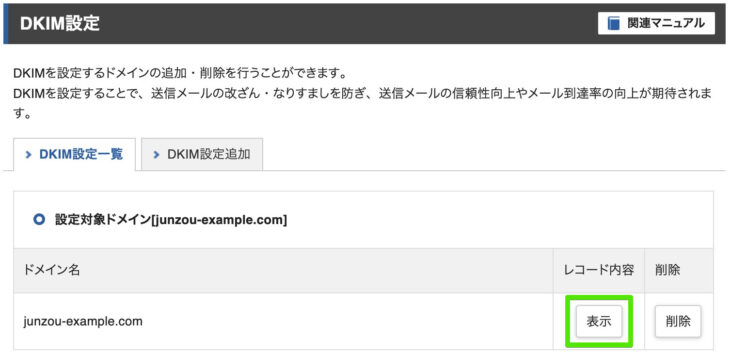
[DKIM設定一覧]にドメイン名が表示されています。
レコード内容の[表示]ボタンをクリックしてみましょう。
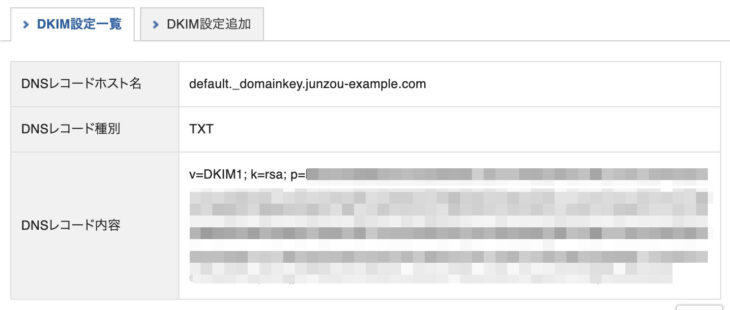
DKIM用のDNSレコードが追加されています。
Webメールを使って送受信する
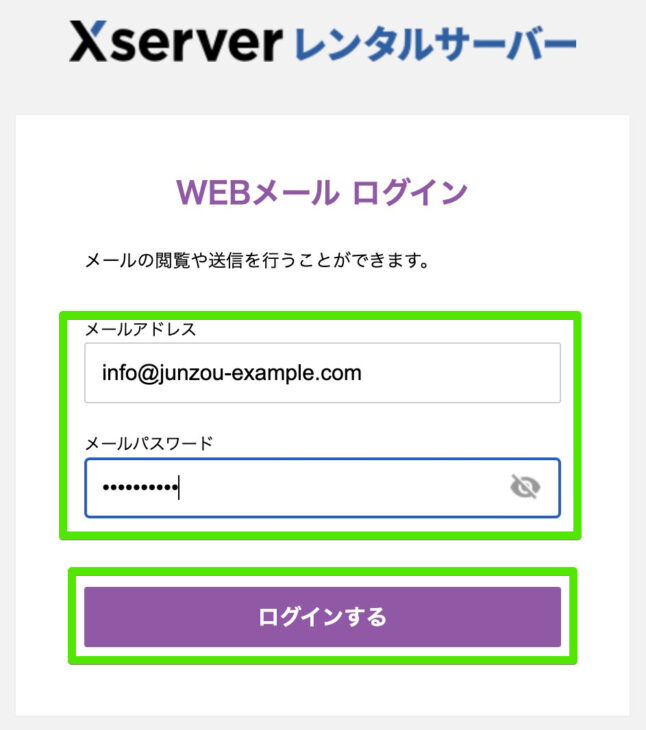
Webメーラーにアクセスし、 [メールアドレス]と[パスワード]を入力してログインします。
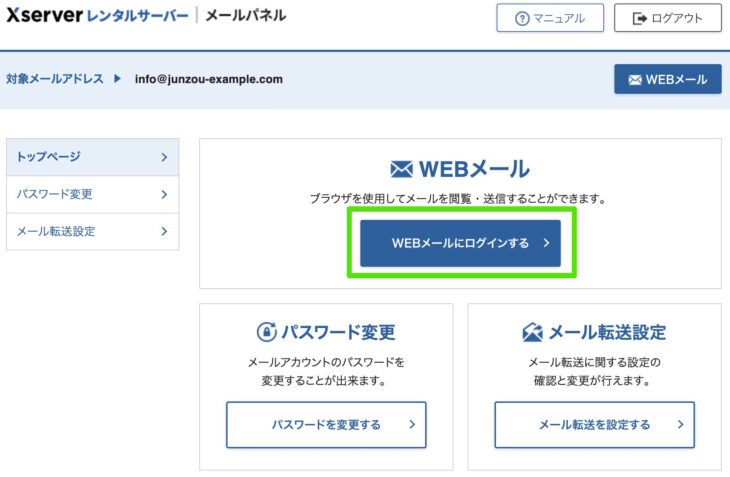
メールパネル画面が開きます。
[Webメールにログインする]ボタンをクリック。
ちなみに、メールパネル上で、ログイン中のメールアドレスのパスワードとメール転送の設定もできるようになっています。
サーバーパネルからも設定できますが、その場合、サーバーパネルにログインできる人のみが操作できます。
しかし、メールパネル画面からなら、メールアドレスを利用している本人が、自分でパスワードを変更したり転送設定できるわけです。
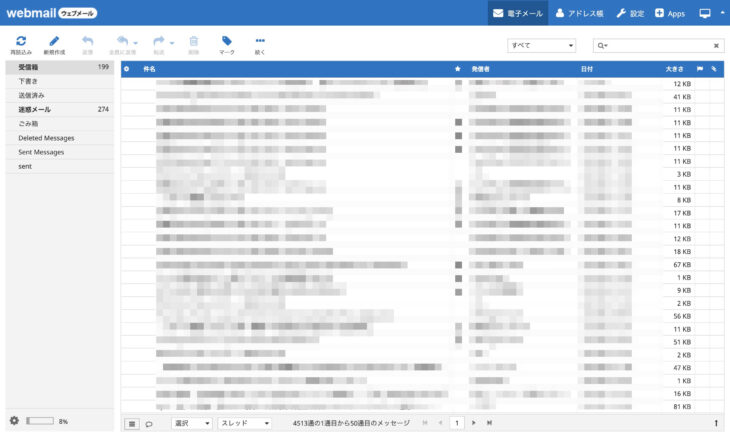
Webメール画面が表示されます。
識別情報・署名を設定する
メールソフトを使って送受信する場合はソフト側で設定すればOKです。
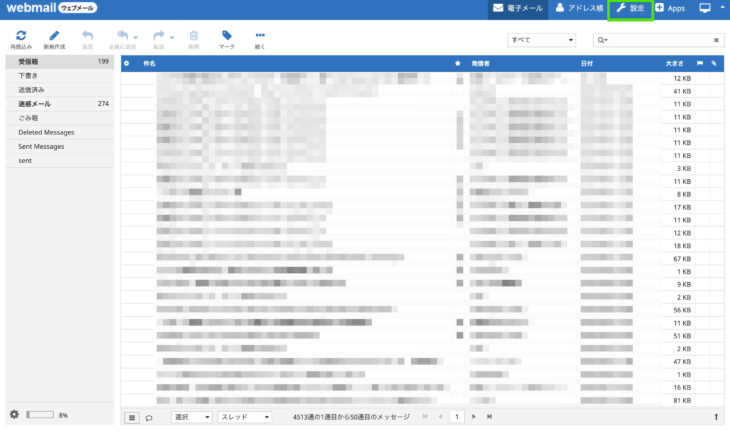
右側上部ヘッダーメニューの[設定]をクリックします。
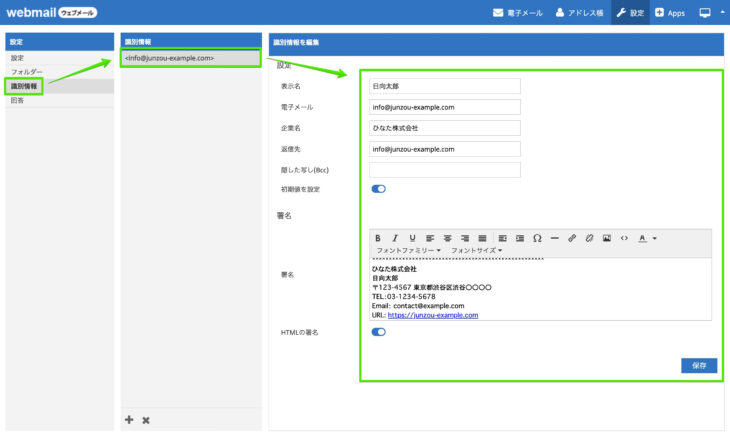
設定画面が開いたら、[識別情報]→メールアドレスと順にクリックし、編集していきます。
[電子メール]は必須、[表示名は]差出人名として表示されるので入力した方がよいでしょう。
[返信メール]は別のメールアドレスを指定してもかまいません。
相手が受信メールに返信する形で送信した際に、[返信メール]に記載されているアドレスにメールが届きます。
[初期値を設定]をONにすると、メール作成時のデフォルトの識別情報として使われます。(識別情報は複数作成できる)
[署名]は連絡先情報等を記載した定型文の登録で、ビジネスメールでお馴染みです。(以下サンプル)
****************************************************
ひなた株式会社
日向太郎
〒123-4567 東京都渋谷区渋谷〇〇〇〇
TEL:03-1234-5678
Email:tarou@junzou-example.com
URL: https://junzou-example.com
****************************************************[HTMLの署名]をONにすると、リンクを設定できるなど、リッチテキストスタイルの署名を作成できます。
メールソフトを使って送受信する
PCやスマホのメールソフト(アプリ)に必要な設定を情報確認します。
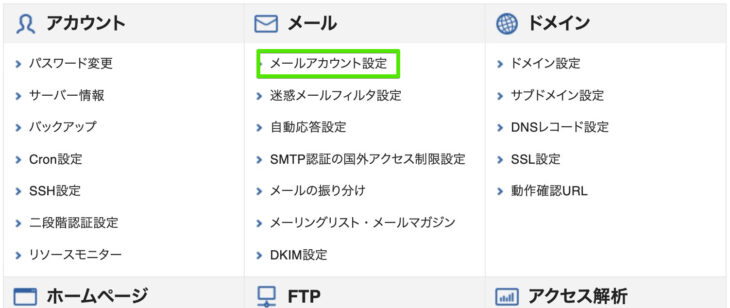
サーバーパネルメニューの[メール]→[メールアカウント設定]メニューを開きます。
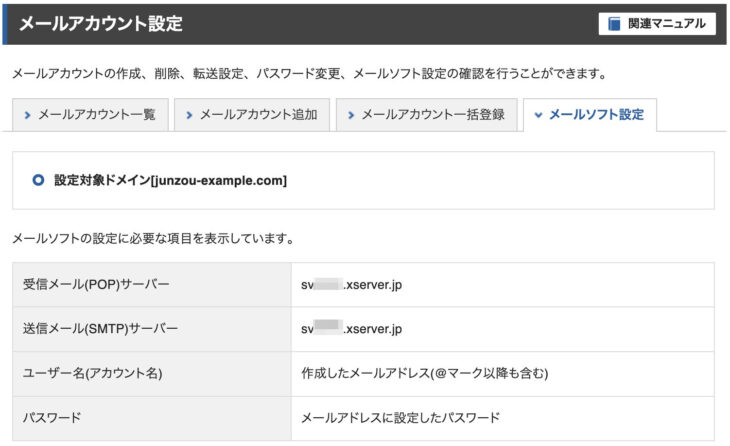
[メールソフト設定]タブを開くと、 設定に必要な情報が表示されます。
| POP/IMAP(受信用) | sv01234.xserver.jp (契約のサーバー番号) | |
|---|---|---|
| SMTP(送信用) | sv01234.xserver.jp (契約のサーバー番号) | |
| ユーザー名 | メールアドレス | |
| パスワード | メールアドレスのパスワード | |
| ポート | POP | 995 (SSLを利用しない場合は 110) |
| IMAP | 993 (SSLを利用しない場合は 143) | |
| SMTP | 465 (SSLを利用しない場合は 587) | |
受信接続方式IMAPはサーバー上のメールを操作、POPはデバイス側にメールをダウンロードします。
複数デバイスでメールボックスの状態を同期させるならIMAP接続で使います。
接続方式はPOPですが、Gmail自体がクラウドにあるので、どのデバイスでアクセスしても同じ状態を保てます。

送信用(SMTP)のポート番号は587が使えない場合に465を指定しましょう。
公式マニュアルで『SSLを利用しない場合は587』と記載があり、587はSSLをサポートしていないと勘違いしてしまいそうです。
しかし、587は TLS(SSLの後継)をサポートしており、現在SMTPポートの標準的な番号として使われています。
よって、587が使えない場合は465という優先順位で設定してOKです。
なお、メールアドレスのパスワードは確認できないので、覚えていなければパスワードを変更してください。

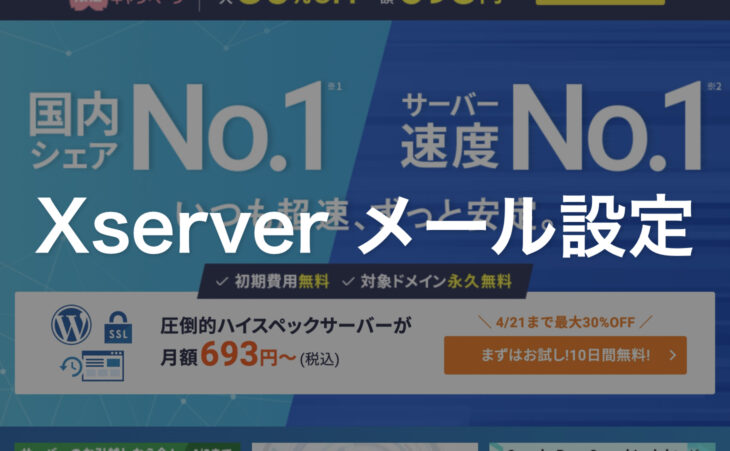
コメントをどうぞ