Webサイトを公開するためにファイルをアップロードしたり、データのバックアップ用にダウンロードしたりするには、Webサーバーとパソコンの間でファイルの受け渡しができないとなりません。
Webサーバーとの間でファイルの転送をする方法はいくつかありますが、最もポピュラーなのが FTP (File Transfer Protocol) という接続方式を使ったやり方です。
FTPでWebサーバーに接続できるソフト(FTPクライアントソフト)は、有料・無料を含め様々なソフトがあります。
その中の有名なソフトの1つがFileZilla(ファイルジラ)です。
無料ながらも必要十分な機能があり、WindowsとMacのどちらのOSでも使えます。
そこで今回は、FileZillaの基本的な使い方から、ちょっと便利な機能や設定について紹介します。
ファイル転送の用途もさることながら、もしサイトで何かトラブルがあった時など、直接ファイルにアクセスできないと解決できないこともたくさんあります。
FTPソフトはWebサイトを持っている人やブロガーにとって必携のソフトです。
ぜひ使えるようにしておきましょう。
この記事ではMac版FileZillaの画面をサンプルに解説していますが、ソフトの使い方はWindows版もほぼ同じです。
目次
FileZillaのダウンロードとインストール
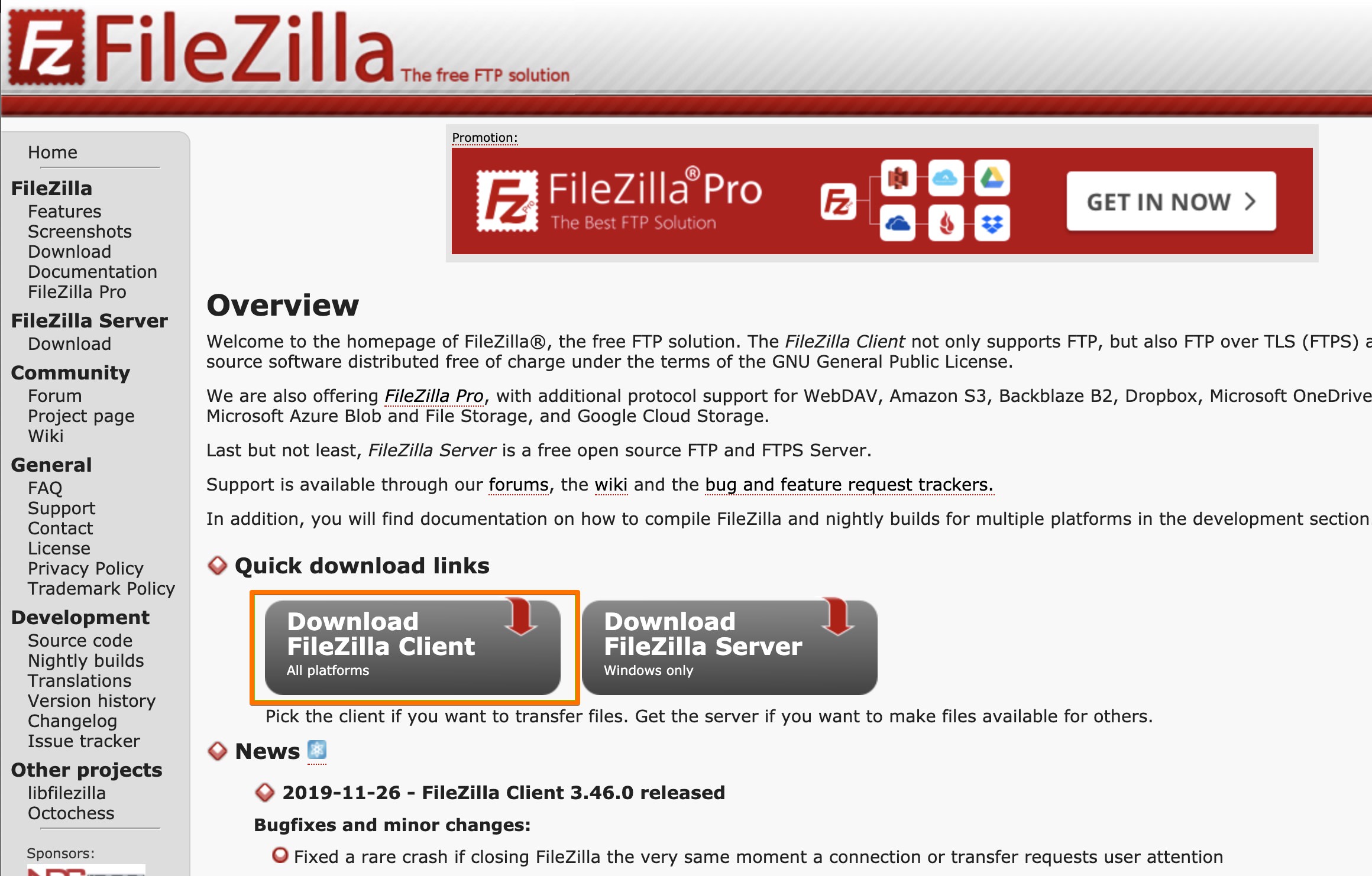
FileZilla – The free FTP solution
FileZillaのサイトにアクセスし、アプリをダウンロードしましょう。
「Download FileZilla Client」をクリックします。
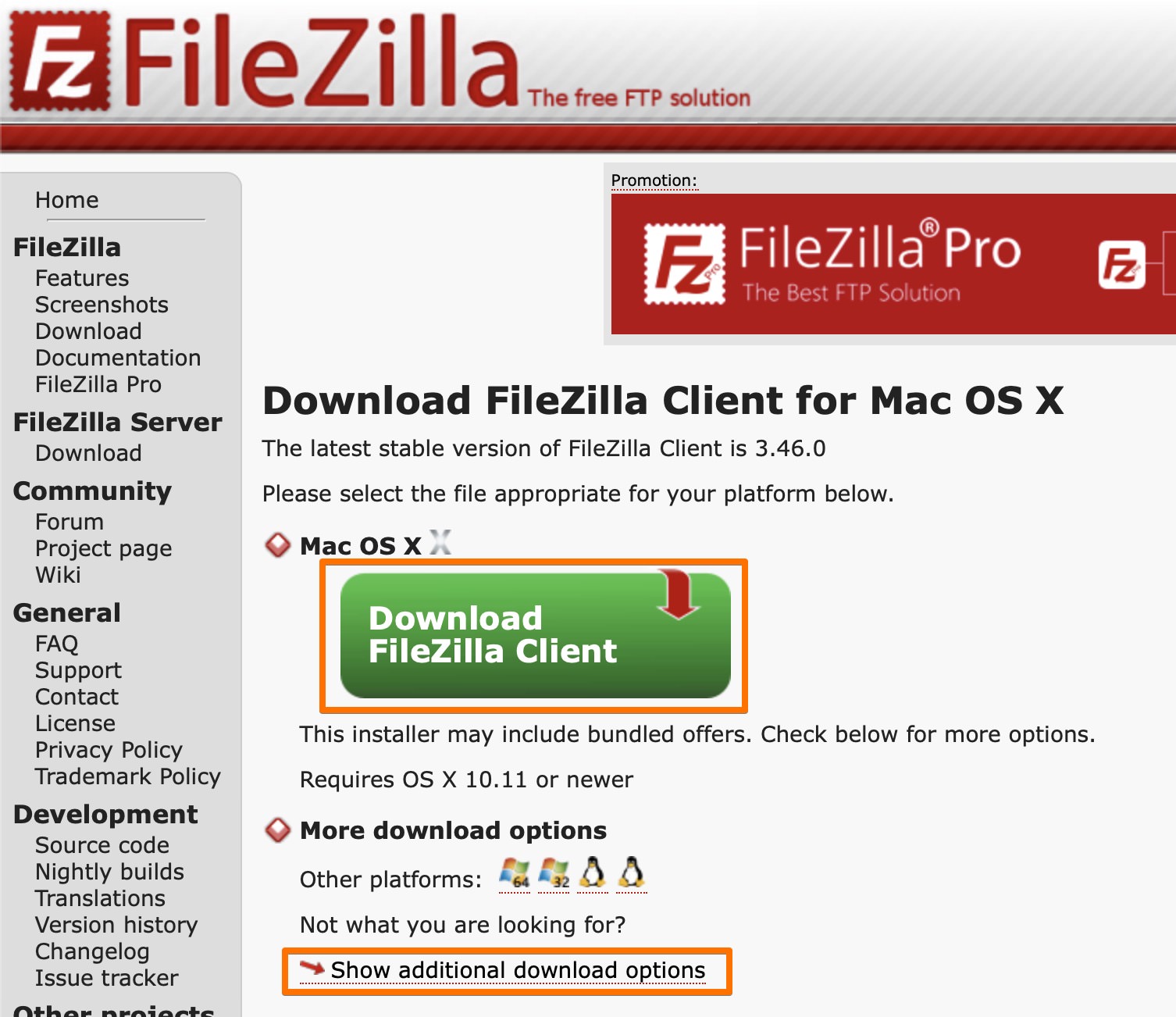
OSを判別してダウンロードボタンが表示されるので、クリックしてダウンロードします。
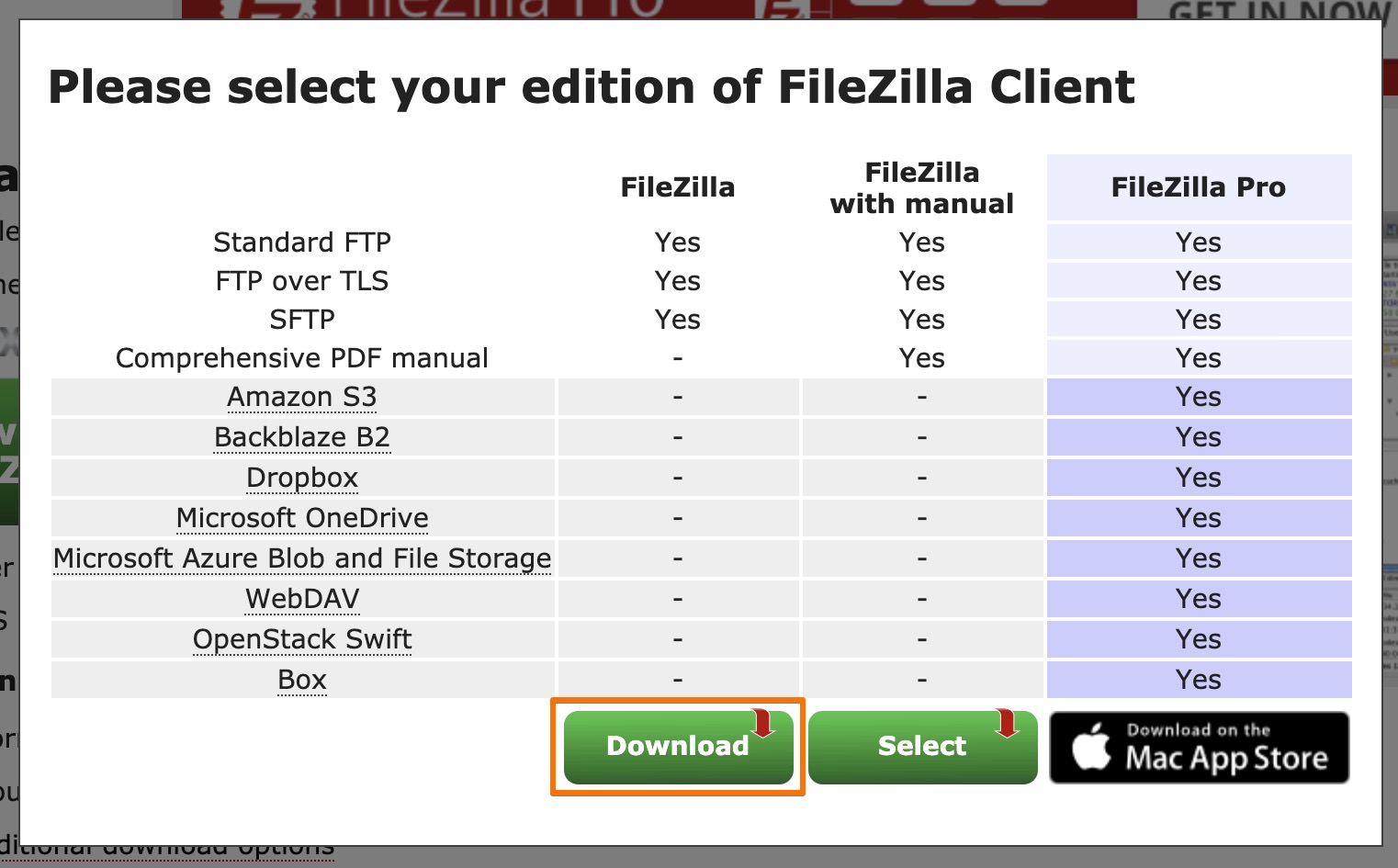
エディション違いは有料版なので、今回は無料版である通常の「FileZilla」を選択してダウンロードします。
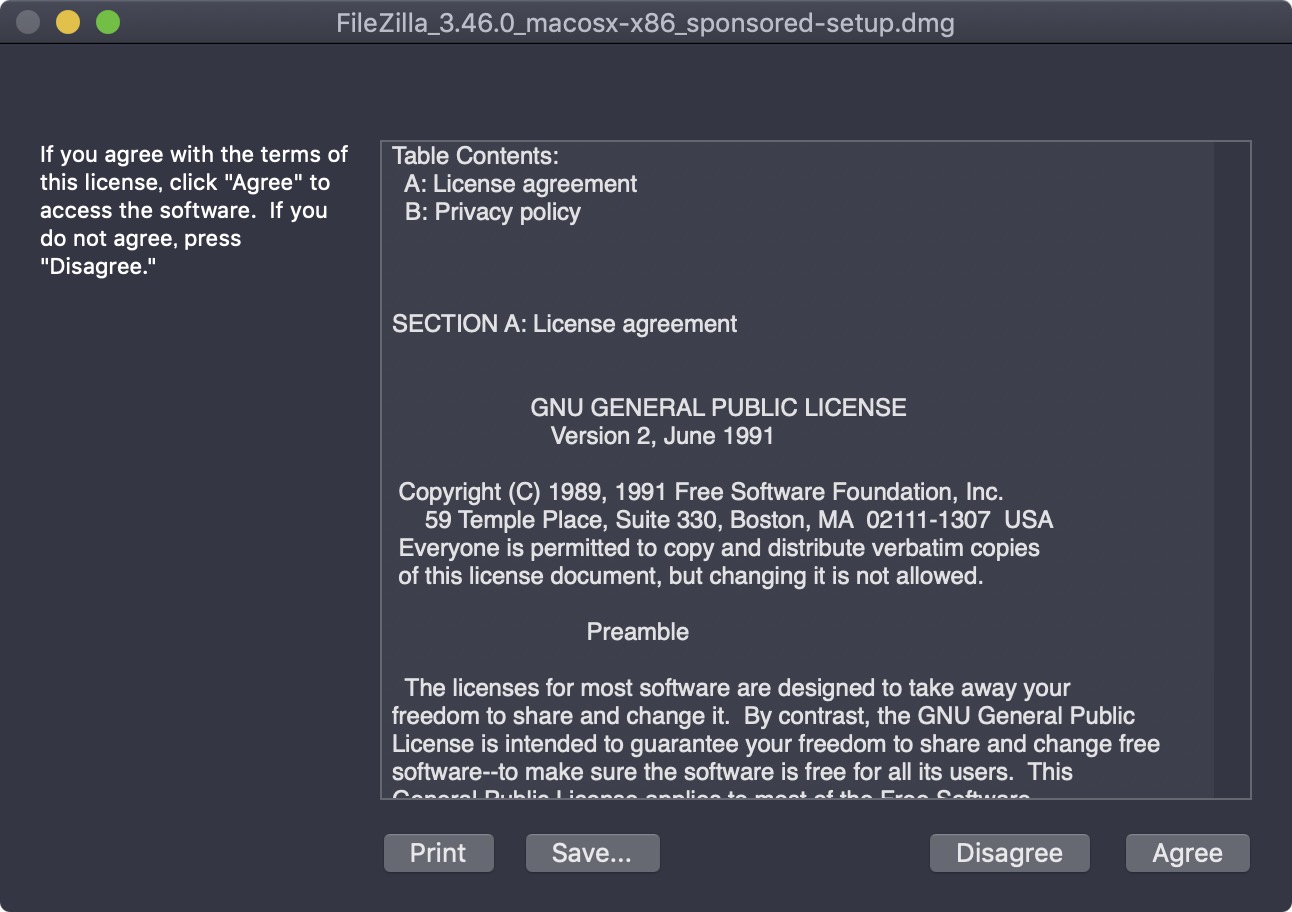
ダウンロードしたファイルを開き、ライセンス規約の同意画面が出てきたら確認して同意します。
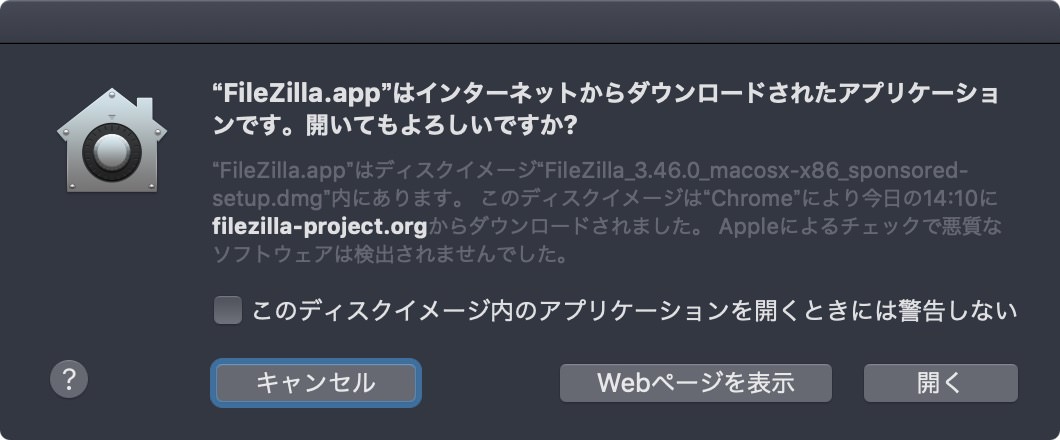
Macでセキュリティの警告メッセージが表示されたら「開く」をクリックして続行します。
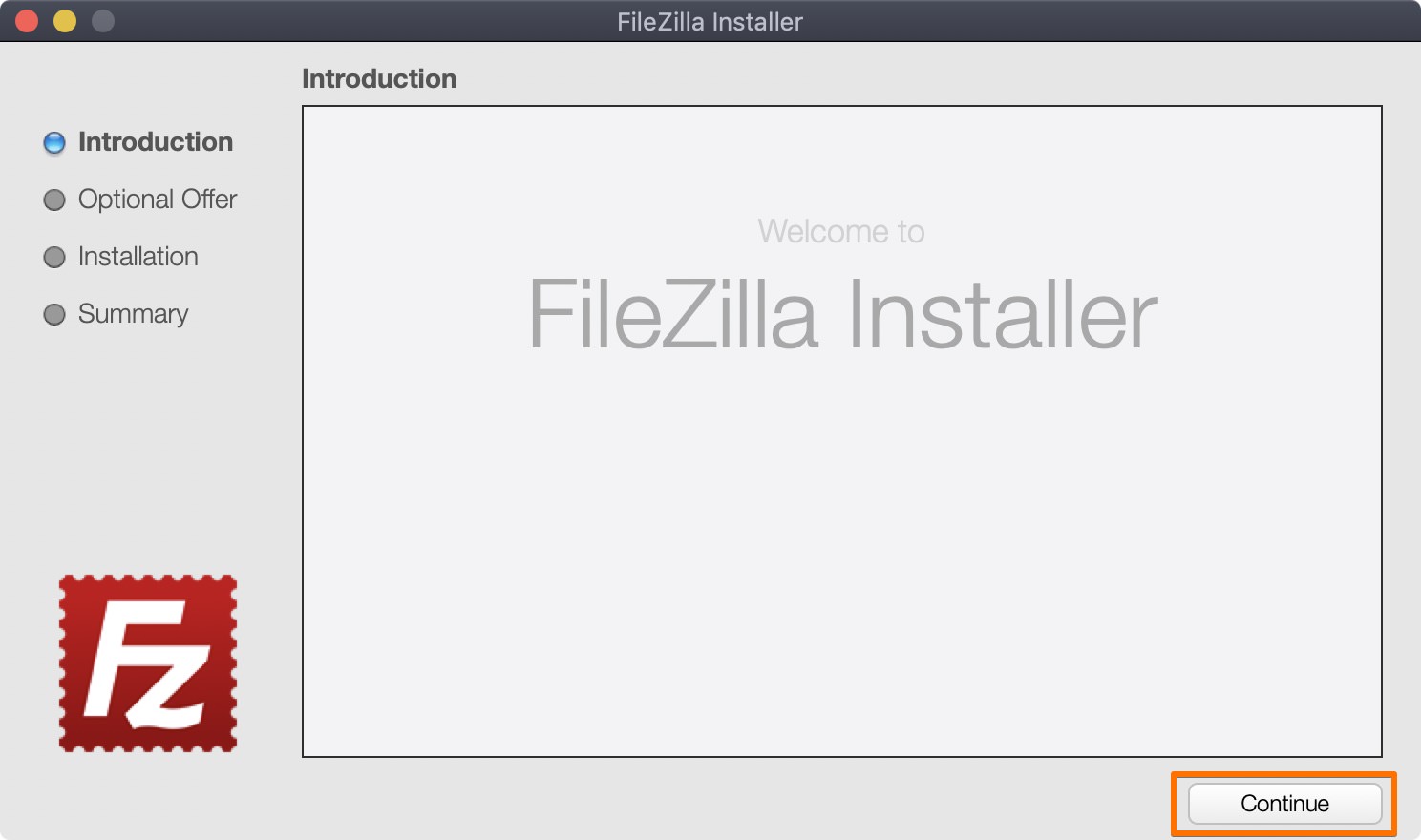
インストーラー(セットアップウィザード)が開くので、あとは手順に従ってインストールを実行するだけです。
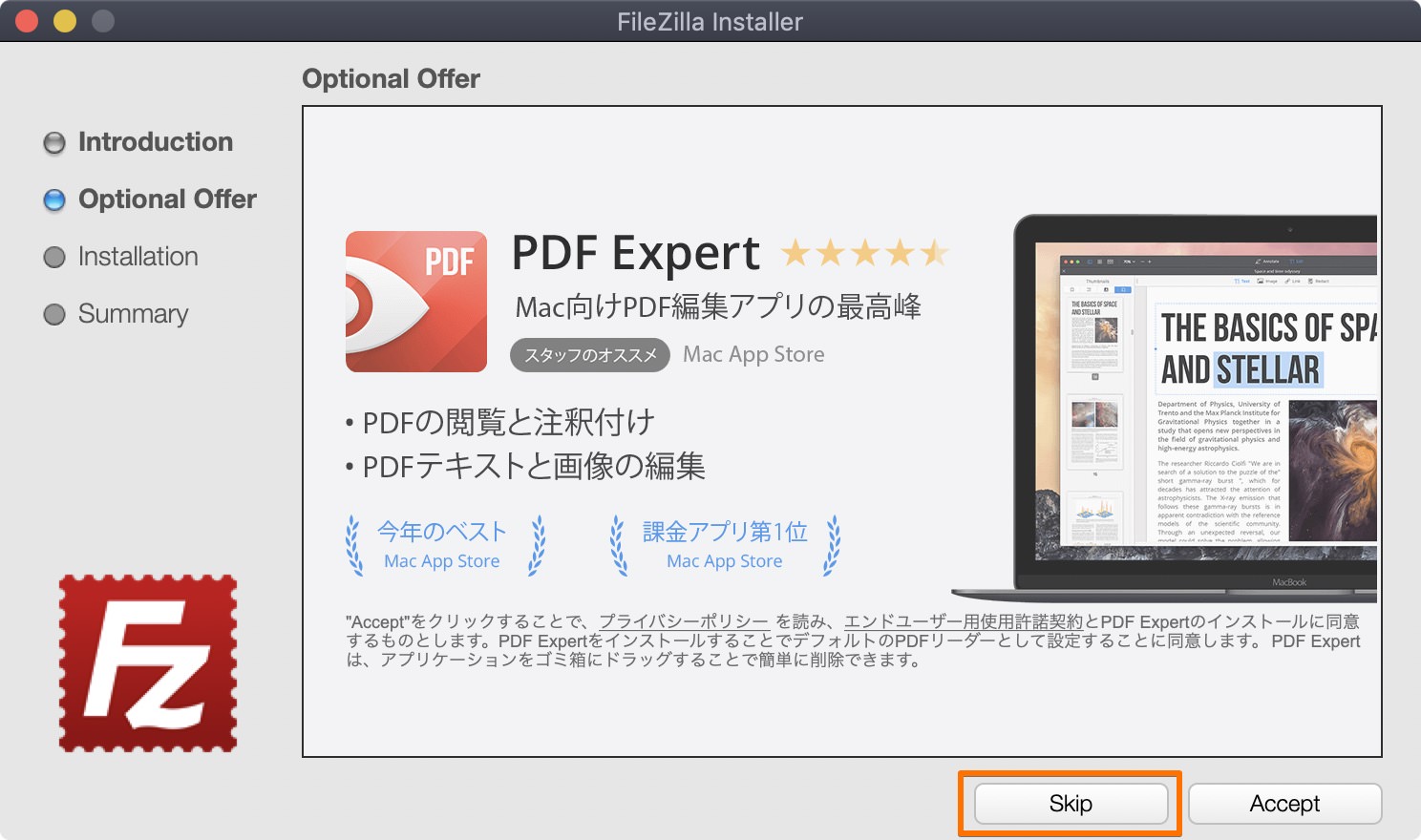
途中で宣伝が出てくるかもしれないので、今回はキャンセル(スキップ)してインストールを続行します。
インストールが完了したら、インストーラーを閉じてFileZillaを起ち上げます。(もしくは自動で起動します。)
FTPサーバー情報の確認
FileZillaを使う前に、あらかじめ契約しているサーバーのFTPサーバー情報を確認しておきましょう。
どのサーバーも管理画面にログインして情報を確認できるはずです。(わからなければサーバーのヘルプを確認してください。)
もしくは契約時にFTPサーバーの情報がメールで送られていると思うので、メールを検索してみてください。
ここでは例としてxserver![]() での確認方法を解説します。
での確認方法を解説します。
まずは、エックスサーバーの管理画面(サーバーパネル)にログインします。
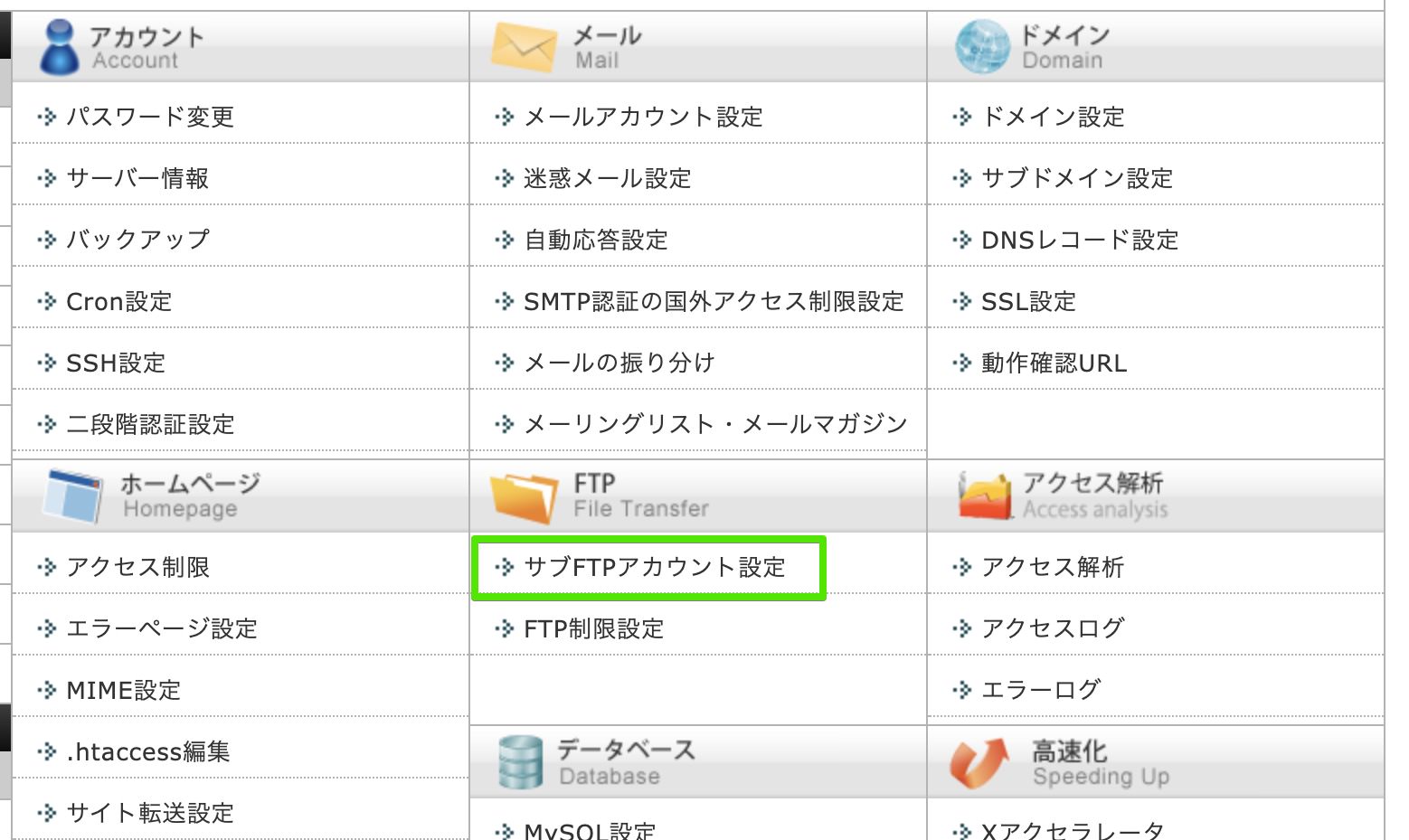
メニューから「サブFTPアカウント設定」をクリックします。
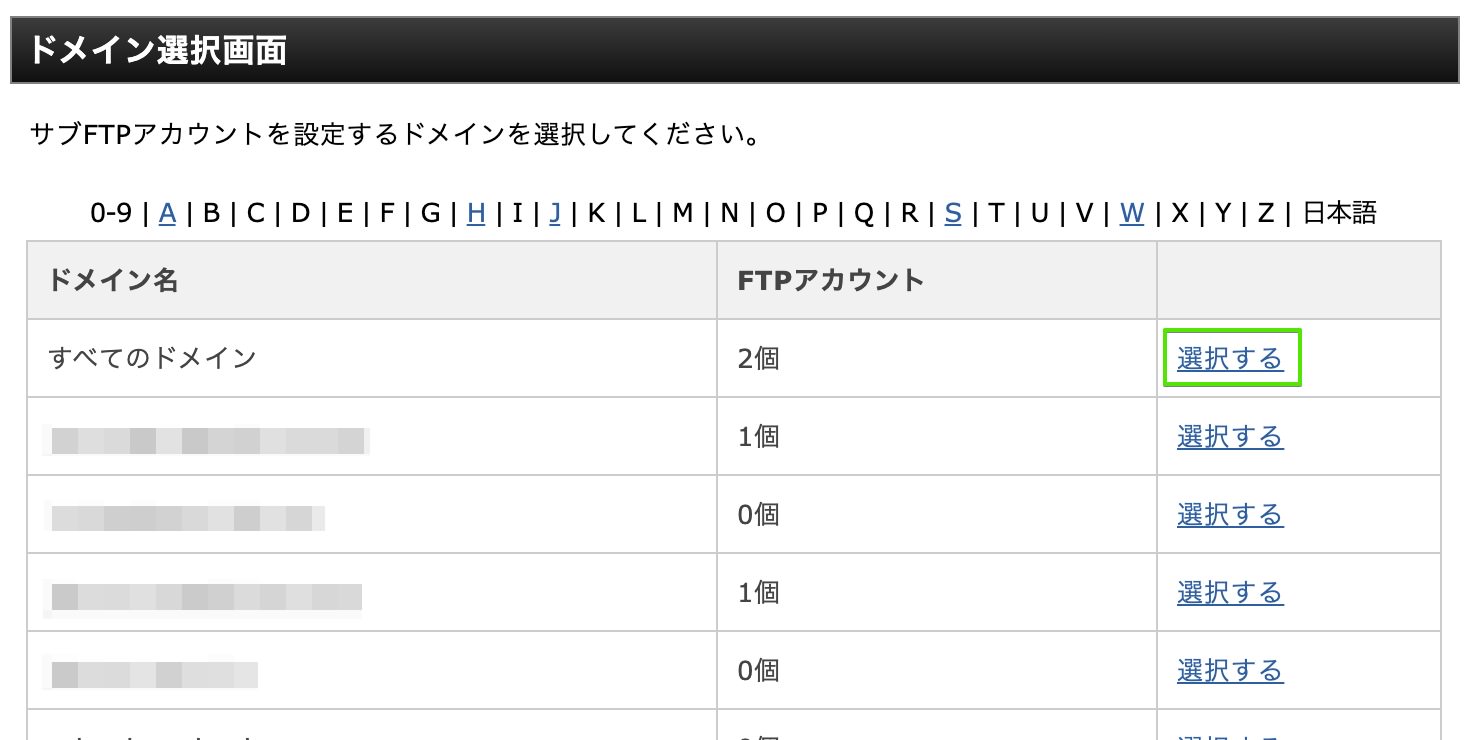
「ドメイン選択」画面で「すべてのドメイン」または目的のドメインの「選択する」をクリックします。
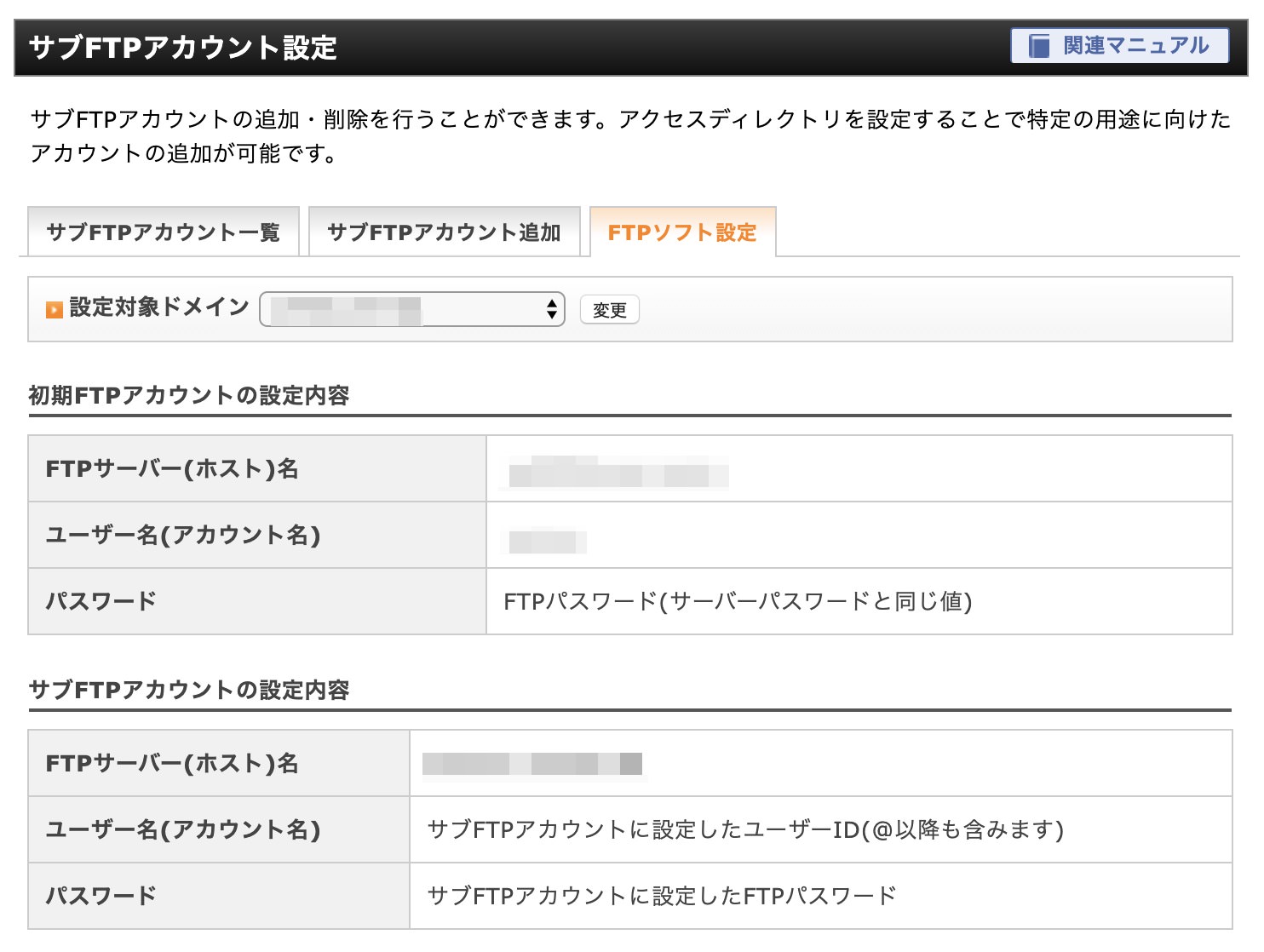
FTPのサーバー情報等が表示されるので、メモしておいてください。
「初期FTPアカウントの設定情報」は自サーバー内の全域にアクセスできるアカウントです。
ドメインごとにサブアカウントを設定していれば、そちらのアカウントも使えます。
サブアカウントとは、特定のドメイン(ディレクトリ)のみにアクセスできるFTPのアカウントです。
複数人で管理する時や、セキュリティ上の観点からサイトごとにFTPアカウントを分けることがあります。
必要に応じてサブアカウントを作成しましょう。
FileZilla画面の見方
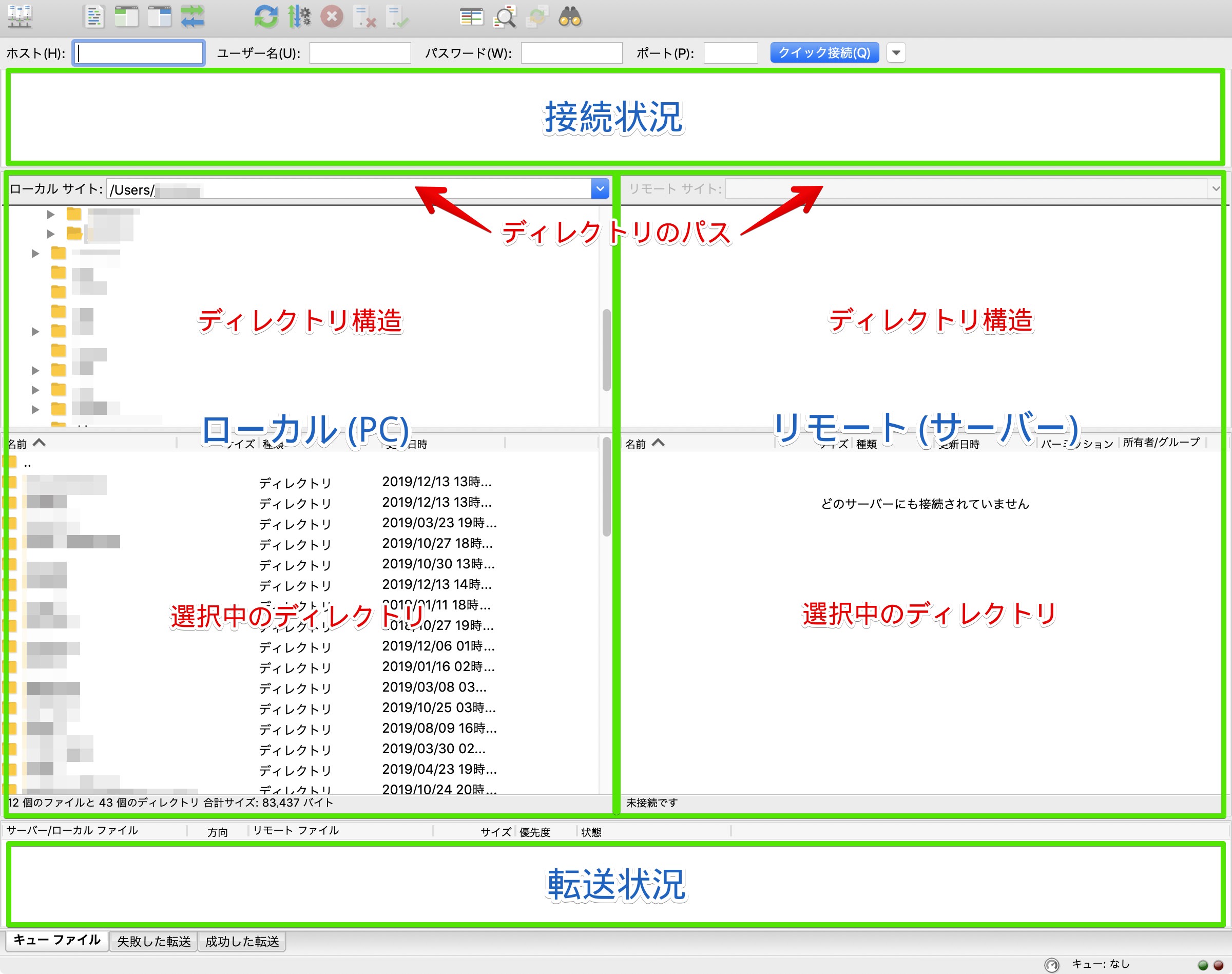
FileZillaのメイン画面は上図のようにいくつかのエリアに分かれています。
画面上部はサーバーとの接続状況等が表示され、画面下部には転送したファイルの情報が表示されます。
中央がファイルを表示するエリアで、左側がローカルサイト(自分のPC)、右側がリモートサイト(Webサーバー)のファイルを表示します。
起動時はWebサーバーと接続されていないので、右側のエリアは空白状態です。
ファイル表示エリアは上下に分かれていますが、上部がPCまたはサーバーのディレクトリ構造(フォルダ構造)を表示するエリアで、下部エリアが現在選択しているディレクトリ(フォルダ)内のファイルを表示するエリアになっています。
「ローカルサイト」「リモートサイト」のテキストの隣に現在のファイルのパスがテキストで表示されます。
サーバー接続
FileZillaでは、主にサイトマネージャーを使ってサーバーに接続します。
サイトマネージャーはサーバーへの接続情報を管理・保存してくれるので、次回以降は接続先を選ぶだけで簡単に接続できるようになります。

サイトマネージャーを使ってサーバー情報の登録と接続の手順を覚えましょう。
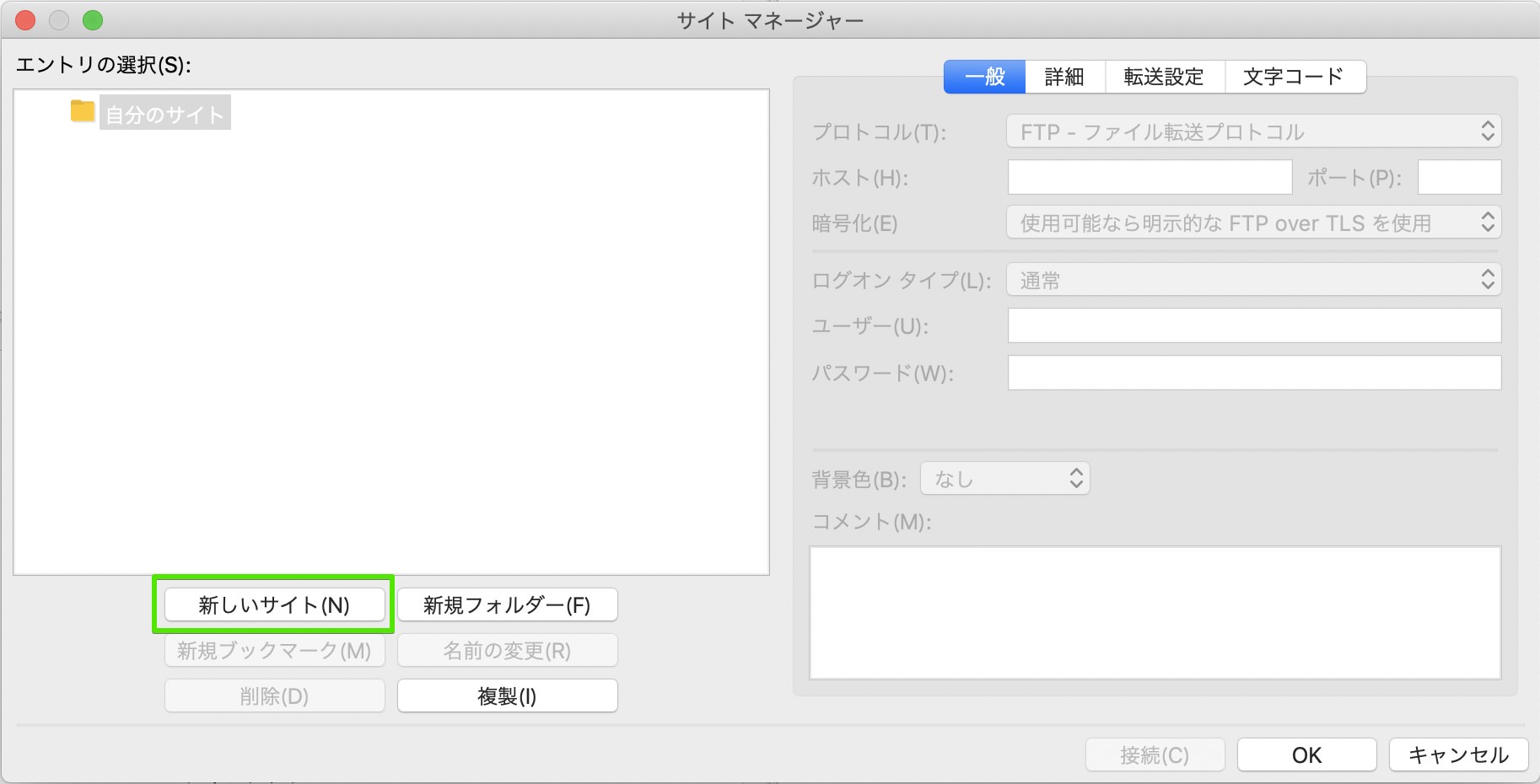
サイトマネージャーを開き、左下のボタンエリアの中から「新しいサイト」をクリックします。
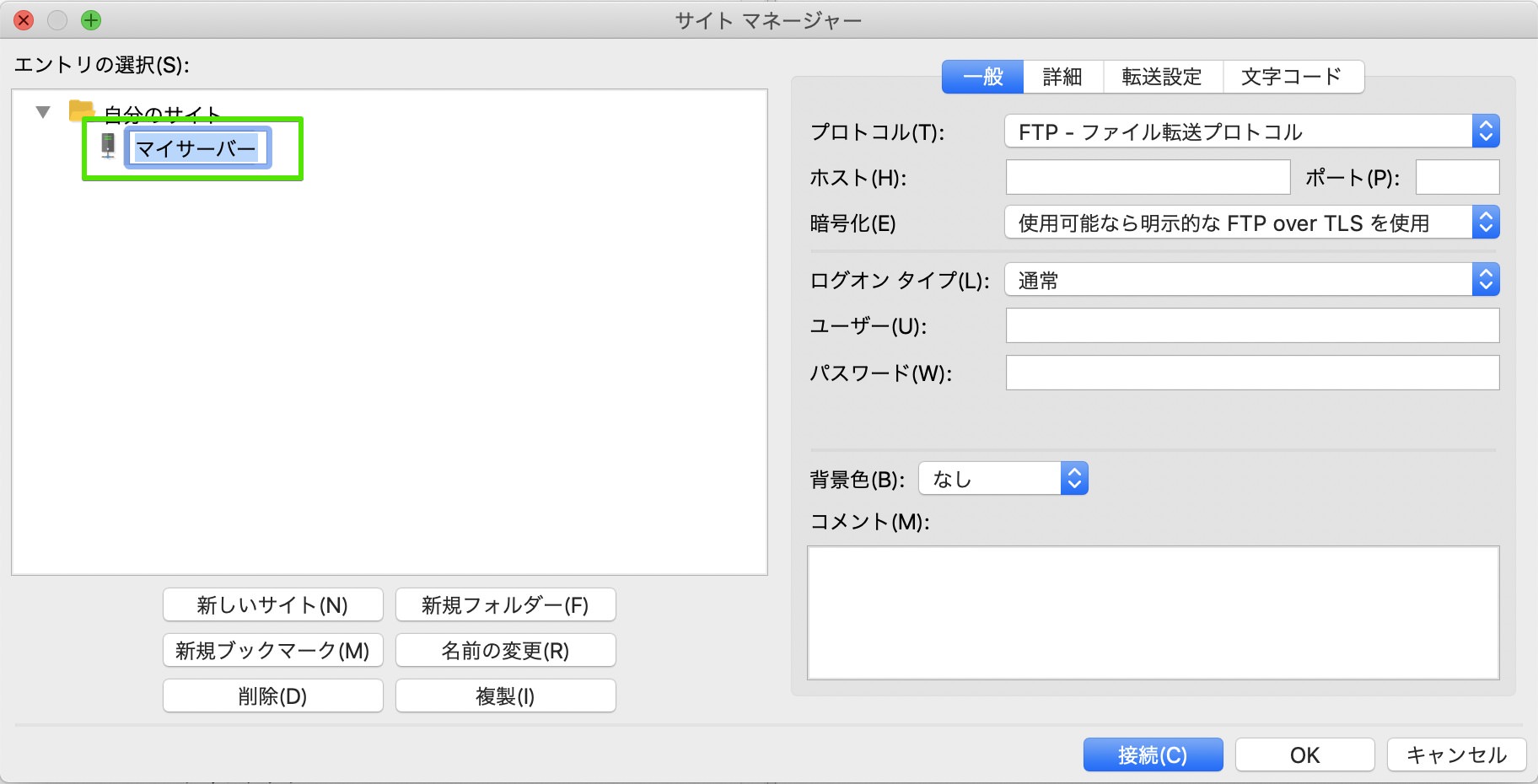
「エントリの選択」表示欄の「自分のサイト」内にサーバーアイコンが作成されるので、任意のわかりやすい名前に変更します。
ここでは「マイサーバー」としておきます。
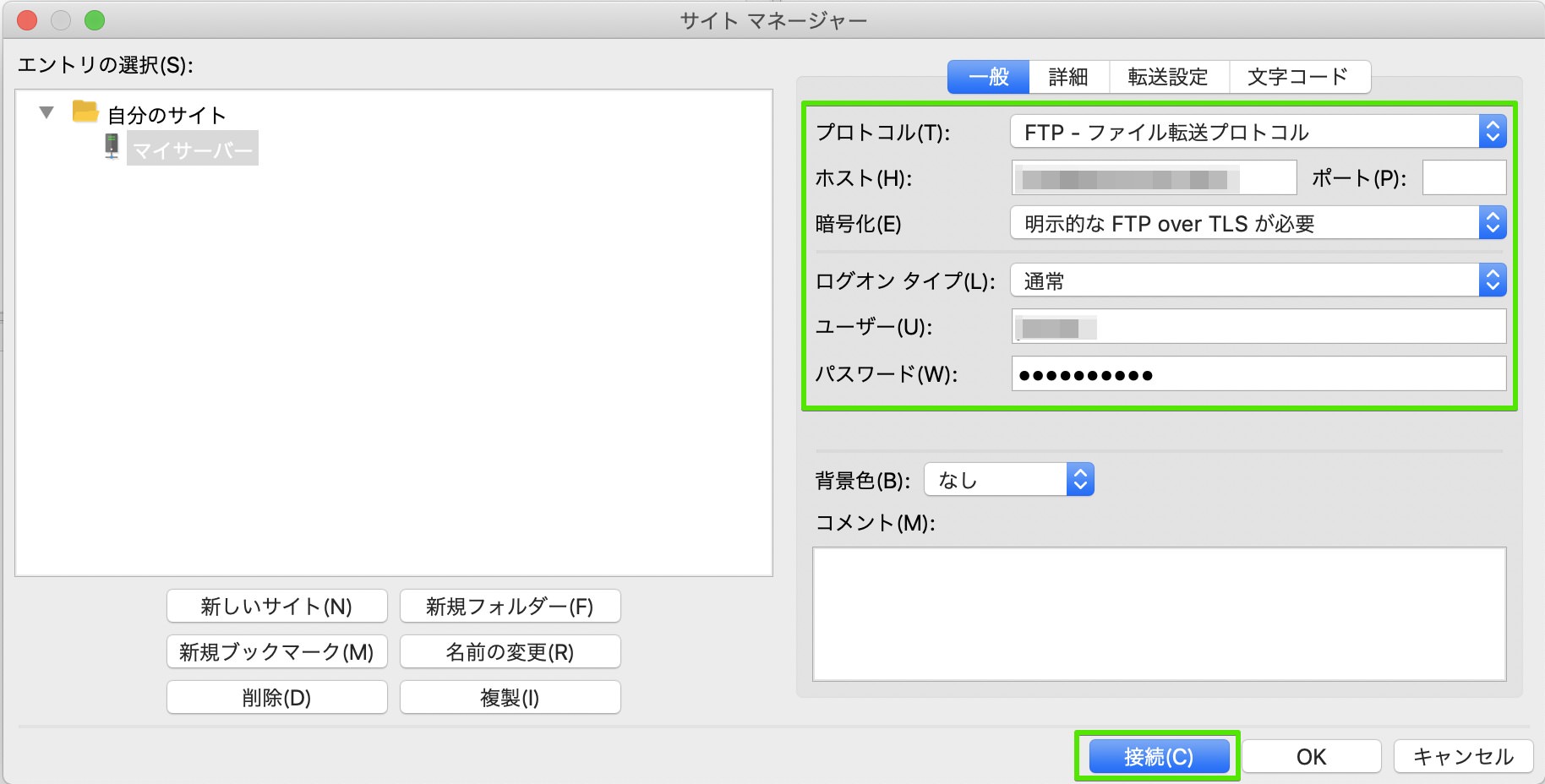
サイトマネージャー画面右側のエリアの「一般」タブの項目を操作していきます。
以下のように設定してみてください。
| 項目 | 値 |
|---|---|
| プロトコル | FTP – ファイル転送プロトコル |
| ホスト | FTPサーバーのアドレス |
| ポート | (空欄のまま) |
| 暗号化 | 「明示的なFTP over TLS が必要」または 「使用可能なら明示的なFTP over TLSを使用」 |
| ログオンタイプ | 通常 |
| ユーザー | FTPアカウントのユーザー名 |
| パスワード | FTPアカウントのパスワード |
設定が完了したら「接続」ボタンをクリックします。
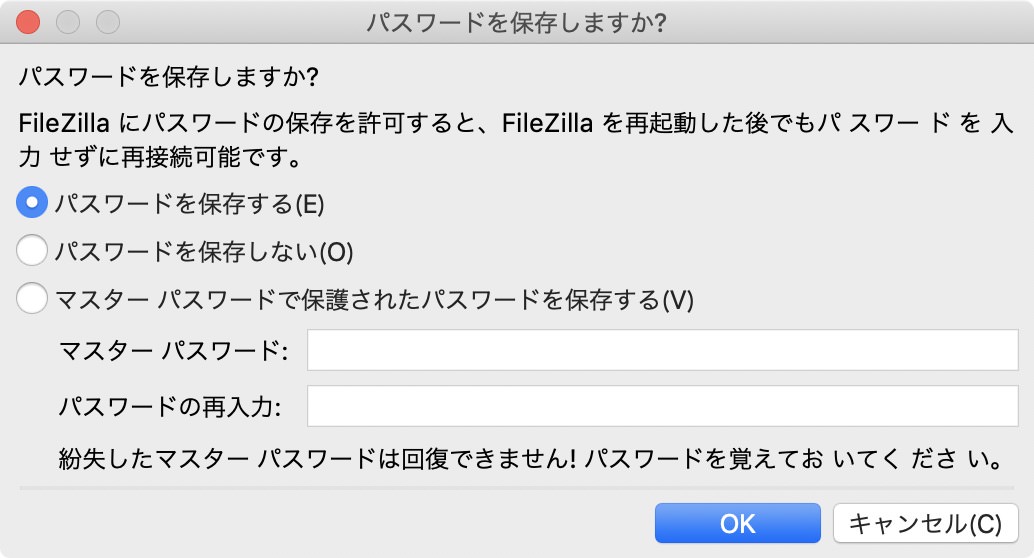
「パスワードを保存しますか?」というウィンドウが表示されたら、任意の方法を選択して「OK」をクリックしてます。
ここでは「パスワードを保存する」を選択することにします。(FileZillaの設定で後から変更可)
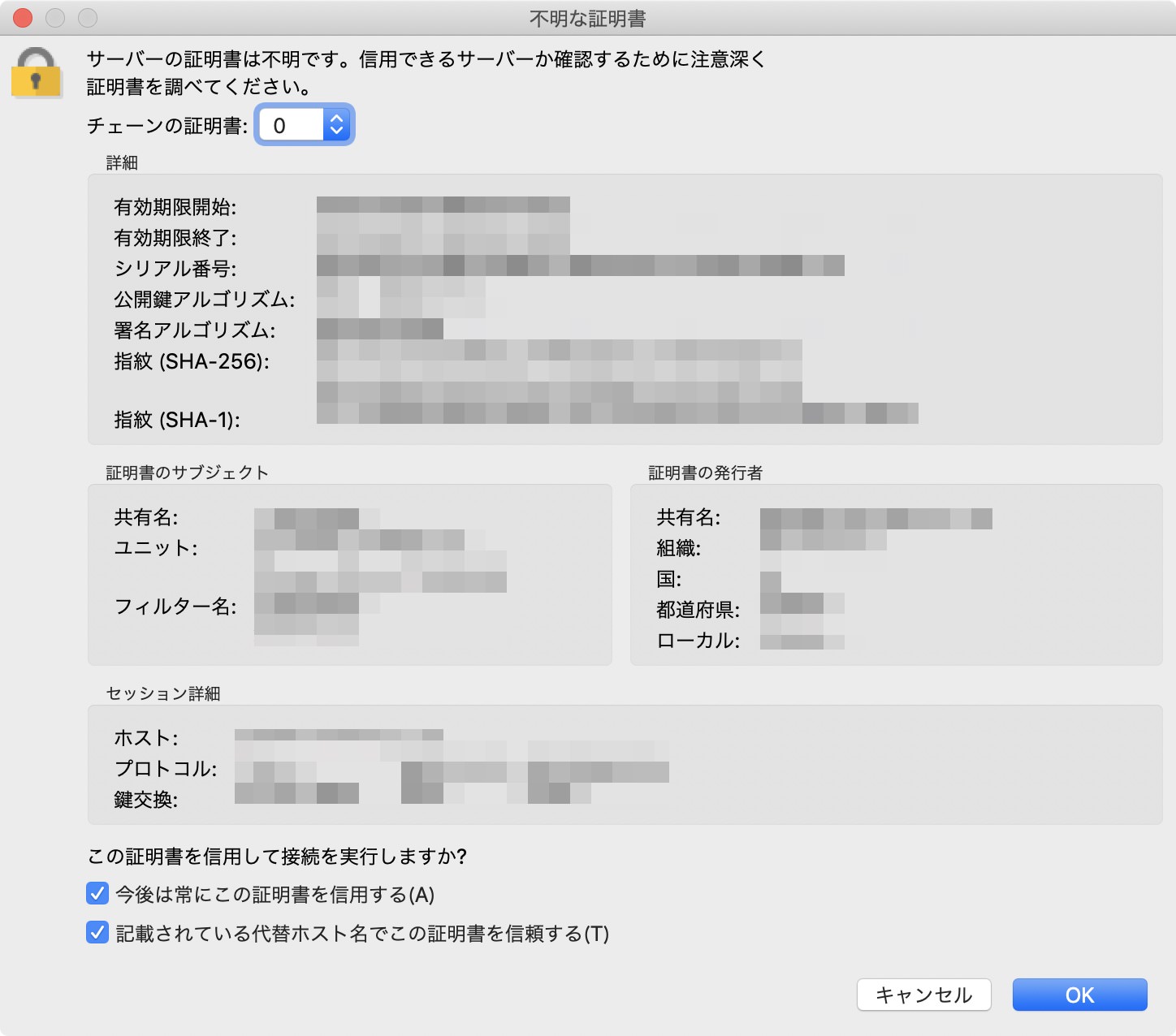
「不明な証明書」というウィンドウが表示されたら、ウィンドウ下部の「今後は常にこの証明書を信用する」にチェックが入っていることを確認し、「OK」ボタンをクリックします。
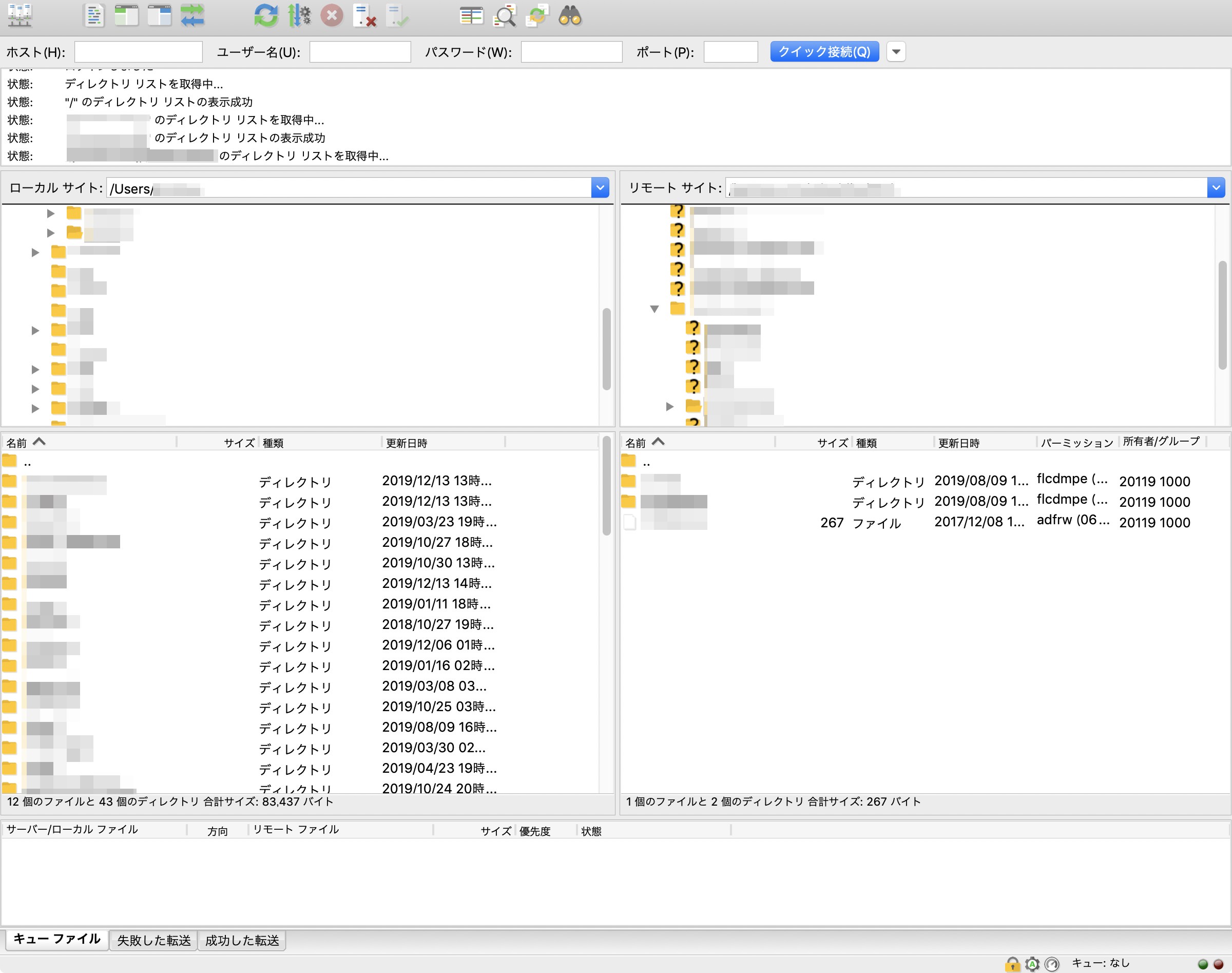
接続に成功すると、メイン画面の空欄だったリモートサイトのファイル表示エリアにWebサーバー上のファイルが表示されます。

サーバーとの接続を切断したい時は、アプリ画面上部にあるバツの付いたサーバーアイコンをクリックします。
ファイルの転送方法
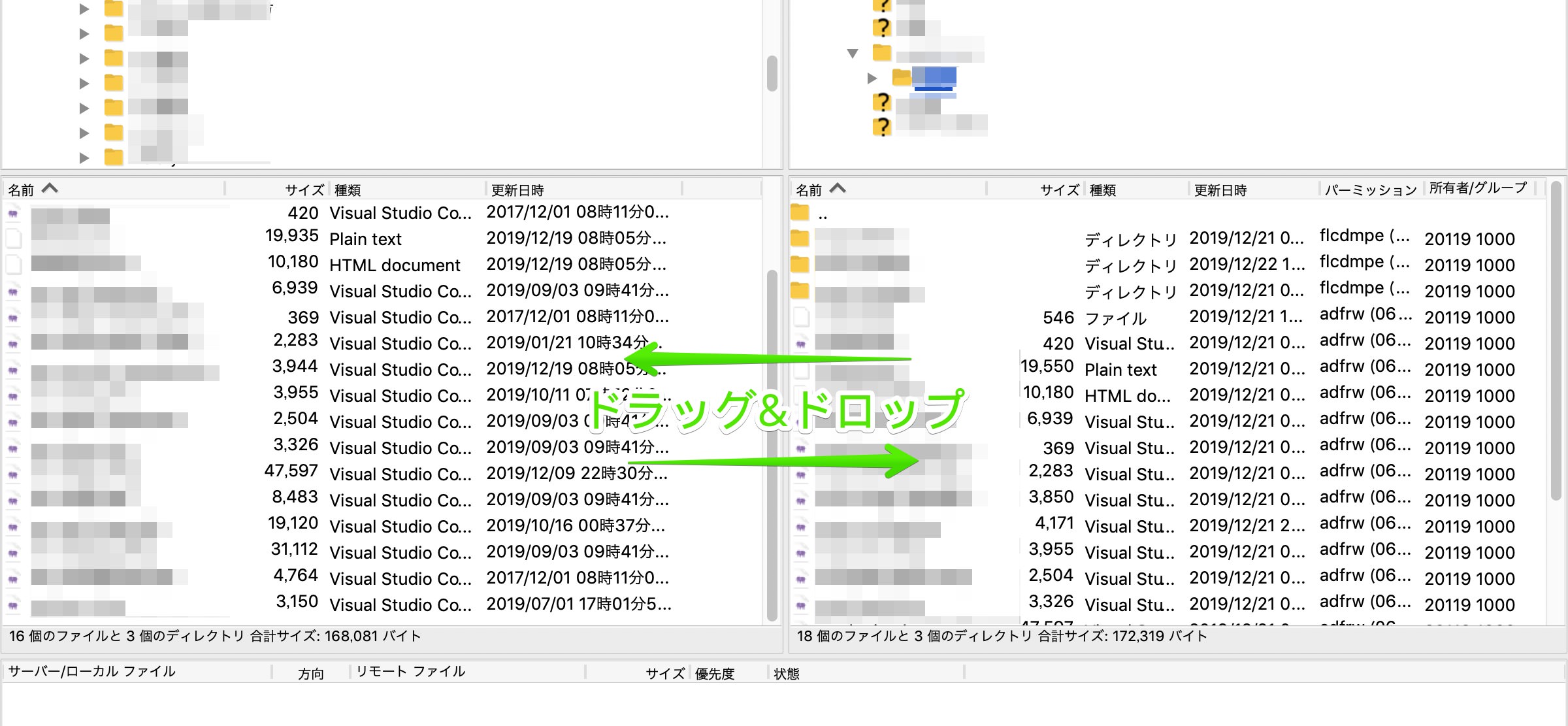
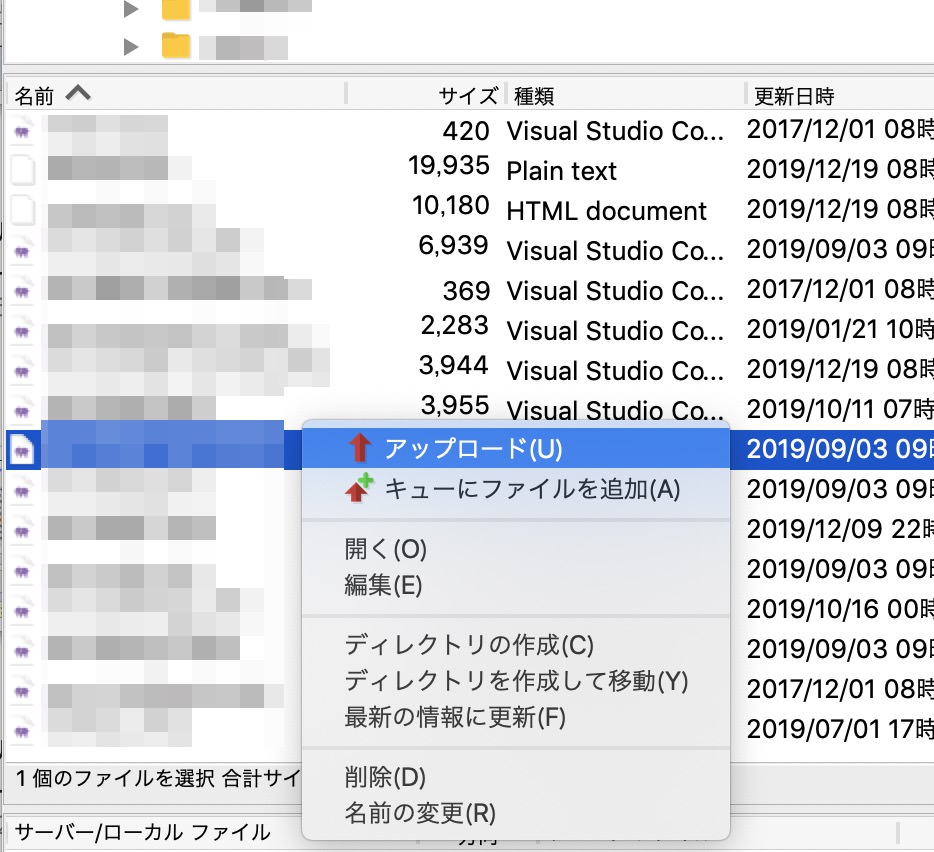
ファイルを転送するには、ドラッグ&ドロップによる操作か、右クリック(副ボタンクリック)で表示されるメニュー「ダウンロード/アップロード」をクリックします。
FileZillaではファイルをダブルクリックしても転送が行わてしまいます。(フォルダのダブルクリックはフォルダ内に移動)
しかし、一般的なPC操作の習慣として、ダブルクリックはファイルを開く操作のため、ダブルクリックによる転送は誤操作の原因になりかねません。
そこで、ダブルクリックでファイルを開けるように、FileZillaの設定を変更したいと思います。
ダブルクリックでファイルを開くように変更する
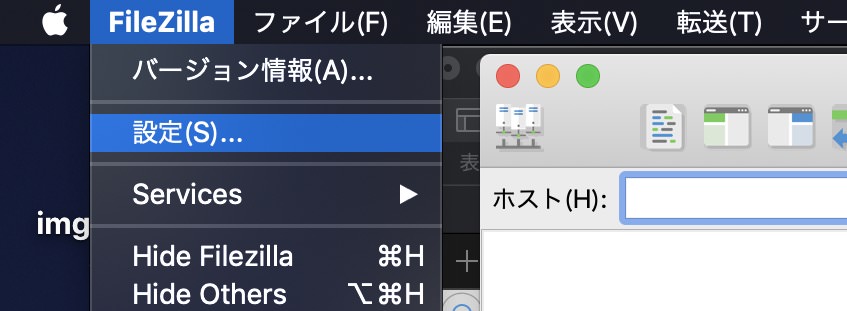
FileZillaのメニュー「設定」または「編集 → 設定」を開きます。(Windowsは「編集 → 設定」)
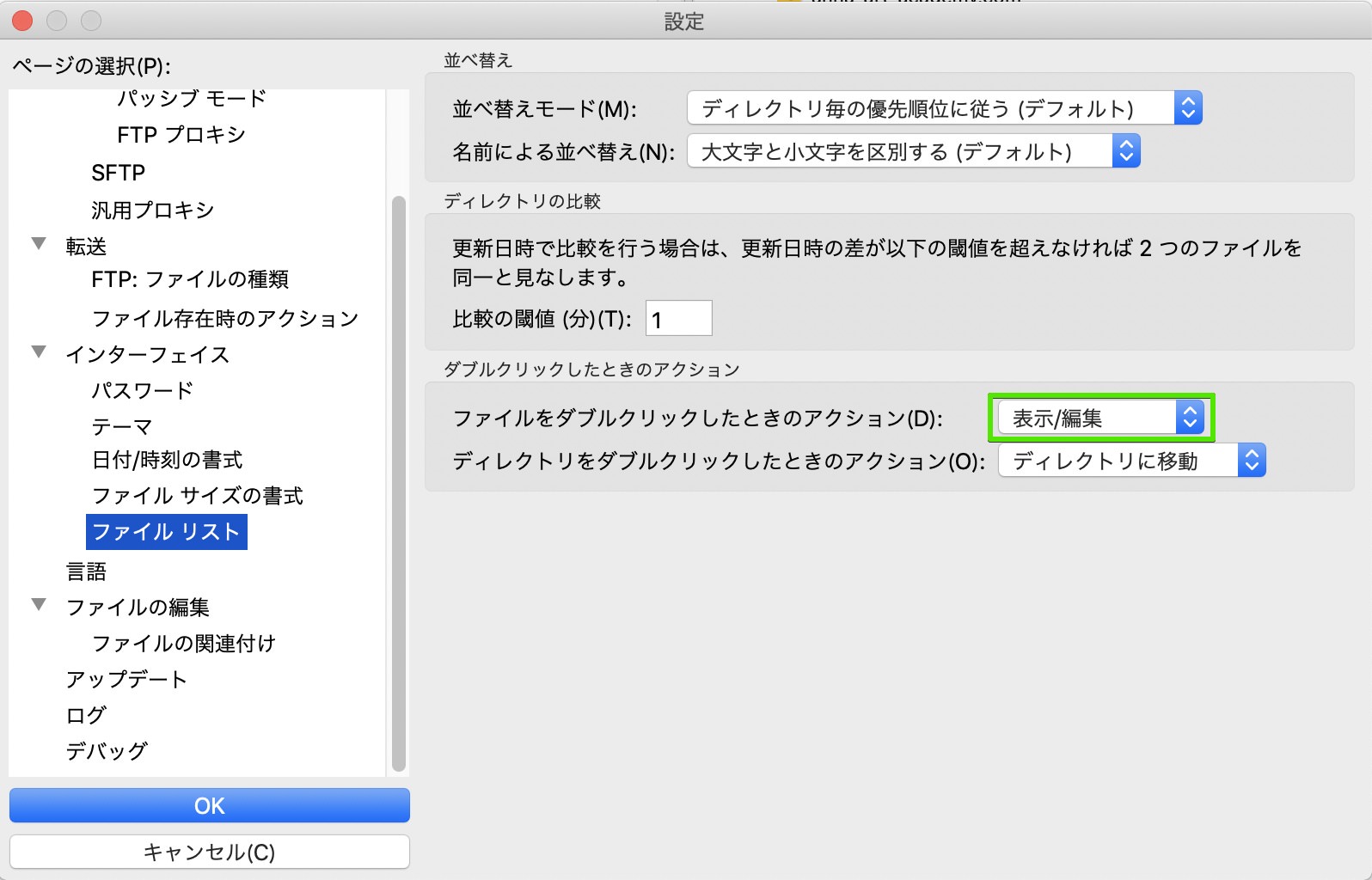
画面左側のメニュー「インターフェイス → ファイルリスト」をクリックします。
設定項目の中から「ファイルをダブルクリックしたときのアクション」で「表示/編集」を選択し、最後に「OK」ボタンを押して設定画面を閉じます。
これで、ダブルクリックをした時にファイルが開けるようになりました。ファイルの編集もできます。
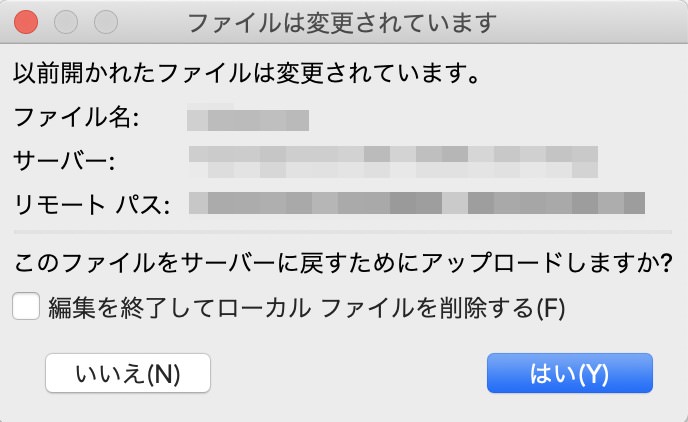
なお、リモートサイトのファイルを直接編集して保存し直すと、ポップアップが表示されて、サーバーにあるファイルを本当に変更してよいか尋ねてきます。
「はい」をクリックするとサーバー上のファイルが変更されます。
ファイルエディターのカスタマイズ
FileZillaでファイルを開いたり編集する時に使うエディターを変更できます。
必要に応じて設定してください。
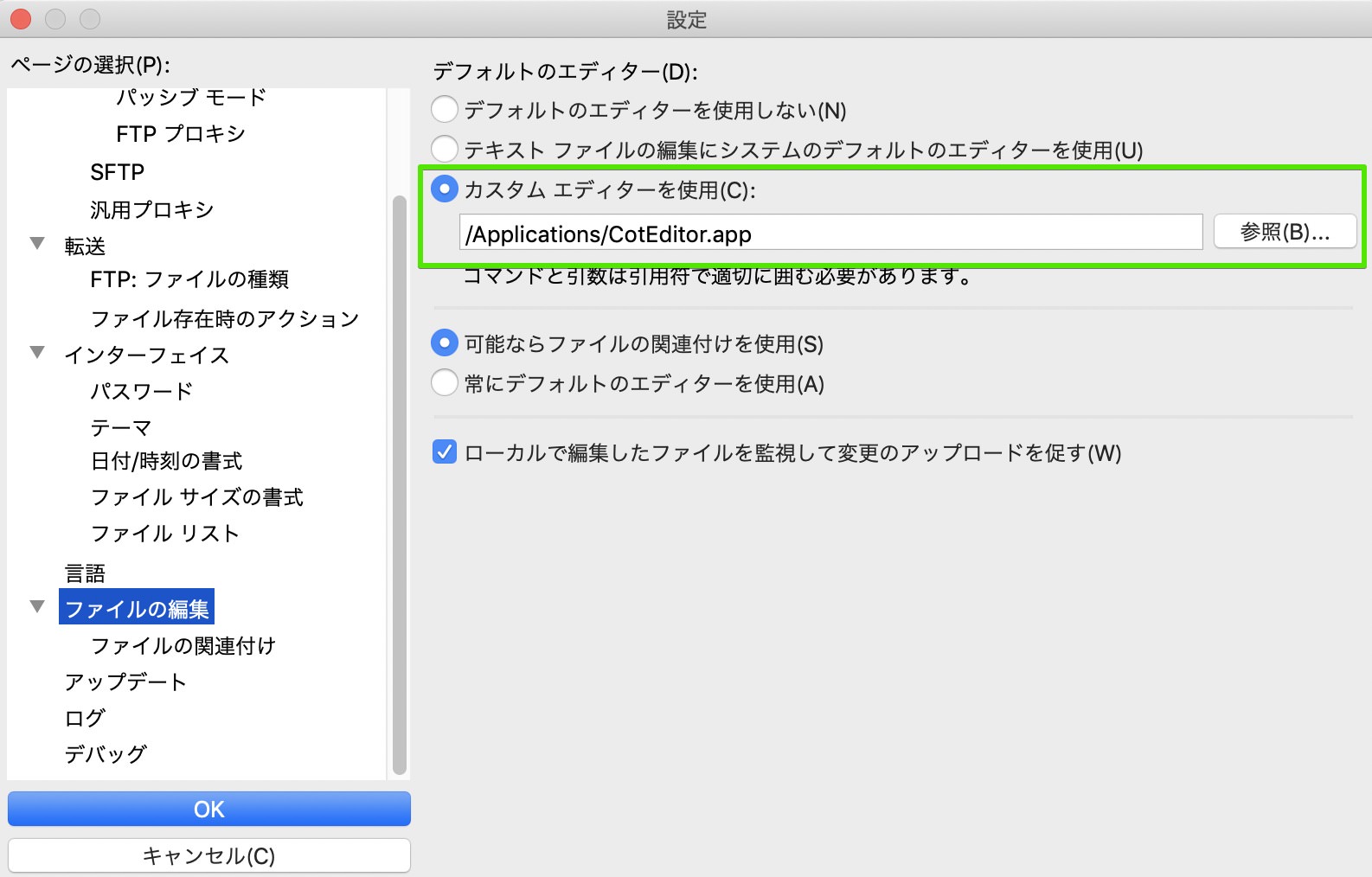
FileZillaの「設定」メニューを開き、設定メニュー「ファイルの編集」をクリックします。
「デフォルトのエディター」のラジオボタンの中から「カスタムエディターを使用」を選択し、「参照」ボタンをクリックしてアプリケーションを選択します。
最後に「OK」をクリックして設定完了です。
ブックマークを登録して素早くアクセスする
サイトマネージャーには、ローカルPCとWebサーバーの特定のディレクトリを指定してアクセスするブックマーク機能があります。
通常、サイトマネージャーでサーバーに接続すると、そのサーバーのルートディレクトリ(最上位階層)に接続されます。
ローカルPCについても、ユーザーのホームディレクトリまたは前回開いていたディレクトリが起動時に表示されます。
これだとFileZillaを起動するたびに、目的のディレクトリ(フォルダ)やファイルまでクリックして移動しないとならず、地味に面倒です。
そんな時にブックマーク機能を使えば、接続と同時に指定のディレクトリまでアクセスできます。
例えば、WordPressのテーマファイルなど階層の深い場所にアクセスしたい時には特に重宝します。
ブックマークの設定方法を覚えて、無駄なクリック作業を省きましょう。
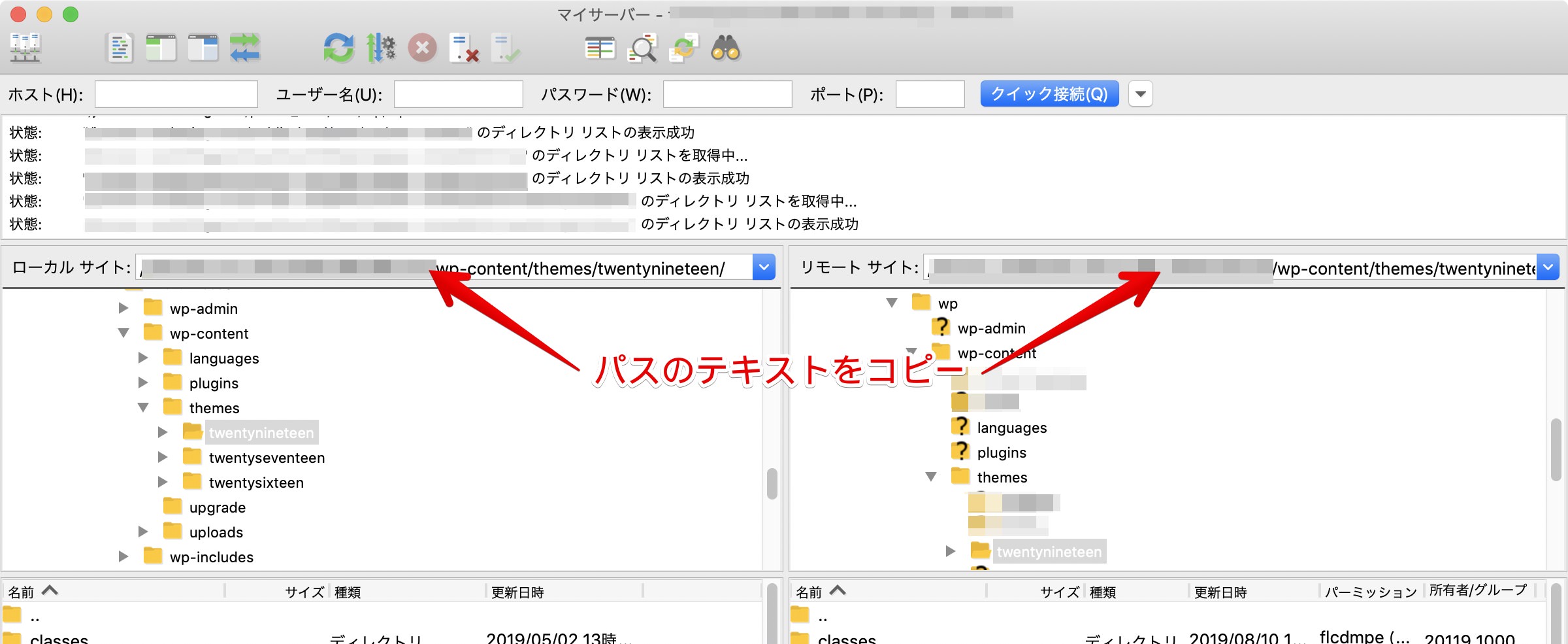
まずは、ローカルとリモートでそれぞれ接続と同時に開きたいディレクトリまで移動します。
希望のディレクトリに移動したら、両方のパスのテキストをコピーしておきます。
ここでは、ローカル・リモートともにWordPressデフォルトテーマの「twentynineteen」フォルダへのアクセスをブックマークすることにします。
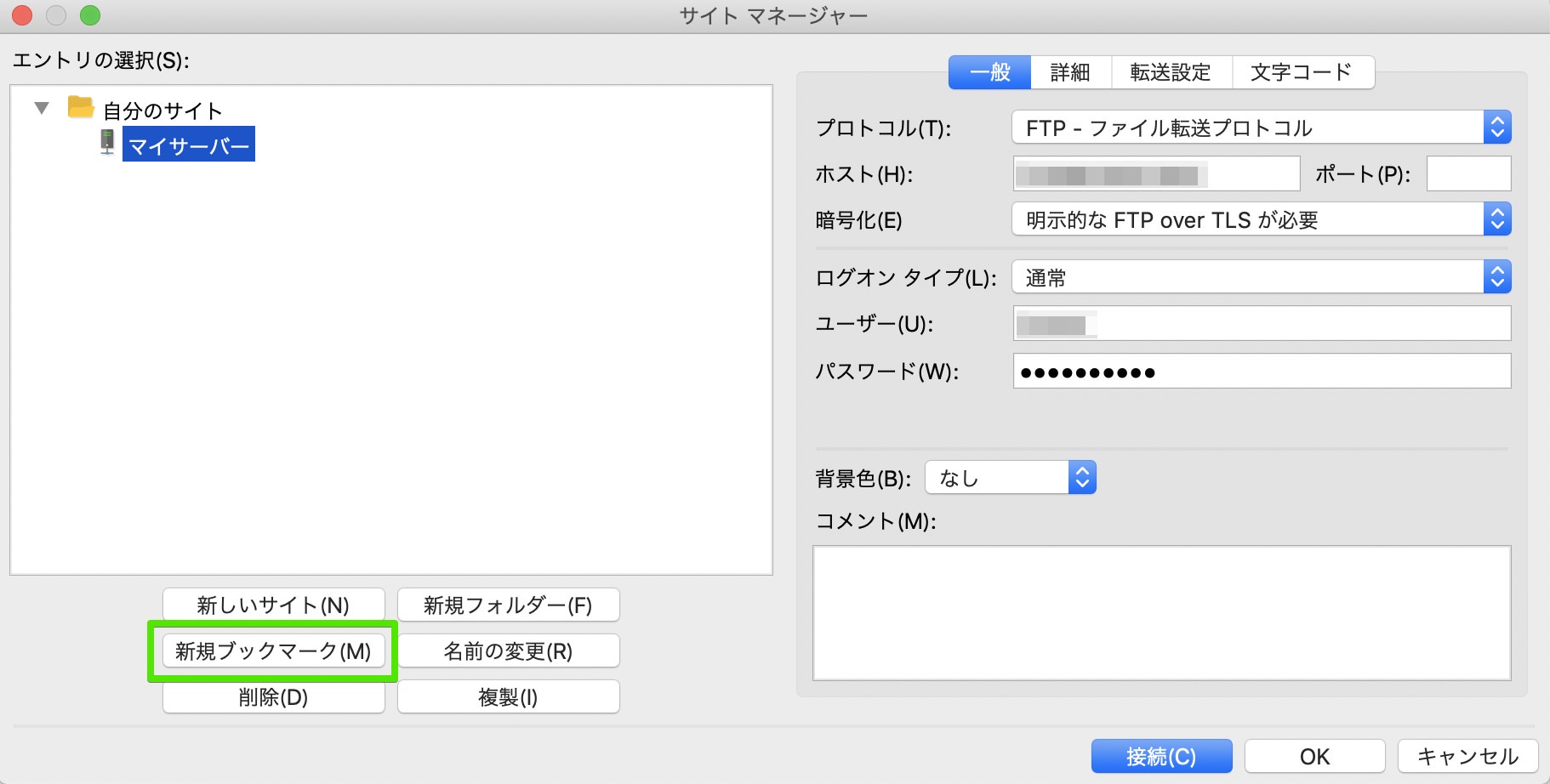
次に、サイトマネージャーを開き、登録済みのサーバー(サンプルでは「マイサーバー」)を選択して、左下部のボタンの中から「新規ブックマーク」をクリックします。
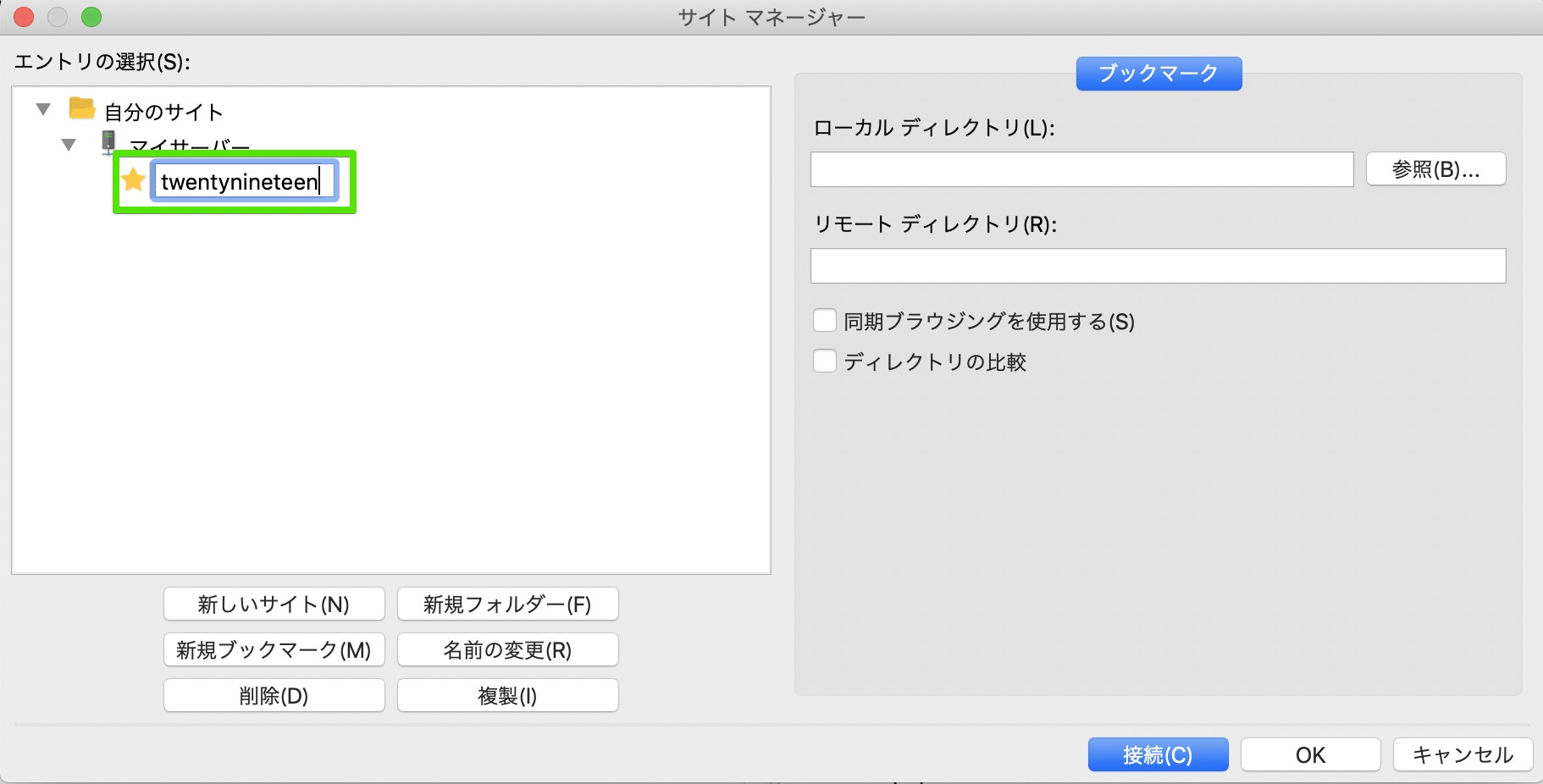
☆マークのアイコンが作成されるので、任意のわかりやすい名前に変更します。
ここでは「twentynineteen」としておきます。
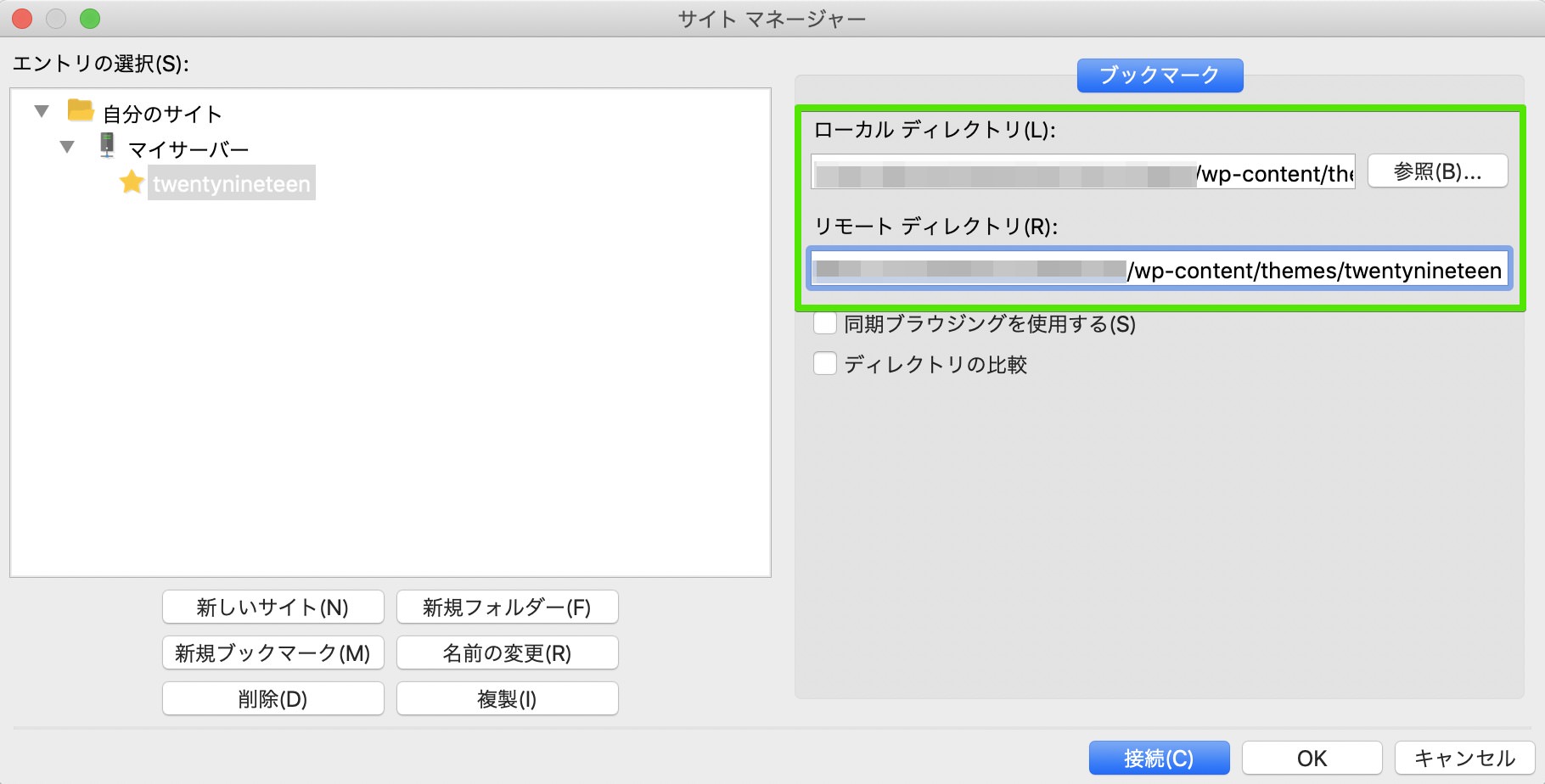
続いて、画面右側の「ローカルディレクトリ」と「リモートディレクトリ」の入力欄に、コピーしておいたディレクトリのパスのテキストをペーストします。
最後に「OK」を押して保存します。(または「接続」して確認します。)
チェックボックスの「同期ブラウジング」は、文字通りローカルとリモートのファイルを同期してくれる機能です。
ローカルまたはリモートのファイルどちらかが移動すると、もう一方のファイルも自動で移動します。。
同じくチェックボックス「ディレクトリの比較」は、ローカルとリモートを比較して、相違のあるファイルを色分けして表示してくれる機能です。
いずれもFileZillaのメニュー「表示」内かメイン画面上部のアイコンから利用できます。
ブックマークでの接続と同時に機能をオンにしたければチェックを付けます。


コメントをどうぞ