20も30もプラグインを紹介されて本当にこんなに必要…?
とお困りの人は、今回紹介するプラグインから導入してください。
目次
プラグインの導入は最小限に留めよう
プラグインはたくさんの種類があり、簡単に欲しい機能を追加できるので非常に便利です。
しかし、便利だからといって闇雲にプラグインを追加すべきではありません。
以下のような理由からです。
ページの読み込みが遅くなる
プラグインをインストールするほどページを表示するまでの処理も増えるため、ページの読み込み速度の低下、いわゆる「サイトが重たい」状態になりやすくなります。
ページの表示速度はユーザーエクスペリエンスに大きく影響するため、 プラグインの数をできるだけ抑えて、パフォーマンス低下を防ぎましょう。
セキュリティ・リスクが高くなる
WordPressのシステムもそうですが、プラグインにもバグや脆弱性のリスクが潜んでいます。
つまり、プラグインの数が多いと、それだけセキュリティのリスクも増えることになります。
管理が大変になる
プラグインを導入するにあたり、多少なりともプラグインに対する学習コストが発生します。
プラグインの数が多いほど、各プラグインのアップデート、機能同士の干渉や互換性のチェック、不具合の特定・解消など、維持管理していく上での手間が増えます。
WP Multibyte Patch
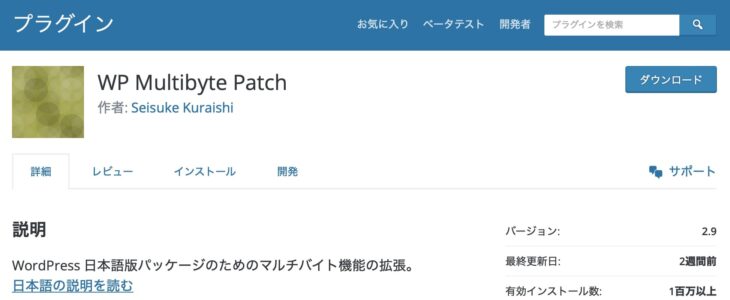
英語ベースであるWordPressを日本語で使う際の挙動を修正・強化するプラグインです。
- 文字数ベースのカウント方式
- 検索時に全角スペースを区切り文字として認識
- メールエンコーディングの自動判別
- 日本語を含むトラックバック・ピンバックの最適化
- ファイル名サニタイズ
- etc
専門的な内容なので、一般ユーザーが細かく理解しておく必要はないでしょう。
インストールして有効化するだけ、設定不要です。
より詳しい内容は開発者のサイトにて確認できます。
Sitemap Generator for Google (旧XML Sitemaps)
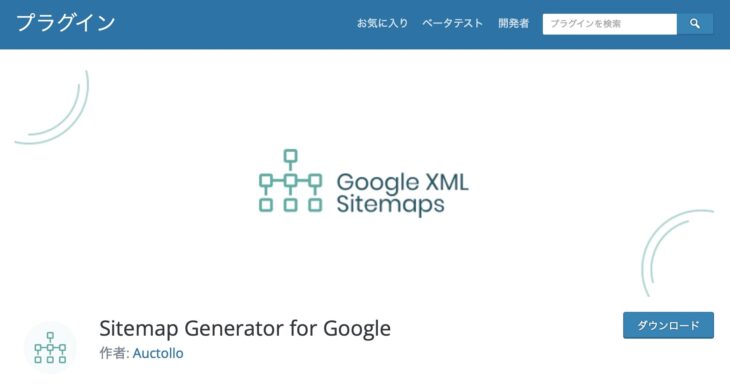
サイトマップとは、サイト内のページを一覧化したもので、言わば「Webサイトの索引」の役割を持ちます。
サイトマップには、ユーザーに見せるためのサイトマップ(Webページ)と検索エンジンに見せるサイトマップ(XMLファイル形式等)の2種類があります。
XML Sitemapsは検索エンジン用のサイトマップを自動で作成してくれるプラグインです。
検索エンジン用サイトマップを作成することはSEOの基本にして重要な施策なので、必須のプラグインと考えておきましょう。
Sitemap Generator for Googleで作成されたXMLサイトマップのhttps://example.com/sitemap.xmlにて確認できます。(example.com部分は自分のドメイン名)
EWWW Image Optimizer
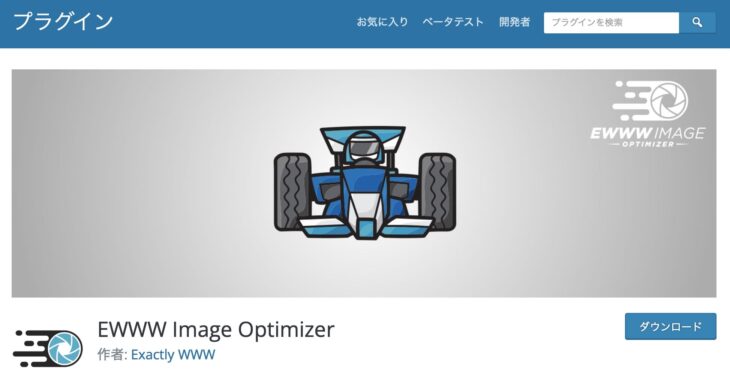
画像ファイルはWebサイトを重たくする要因の1つです。
そのため、画像ファイルは軽量化(圧縮)してからアップロードすることがとても重要。
EWWW Image Optimizerは、画像がアップされた時に自動で圧縮してくれるプラグインです。
「画像をアップする度に毎回手動で軽量化するのは面倒」という人は導入しておきましょう。
Broken Link Checker
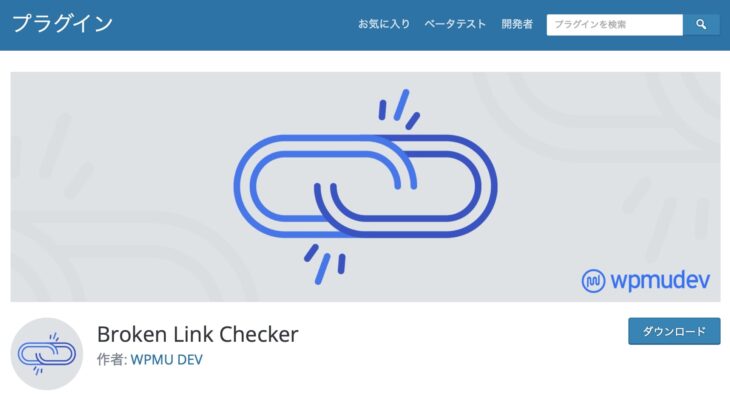
リンク切れを起こしているリンクを検知して通知してくれるプラグイン。
数十ページ程度なら手動で管理できますが、ページ数が増えていくほど、リンクを全て把握しておくことは実質的に不可能です。
Broken Link Checkerを入れておくと、メールでリンク切れを知らせてくれるので効率的にリンクを管理できます。
WordPress Ping Optimizer
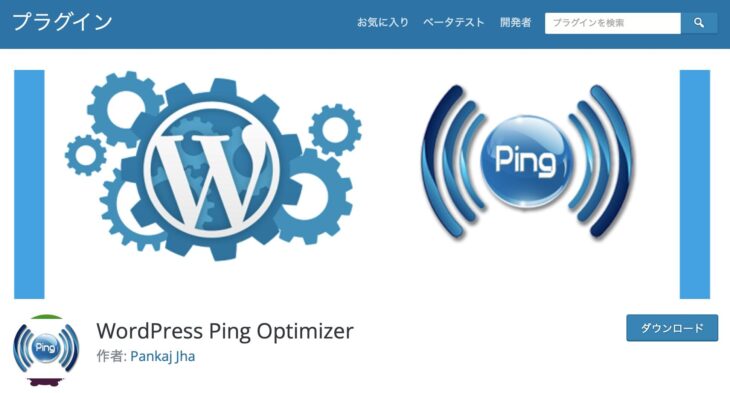
WordPressにはPing送信機能が備わっています。
Pingとは更新情報を外部更新情報サービスに伝えるための仕組みです。
新規の記事を公開した時にPingが送信されるのはよいのですが、WordPressは既存の記事を更新する度にもPingが送信されてしまいます。
更新作業をしていると、場合によっては複数回更新をかけることもあり、その度にPingが送信されると、過剰な通知としてスパム行為と見做されます。
そこで、既存ページの更新時にはPingを送信しないよう調整してくれるのがWordPress Ping Optimizer プラグインです。
ちなみに、Ping送信自体を停止してしまうという運用方法もあります。
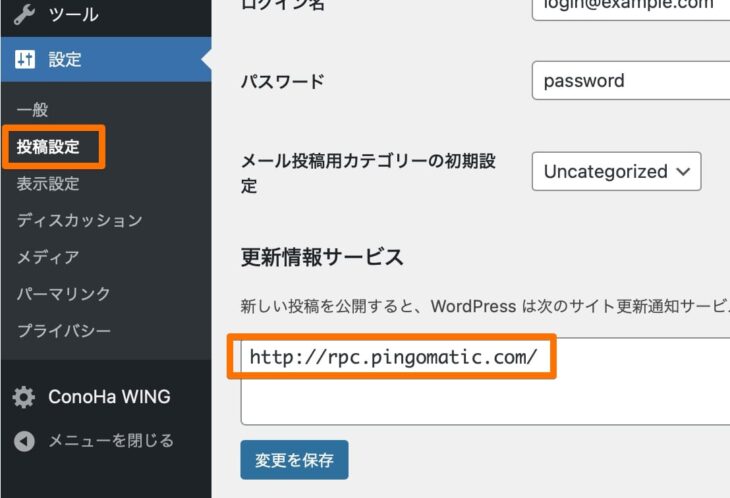
その場合、[設定]→[投稿設定]を開き、[更新情報サービス]欄のURLを全て削除して空欄にします。
こうすれば、Ping送信はされない(送信先がない)ので、WordPress Ping Optimizer を導入しなくてOKです。
Redirection
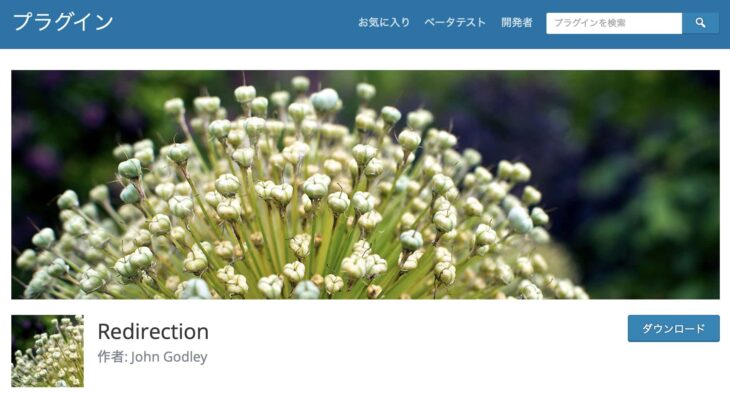
URLのリダイレクト(転送)設定を管理してくれるプラグインです。
URLを変更した際に、古いURLから新しいURLに転送するように設定しておかないと、古いURLにアクセスしたユーザーが戸惑ってしまい、機会損失を起こしてしまいます。
検索エンジンロボットにとっても同様で、転送設定がなければ古いURLと新しいURLの関係性を明確に理解できません。
転送設定をしておくと、古いURLで得ていたSEOの評価も引き継げるため、URL変更時のリダイレクトは原則必須です。
ちなみに、WordPressでは既存記事のパーマリンクを変更すると、自動的にリダイレクトの設定をしてくれます。
Redirectionを使えば、 WordPressが自動で設定してくれたリダイレクトURLも含めて記録してくれるので、リダイレクトの管理が楽にできます。
Contact Form 7
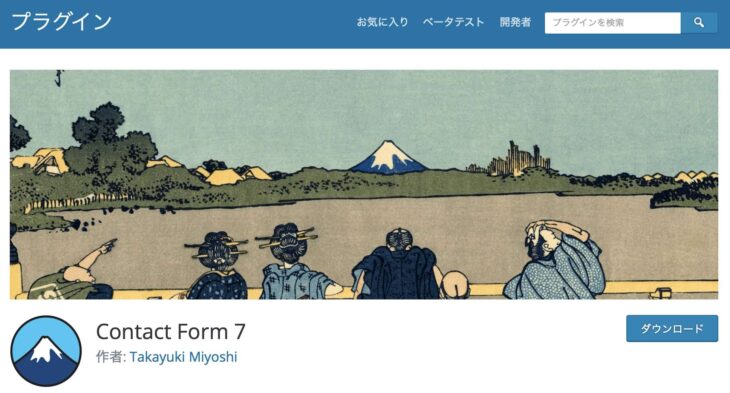
お問合せフォームを作成できるド定番プラグイン。
操作がわかりやすいので、初心者の人でも扱いやすいです。
Googleのスパム対策reCAPTCHA技術や決済システムStripeとの連携もできます。
Contact Form 7の仕様として、フォーム入力後の確認画面は表示されません。
プラグインの作者いわく、確認画面を好むのは日本くらいとのことで、世界中で人気のこのプラグインは確認画面を表示しない仕様です。
ネット決済などであれば話は別ですが、いわゆる単純な「お問い合わせ用」のフォームであれば、確認画面は無くても問題ないでしょう。
なお、確認画面を表示できるプラグインではMW WP Formが人気ですが、設定の難易度はやや高いです。
WordPressプラグインのインストール方法
プラグインをインストールする方法は2通りあります。
管理画面で検索してインストールする
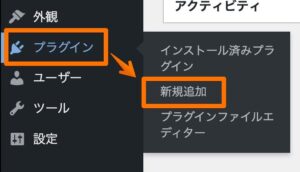
WordPressの管理画面にログインし、左側メニューにある[プラグイン]→[新規追加]をクリック。
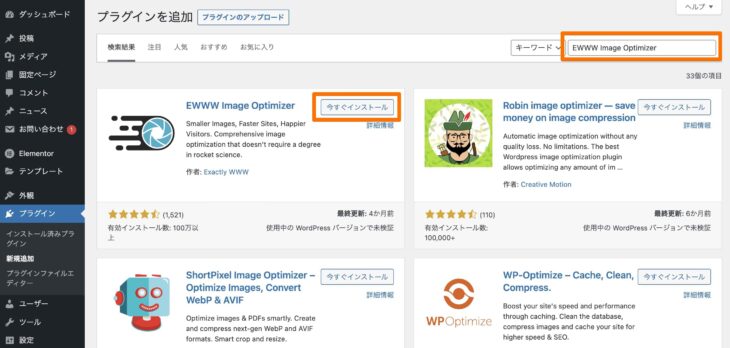
プラグインの検索とインストールできるページが表示されるので、インストールしたいプラグインの名前やキーワードを入力し検索します。
目的のプラグインを見つけたら[今すぐインストール]ボタンをクリック。
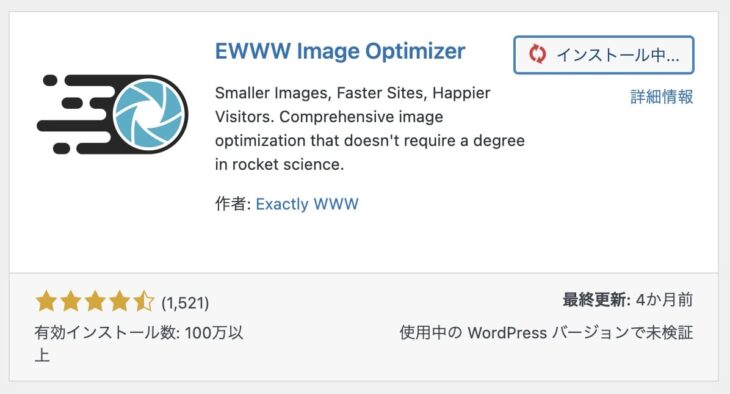
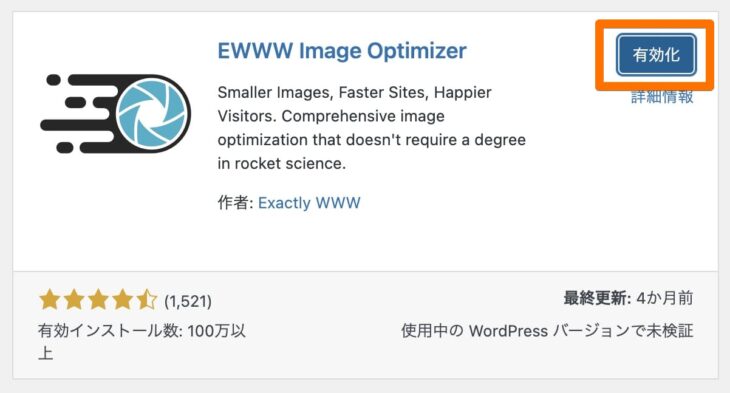
そのまま待つとボタンの表示が[有効化]に変わるので、それをクリックすればプラグインがアクティブになります。
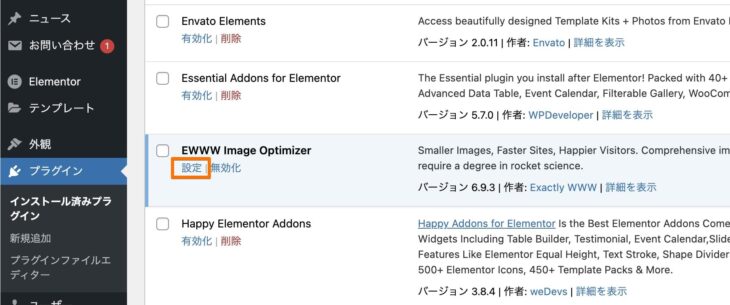
プラグインによって任意で設定を行います。
設定項目がないプラグインもあります。
プラグインファイルをアップロードしてインストールする
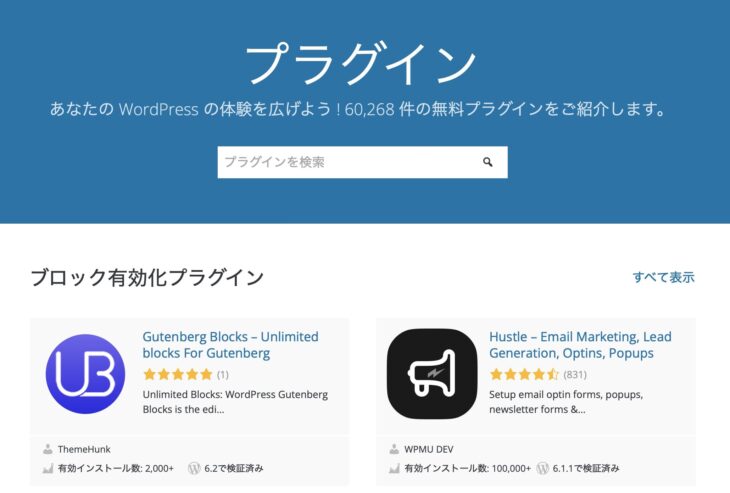
WordPress公式のプラグインページ等から、あらかじめzip形式のプラグインファイルをダウンロードし、WordPress管理画面からアップロードします。
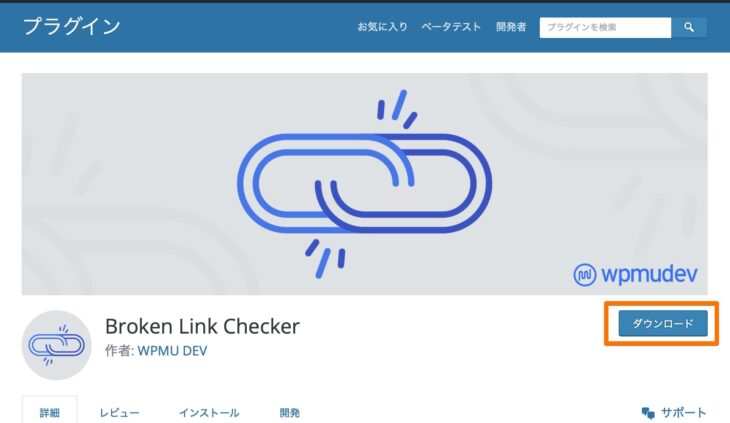
目的のプラグインの詳細ページにアクセスし、[ダウンロード]ボタンをクリックするとzip形式のファイルがダウンロードされます。
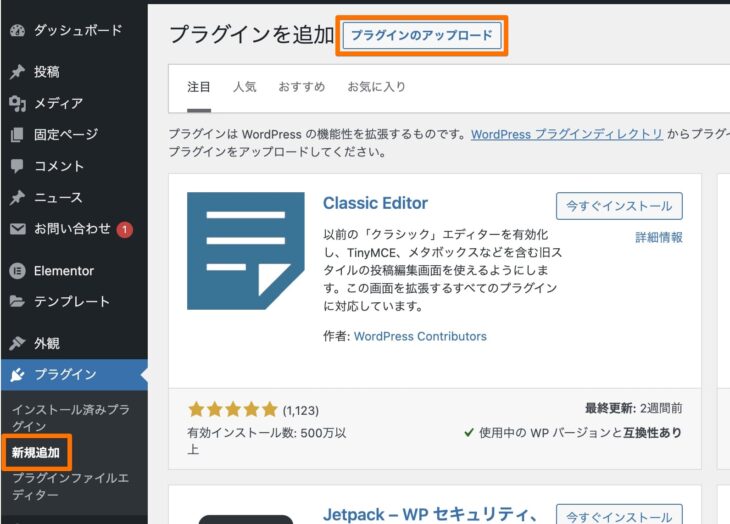
WordPressの管理画面にログインして、左側のメニュー[プラグイン]→[新規追加]をクリックし、画面上部にある[プラグインをアップロード]ボタンをクリック。
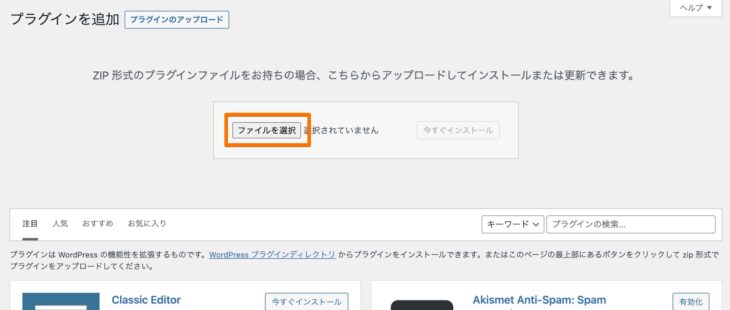
[ファイルを選択]ボタンをクリックし、ダウンロードしておいたzipファイルを選択します。
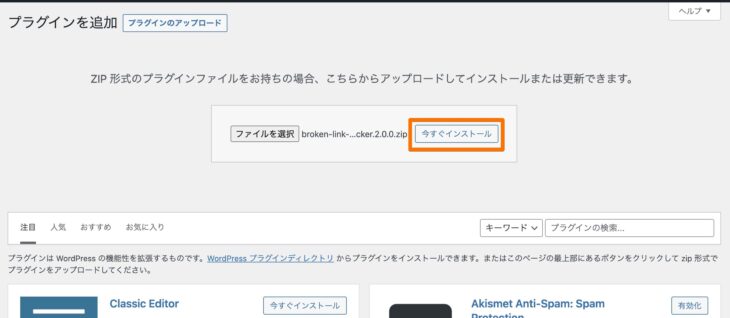
「今すぐインストール」というボタンが表示されるのでクリック。
プラグインファイルがアップロードされ、自動的にインストールが開始します。
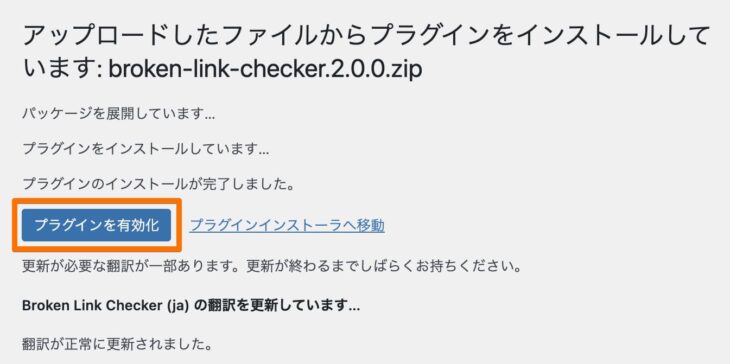
インストール完了の旨のメッセージが表示されます。
[プラグインを有効化]ボタンをクリックしてインストール完了です。
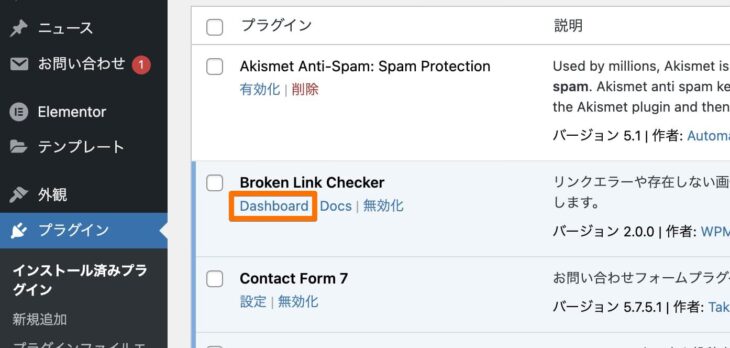
プラグインによって任意で設定を行います。
設定項目がないプラグインもあります。
まとめ
今回消化したプラグインをおさらい。
- WP Multibyte Patch
- Sitemap Generator for Google
- EWWW Image Optimizer
- Broken Link Checker
- WordPress Ping Optimizer
- Redirection
- Contact Form 7
その意味でテーマ選びも重視しましょう。

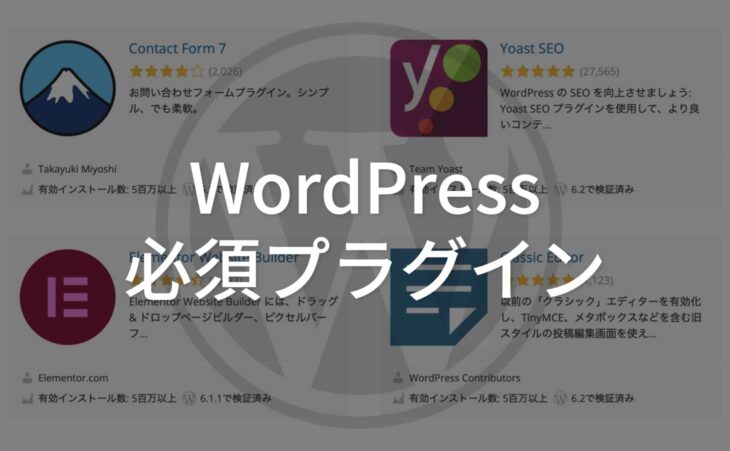
コメントをどうぞ