ConoHa WINGはWordPressの利用をサポートしてくれる機能が豊富で、初心者でも始めやすい人気上昇中のサーバーです。
- ConoHa WINGが初めての人
- WordPressが初めての人
- ConoHa WINGもWordPressも初めての人
商品・サービスの内容は記事執筆時点のもので変更される場合があります。
最新の情報は公式サイトにてご確認ください。
目次
ConoHa WINGの早わかり表
ConoHa WINGサーバーの概要、料金・キャンペーン、メリット・デメリットについて簡潔に表にまとめました。
自分に合ったサーバーか、申し込みの前に最終確認しましょう。
概要
| 運営会社 | GMOインターネットグループ株式会社 | |
|---|---|---|
| サービス開始時期 | 2018年9月 | |
| サーバー形態 | 共有サーバー | |
| サーバーソフト | Apache + nginx | |
| 稼働率 | 月間稼働率99.99%以上 ※サービス品質保証制度(SLA) |
|
| 転送量 | 無制限 | |
| サーバースペック ※プランによる |
vCPU | 6〜10コア |
| メモリ | 8GB〜16GB | |
| ストレージ容量 | 300GB〜500GB | |
| データベース | 種類 | MySQL |
| 数 | 無制限 (5.0GB/個) | |
| ドメイン登録数 | 無制限 | |
| メールアドレス数 | 無制限 | |
| WordPress関連機能 | かんたんセットアップ かんたん移行 サイトコピー 専用プラグイン WordPressセキュリティ設定 |
|
| バックアップ | 過去14日分を自動取得 リストア無料 |
|
| セキュリティ |
無料SSL WAF メールのウィルスチェック・迷惑フィルター |
|
| サポート体制 | チャット | 平日10:00~18:00にて対応 ※メール送信は24時間可 |
| メール | ||
| 電話 | ||
| オプション |
WordPress移行代行:7,678円/1サイト1回 グローバルサイン独自SSL:2,200円/月〜 (認証レベルによる) |
|
料金・キャンペーン
| プラン | ベーシック | スタンダード | プレミアム | リザーブド1GB | リザーブド2GB | リザーブド4GB | |
|---|---|---|---|---|---|---|---|
| vCPU | 6コア | 8コア | 10コア | 2コア | 3コア | 4コア | |
| メモリ | 8GB | 12GB | 16GB | 1GB | 2GB | 4GB | |
| ストレージ容量 | 300GB | 400GB | 500GB | 300GB | 400GB | 500GB | |
| 初期費用 | 無し | ||||||
| WINGパック ※1ヶ月あたり の料金 |
3ヶ月 | 1,210円 | 2,530円 | 5,060円 | 1,540円 | 3,190円 | 6,380円 |
| 6ヶ月 | 1,100円 | 2,365円 | 4,730円 | 1,430円 | 3,025円 | 6,050円 | |
| 12ヶ月 | 990円 | 2,145円 | 4,290円 | 1,320円 | 2,805円 | 5,610円 | |
| 24ヶ月 | 935円 | 2,035円 | 4,070円 | 1,265円 | 2,695円 | 5,390円 | |
| 36ヶ月 | 880円 | 1,925円 | 3,850円 | 1,210円 | 2,585円 | 5,170円 | |
| 通常料金 | 1時間 | 2.2円 | 4.4円 | 8.8円 | 2.8円 | 5.5円 | 11円 |
| 1ヶ月 ※最大額 |
1,320円 | 2,640円 | 5,280円 | 1,650円 | 3,300円 | 6,600円 | |
リザーブドプランも他のユーザーとサーバーを共有していますが、CPUとメモリのリソースを確保してくれるので、より高いパフォーマンスを発揮してくれます。
常に何かしらキャンペーンを開催しているため実際にはもっと安い金額で始められます。
割引率は時期によって異なりますが、契約期間が長いほど割引率が高く、36ヶ月契約では50%近くまで値引きされることもあります。→現在の割引料金はこちら
また、WINGパックで契約すると、契約が続く限り、ドメインが2つまで永久無料で取得(更新料も)できます。(取得できるドメインは後述)
メリット・デメリット
| メリット | デメリット |
|---|---|
|
|
ドメインを決めて取得しよう
新規のサイトを開設する時、まず最初にやるべきはドメイン名の決定です。
基本的にドメインは変更しないのでしっかり考えましょう。
ConoHa WINGではWIINGパックで契約すると無料でドメインを取得できる(2つまで)ので、その特典を利用するのもよいでしょう。
| .com | .net | .xyz | .tokyo | .info |
| .biz | .org | .click | .link | .pw |
| .shop | .blog | .club | .fun | .games |
| .online | .site | .space | .tech | .website |
| .online | .space | .website | .tech |
| .site | .fun | .tokyo | .shop |
参照:WINGパック
ただし「無料で取得できるから〜」という理由だけでドメイン名を決定すべきではないです。
あくまで希望のトップレベルドメインが含まれている場合のみ、ドメインの無料特典を利用するとよいでしょう。
なお、ドメインの取得方法によって、ConoHa WINGの契約〜WordPressインストールまでの操作手順が異なります。
- ConoHa WINGの契約時に無料ドメインも一緒に取得する → WordPressかんたんセットアップ
- 別途取得したドメインがある → サーバーのコントロールパネルからWordPressをインストールする
ConoHa WINGの申し込み手順
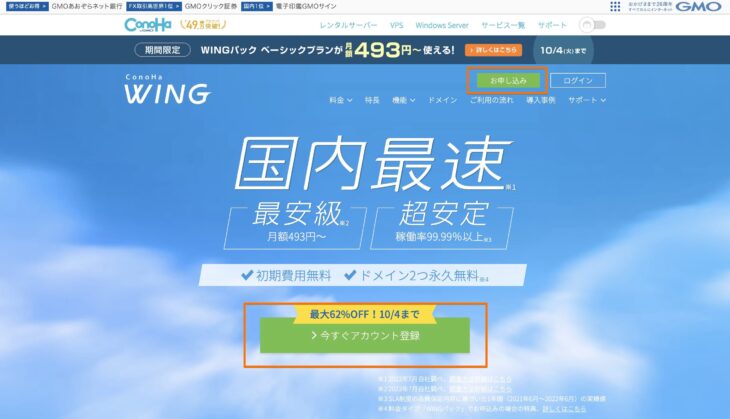
[今すぐアカウント登録]または[お申し込み]をクリック。
アカウントを作成する
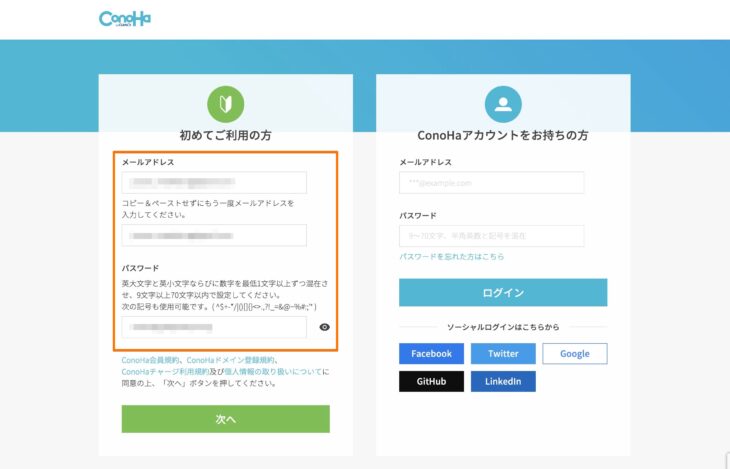
[初めてご利用の方]の欄からメールアドレスとパスワードを入力して[次へ]をクリック。
既にConoHaアカウントを持っている方は右側エリアの[Conohaアカウントをお持ちの方]からログイン。
料金プランを選択する
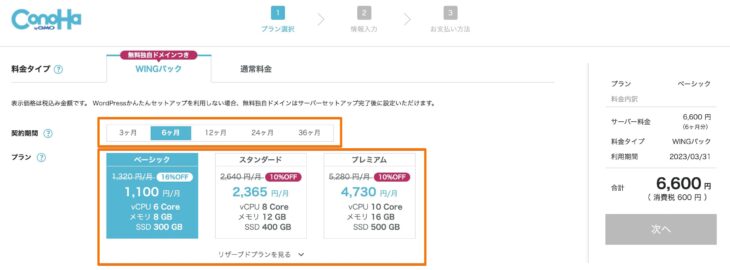
[料金タイプ]は基本的にWINGパックで契約するのがよいでしょう。
WINGパックは3ヶ月以上・6ヶ月・12ヶ月・24ヶ月・36ヶ月のいずれかの期間で契約します。
12ヶ月以上のプランから割引率が高くなるので、なるべくなら年単位の契約期間がよいでしょう。
[プラン]はベーシックプランからでも十分。
初期ドメインとサーバー名を入力する
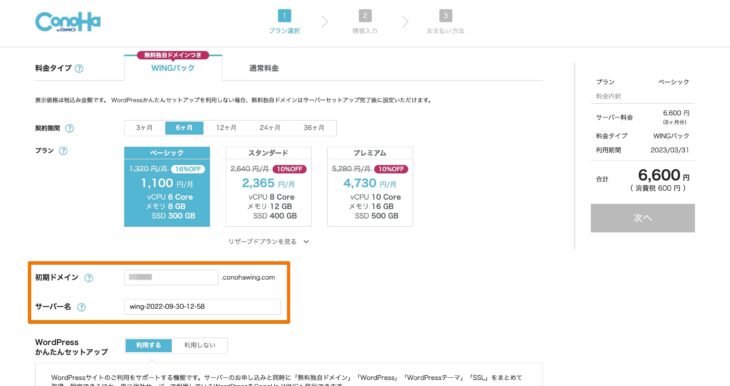
[初期ドメイン]はサーバーを契約する際に必ず必要となる初期ドメインで xxxxxx.conohawing.com という共有ドメインです。
xxxxxx の箇所に任意のドメイン名を入力します。
初期ドメインは後から変更できません。
[サーバー名]も任意で入力します。
初期値は日時が含まれた名称です。
ConoHa WINGの管理画面において、契約ごとにサーバーを識別する名称です。
そもそもサーバーを1つしか契約しないならあまり気にしなくてもよいでしょう。
サーバー名は契約後でも変更できます。
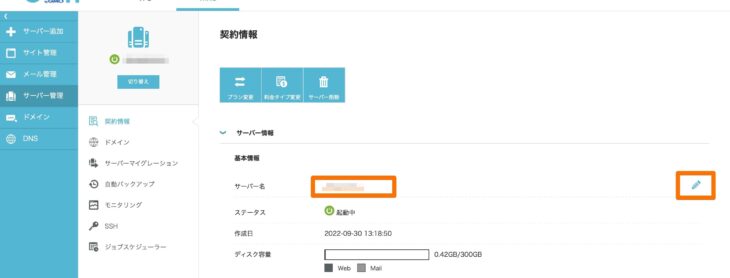
WordPressかんたんセットアップ
サーバーの契約と同時にWordPressのインストールまで行えるのが「かんたんセットアップ」機能です。
具体的には以下の5つの操作をまとめて行います。
- サーバー申し込み
- 独自ドメインの取得/設定
- WordPressのインストール
- WordPressテーマの追加
- SSLの設定
かんたんセットアップは新規インストールと他社サーバーからの移行の2パターンが利用できますが、今回は新規インストールを前提に解説していきます。
[かんたんセットアップ]で[利用しない]を選択して次に進んでください。
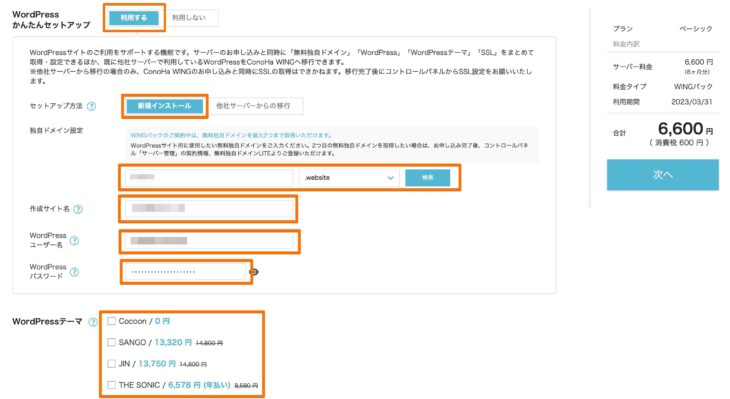
- [WordPressかんたんセットアップ]で[利用する]をクリック。
- [セットアップ方法]は[新規インストール]を選択
- [独自ドメイン設定]でドメイン名を入力(検索して取得可能か確認)
- [作成サイト名][WordPressユーザー名][WordPressパスワード]に任意の値を入力
- 必要に応じて[WordPressテーマ]を選択
内容を確認し[次へ]をクリックします。
後からかんたんセットアップできる?
「かんたんセットアップ」とは申込みと同時にWordPressサイトまで作成してしまう機能を指しています。
サーバー契約後にWordPressを設置するのは「かんたんセットアップ」ではない機能なので混同しないよう注意しましょう。
契約者情報を入力する
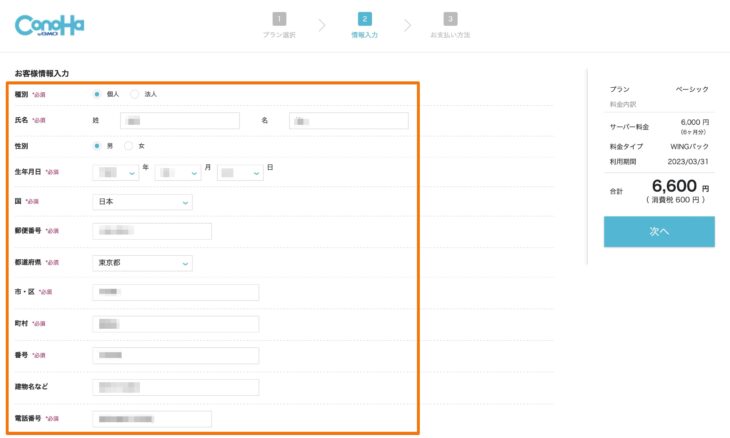
続いて契約者の個人情報を入力し[次へ]をクリック。
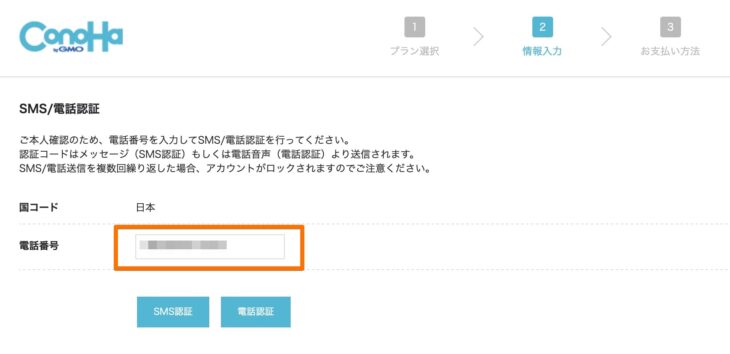
本人確認のための認証作業が必要です。
電話番号を入力し[SMS認証]か[電話認証]どちらかを選びます。ここではSMS認証を選びました。
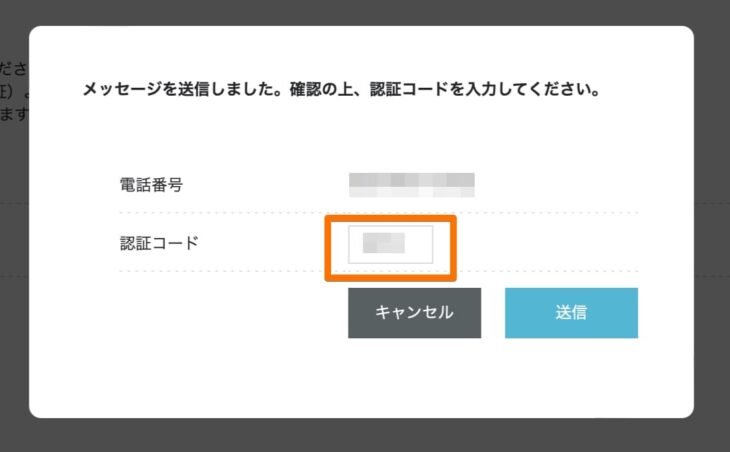
SMSで送られてきた[認証コード]を入力して[送信]します。
支払い方法を決める
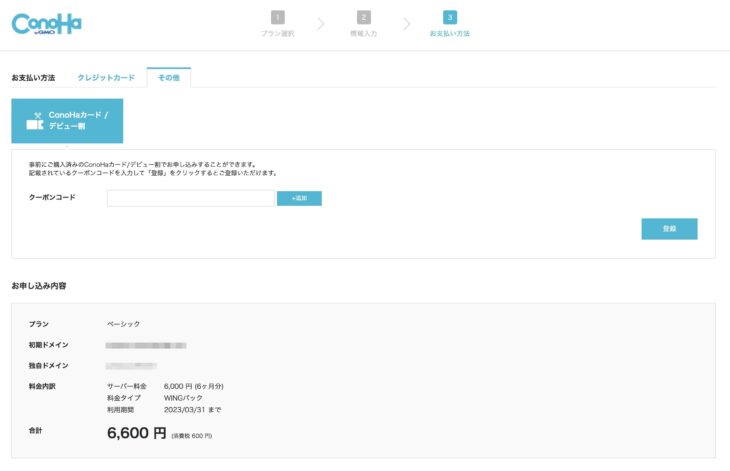
最後に支払い手続きに進みます。
ConoHa WINGの新規お申込み時は、クレジットカードかConoHaカードによる支払い方法を選べます。
ConoHaカードはConoHa専用のプリペイドカードです。
事前に購入しておき、カード番号を入力して支払います。
ConoHaカードはConoHaのサイトかAmazon
で購入できます。
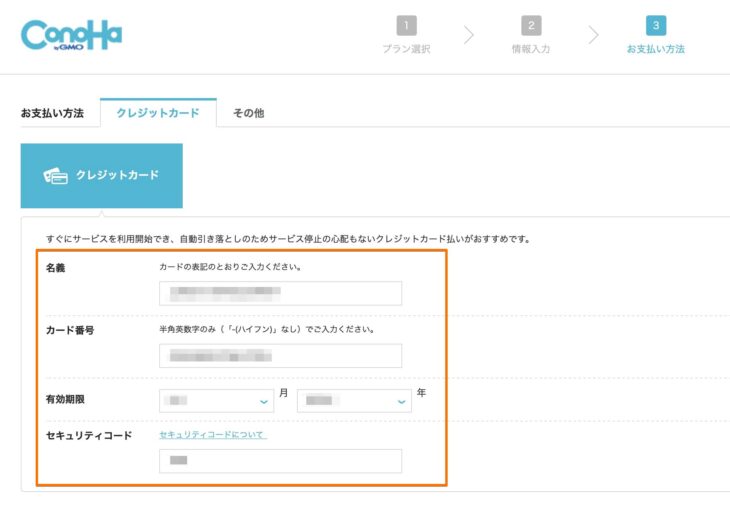
今回はクレジットカードで支払うことにするので、カード情報を入力しました。
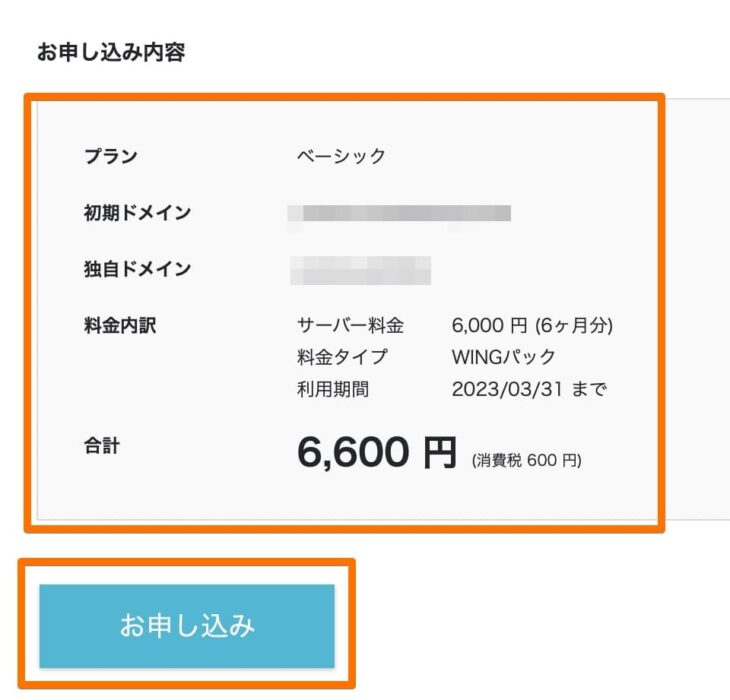
申込内容を改めて確認し、OKなら[お申し込み]をクリックします。
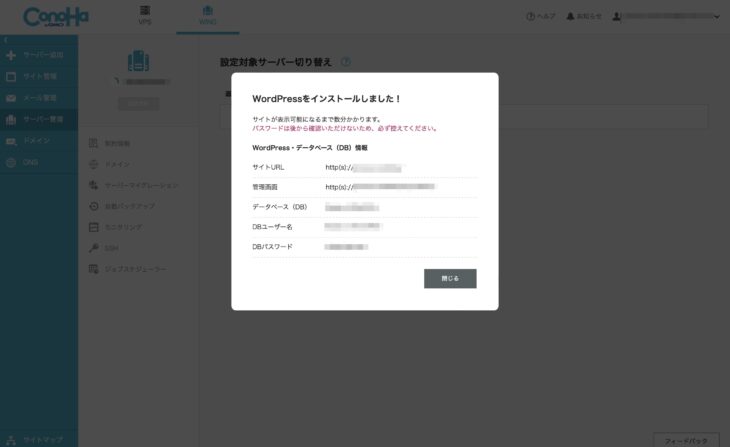
ConoHaサーバーのコントロールパネル画面に遷移し、WordPressインストール完了のウィンドウが表示されます。(かんたんセットアップを行った場合)
DB(データベース)のパスワードは後から確認できない(変更はできる)ので控えておきましょう。
以上でConoHa WINGの申込みは完了です。
かんたんセットアップが使えなくても、落ち着いて操作すれば難しくないので大丈夫。
ConoHa WINGを契約して後からWordPressをインストールする手順(かんたんセットアップできないケース)
既に他社で取得しているドメインを使って新規WordPressサイトを作成する場合、かんたんセットアップは使えません。
よって、ConoHa WINGの契約後にコントロールパネル(管理画面)からWordPressをインストールします。
他社ドメインサービスでConoHa WINGのネームサーバーを設定する
まずはドメインを取得したサービスにログインし、ネームサーバーを設定します。
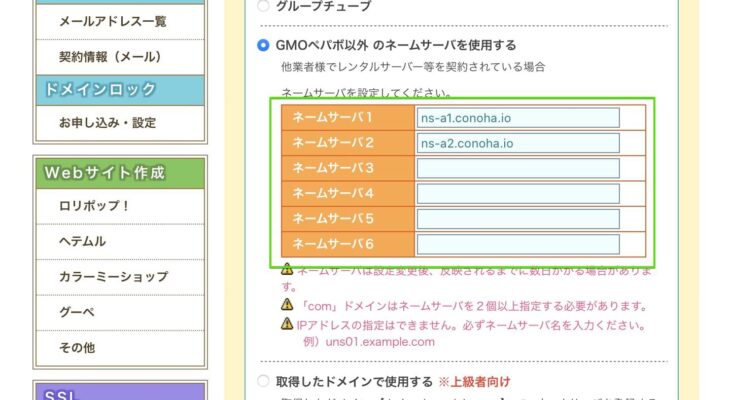
 でのネームサーバー設定画面例。
でのネームサーバー設定画面例。以下のConoHa WINGのネームサーバーの値を入力し設定を適用するだけです。
ns-a1.conoha.io
ns-a2.conoha.io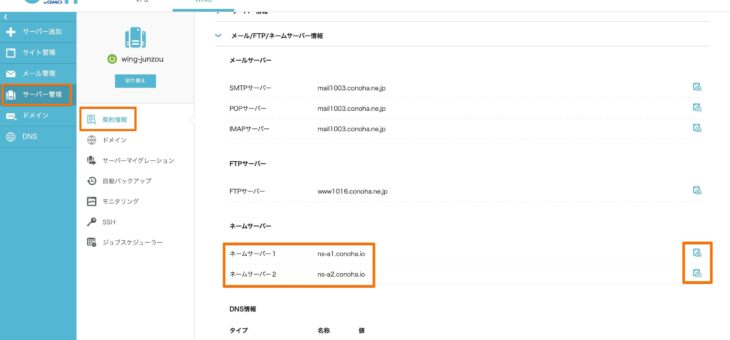
ドメインを追加する
続いて、ConoHa WINGサーバーにドメインを登録します。
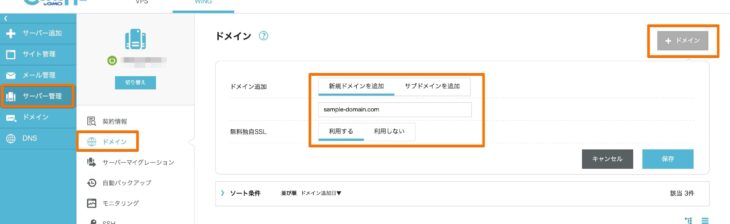
- [サーバー管理]→[ドメイン]画面に遷移し[+ドメイン]ボタンをクリック
- [ドメイン追加]→[新規ドメインを追加]を選択しドメインを入力
- [無料独自SSL]→ [利用する]を選択
なお、別途有料のSSL証明書(オプション独自SSL)を利用する場合は[利用しない]をクリックします。
内容を確認し、最後に[保存]をクリックします。
参考:独自SSL
WordPressをインストールする
ドメインの設定が完了したらWordPressをインストールしていきます。
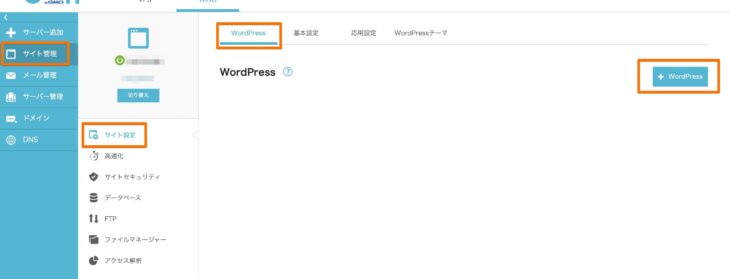
[サイト管理]→[サイト設定]→[WordPress]と画面を開き、[+ WordPress]ボタンをクリックすると設定項目が表示されます。
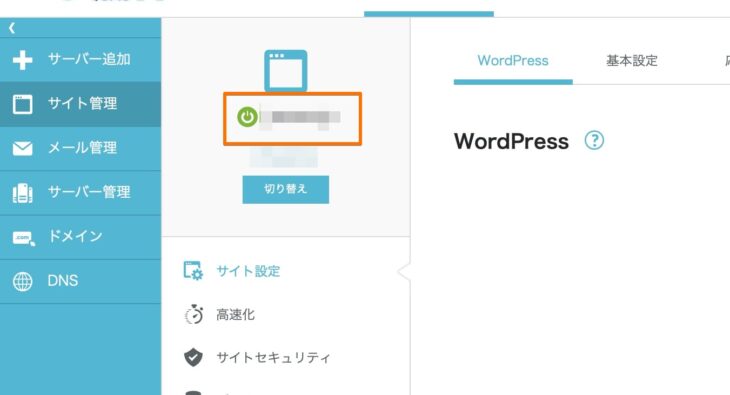
※WordPressをインストールしたいドメインが選択されているか確認します。もし別のドメインが選択されている場合は[切り替え]ボタンをクリックしてドメインを変更します。
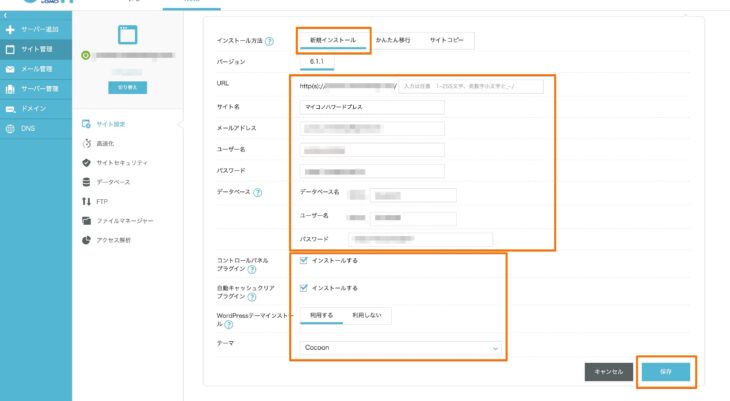
[インストール方法]が[新規インストール]であることを確認し、を入力していきます。
[バージョン]は操作時点での最新バージョンとなります。
[URL]はhttps://example.comのようにルートディレクトリ(最上位)にWordPressサイトを作るなら空のままでOKです。
https://example.com/sub/のようにドメインのサブディレクトリにWordPressサイトを作りたい場合のみサブディレクトリ名を入力します。
[サイト名][メールアドレス][ユーザー名][パスワード]に任意の値を入力します。
[ユーザー名]以外はインストール後に変更できます。
続いて[データベース]の各項目を入力します。
[データベース名]と[ユーザー名]はあらかじめ入力されていますが一部を任意で変更できます。
[データベース]の項目は厳密に言えばインストール後でも変更できますが、初心者には難しくトラブルの原因になりやすいです。
そのため、データベース関連の設定項目は原則変更しないものという認識でよいでしょう。
[コントロールパネルプラグイン]と[自動キャッシュクリアプラグイン]はConoHa WINGユーザー用のWordPressのプラグインです。
ConoHa WINGで割引購入できるテーマ(SANGO、JIN、THE THOR、THE SONIC)を使いたい場合はあらかじめ購入してから[wordpressテーマインストール]→[利用する]を選択して[テーマ]から該当のテーマを選びます。
内容を確認し、最後に[保存]ボタンをクリック。
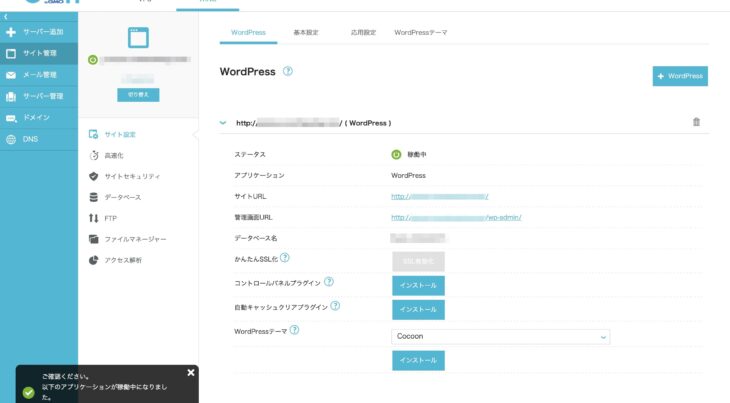
インストールが完了するとWordPressの情報が表示されます。
プラグインもテーマもインストール時にまとめて追加するかどうかの選択であり、WordPressインストール後でも追加できます。
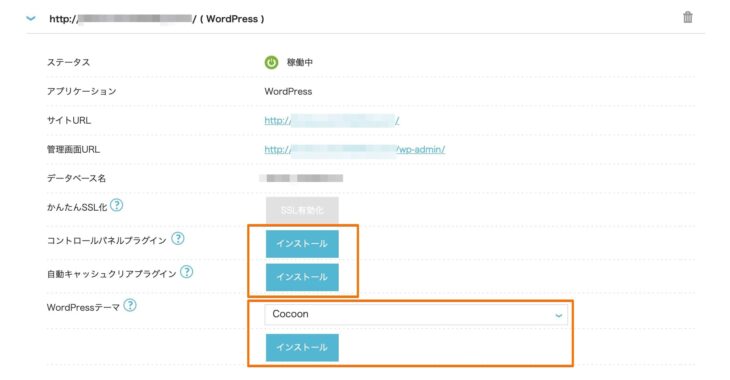
WordPressの初期設定を行う
WordPressのインストールが完了したらWordPressサイトにアクセスして最低限の初期設定を行っておきましょう。
WordPressにログインする
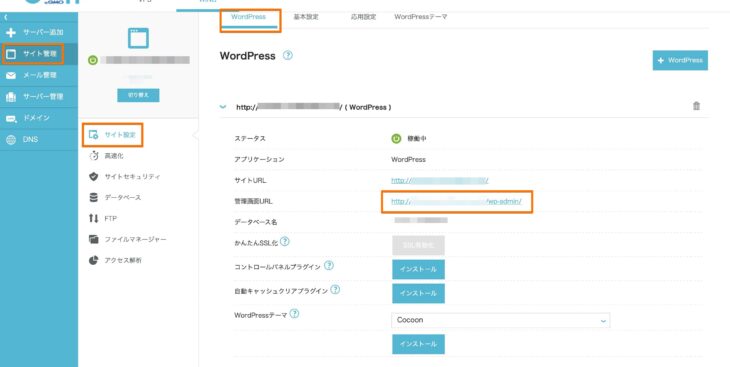
ConoHa WINGの[サイト管理]→[サイト設定]→[WordPress]画面にWordPressサイトへのURLリンクが記載されているので、[管理画面URL]のリンクをクリックしてアクセスしましょう。
/wp-admin/、ログインページは/wp-login.php/をWordPressサイトURLの後ろに付ければアクセスできます。これは、どのWordPressサイトでも原則同じ仕様なので覚えておくとよいでしょう。
パーマリンクを設定する
パーマリンクとは、ドメイン以下のURL(ページごとのURL)の部分を指します。
「パーマリンクをどのような形式にするか、その命名ルールを決める」のがパーマリンクの設定です。
パーマリンクはパーマネントリンクを略した言葉で、パーマネントは「永久の」「恒久的な」という意味の英語。
つまり、パーマリンクの形式は最初に設定したら原則変更しないものであり、後から変更すると正常にページにアクセスできなくなるなどトラブルが起きやすいので、必ず最初に確認してください。
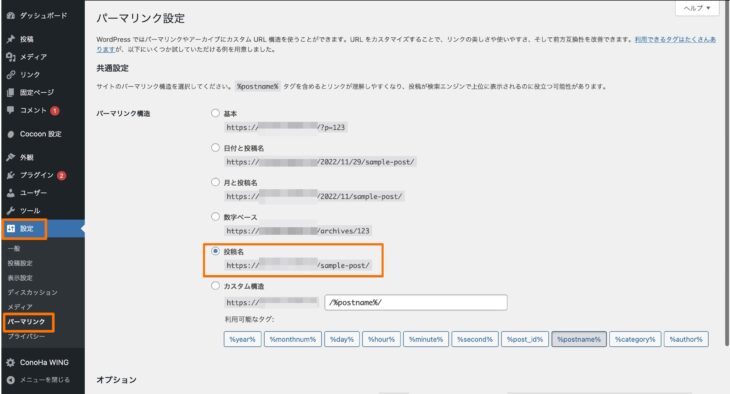
WordPress管理画面メニュー[設定]→[パーマリンク]に移動します。
WordPressの[基本]のパーマリンク構造はhttps://example.com/?p=123というパラメータ形式です。
数字の羅列であり、URLからページ内容を想像しづらいため、もっとわかりやすい(URLからコンテンツを想像しやすい)形式に変更するとよいでしょう。
一般的かつおすすめは[投稿名]の構造です。
検索エンジン(SEO)にとってもURLはページの内容を理解するためのヒントの一要素であるるため、自分で任意の文字列を設定できる[投稿名]が望ましいわけです。
[日付と投稿名]や[月と投稿名]でもかまいませんが、その分URLが長くなるので、シンプルな[投稿名]の形式でよいでしょう。
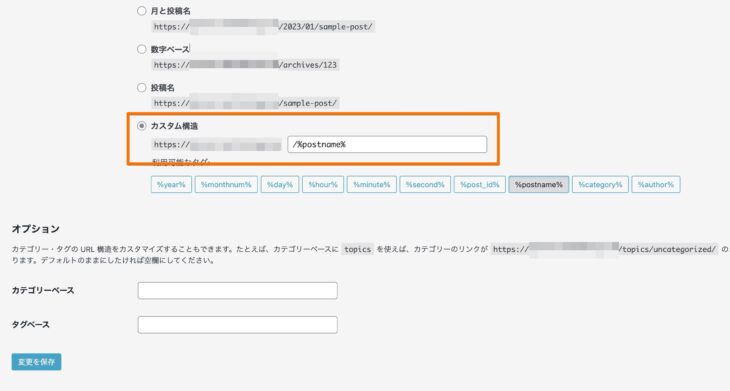
ちなみに[投稿名]の場合、https://example.com/pagename/のように末尾に/(スラッシュ)が付きます。
末尾のスラッシュを取り除きたい場合は[カスタム構造]を選択して、入力欄に/%postname%と入力します。
/%postname%/とセットされるので、そこから末尾の/だけ消せばOKです。[オプション]は任意で設定します。
デフォルトでは、カテゴリーページ位はhttps://example.com/category/xxxxxxx、タグページはhttps://example.com/tag/xxxxxxxの形式です。
オプションの設定は理由がない限り変更しないでよいでしょう。(空欄のまま)
最後に画面下[変更を保存]ボタンをクリックして適用完了です。
noindexで検索避けをする(任意)
WordPressをインストールした段階ではまだ公開できる状態でないことが多いでしょう。
そこで、構築段階のサイトが検索エンジンに表示されるのを防ぐための設定をすることもできます。
技術的な話をすると <meta name="robots" content="noindex" /> という記述をソースファイル内に追加することで検索エンジンにインデックス(登録)させないように指示します。
検索に引っ掛からないようにする諸々の施策を「検索避け(けんさくよけ)」と言ったりします。
念のための設定なので任意で実施してください。
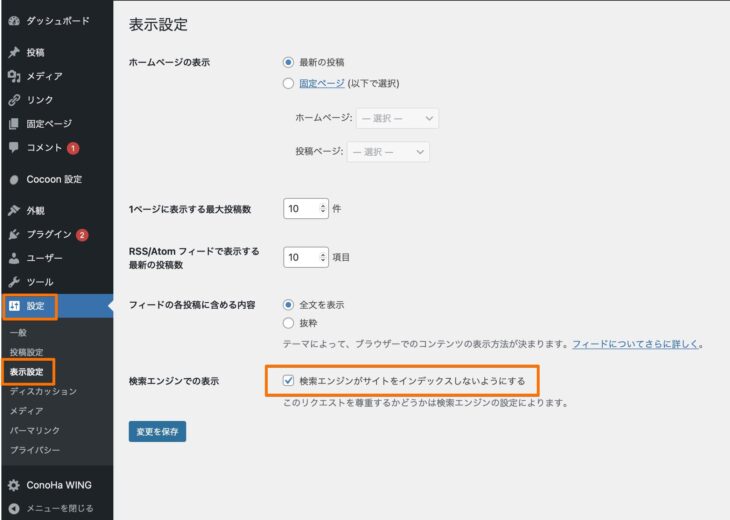
[設定]→[表示設定]画面を開きます。
[検索エンジンでの表示]で[検索エンジンがサイトをインデックスしないようにする]をチェックします。
[変更を保存]をクリックして完了です。
解除を忘れると、いつまでも検索エンジンに表示されないままです。
WordPressテーマをインストールする
最低限の初期設定を終えたらサイトを構築していきます。
WordPressサイトを組み立てるのに不可欠なのがテーマ。
WordPressテーマをインストールする方法は2つあります。
- テーマファイルをアップロードする
- テーマギャラリーからインストールする
テーマギャラリーからインストールできるのはWordPress公式テーマディレクトリに登録されているテーマのみで、それ以外はテーマ開発元のサイトからファイルをダウンロードして自サイトにアップロードします。
テーマをアップロードしてインストールする
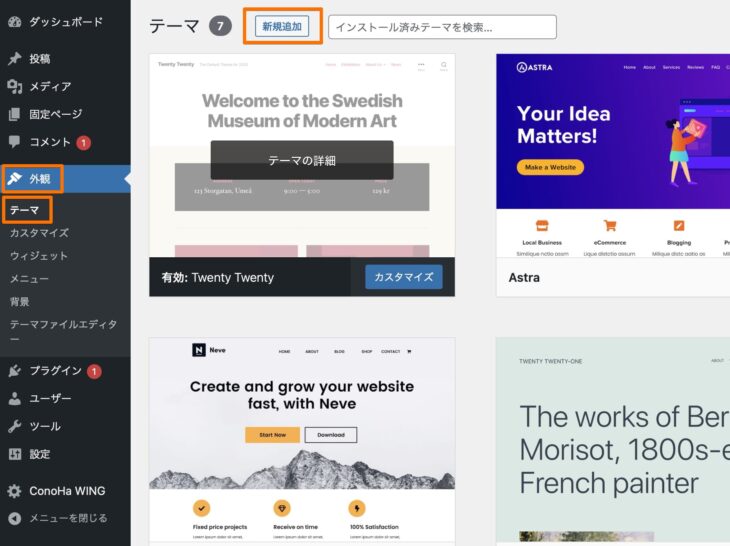
WordPress管理画面[外観]→[テーマ]画面を開き、画面上部の[新規追加]をクリック。
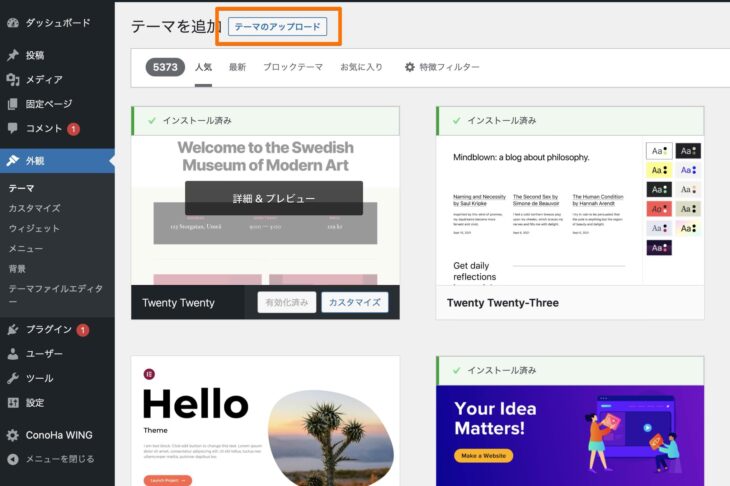
テーマギャラリーが表示されるので画面上部の[テーマのアップロード]をクリック。
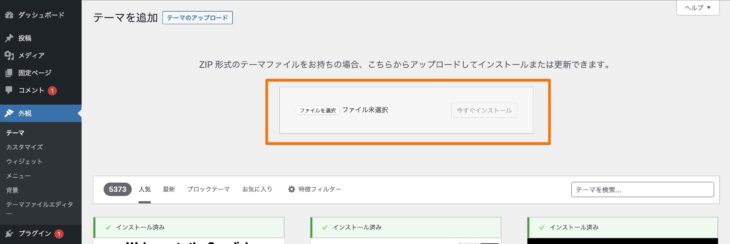
アップロードエリアが表示されるので、ファイルをドラッグ&ドロップするか[ファイルを選択]ボタンをクリックしてファイルを選択します。
アップロードするファイル形式はzipファイルです。
テーマファイルの入手時にzipファイルになっているはずなので、解凍せずにそのままアップします。
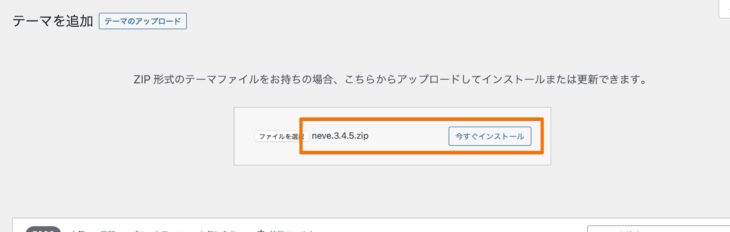
ファイル名が表示されるので確認し[今すぐインストール]をクリック。
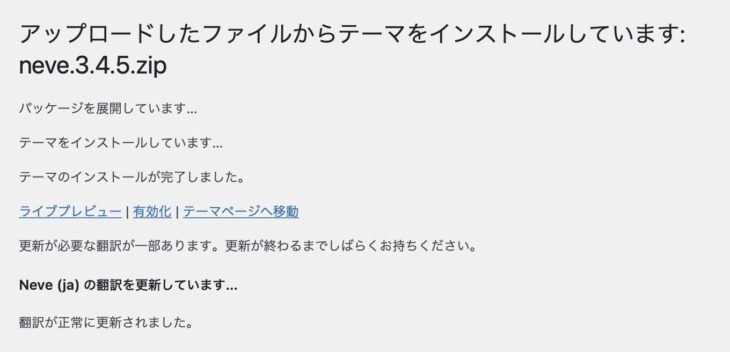
少し待つと、上記のようにインストールが完了した旨のメッセージが表示されるので[有効化]リンクをクリックするとテーマが適用されます。(翻訳の更新はテーマによる)
テーマギャラリーからインストールする
WordPress公式テーマディレクトリに登録されているテーマであれば、WordPress管理画面でテーマを選んでインストールできます。
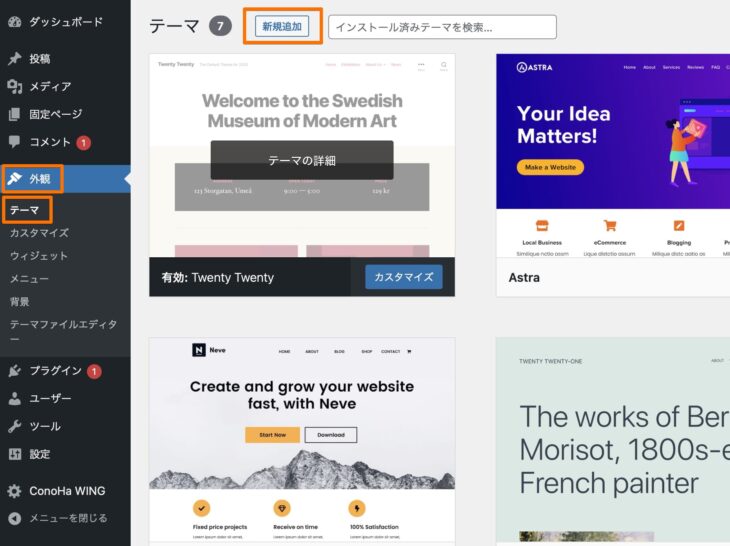
WordPress管理画面[外観]→[テーマ]画面を開き、がめ炎上部の[新規追加]をクリック。
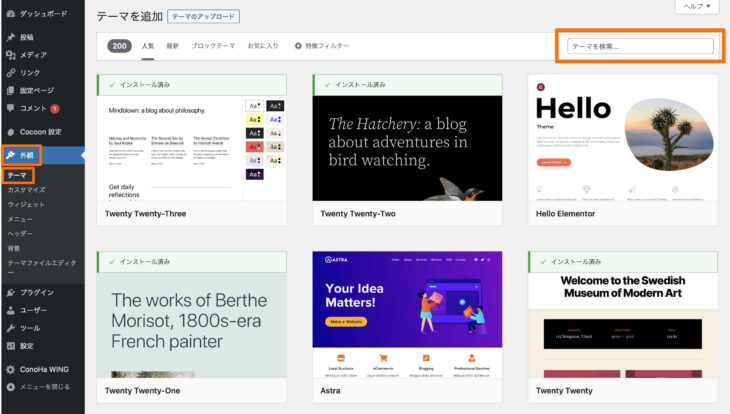
ギャラリーが表示されるのでテーマを探します。
目当てのテーマがある場合は検索フィールドにテーマ名を入力して絞り込めます。
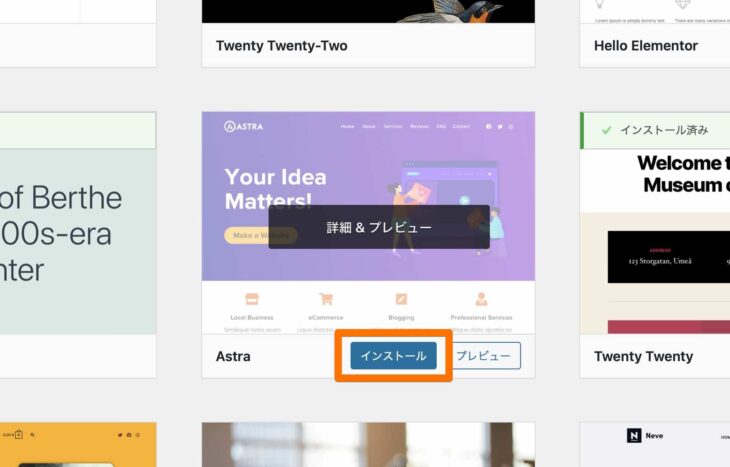
利用したいテーマを見つけたら、カーソルを合わせて表示される[インストール]をクリックします。
[プレビュー]でインストール前にデザインを確認することもできます。
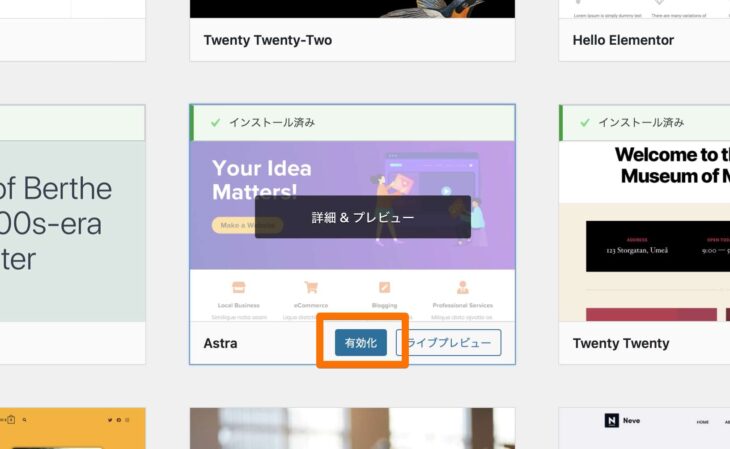
少し待ってインストールが完了すると、ボタン表示が[有効化]に変わるので、クリックすればテーマが適用されます。
WordPressテーマの変更・削除
インストールしているテーマはいつでも変更・削除できます。
テーマの変更
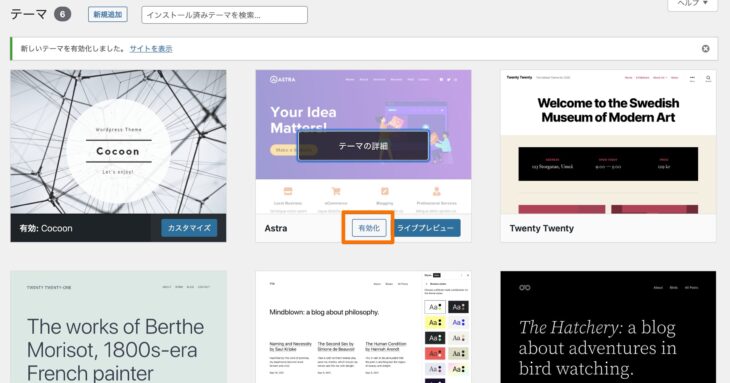
切り替えたいテーマにカーソルを合わせて[有効化]ボタンをクリックすればテーマ変更できます。
テーマの 削除
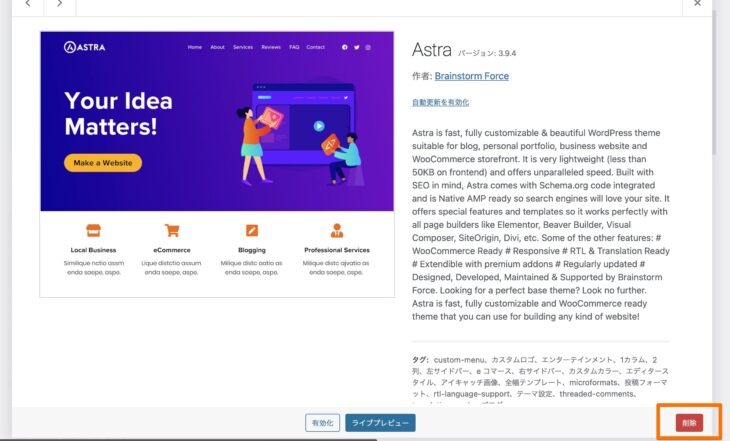
テーマにカーソルを合わせてクリックすると[テーマの詳細]が表示されるので[削除]ボタンをクリックすれば削除されます。
適用中のテーマは削除できないので、別テーマに変更し、無効化された状態になったテーマを削除してください。
代表的な日本語WordPressテーマ
WordPressを始めたいと思っても、初心者にとってはテーマを選ぶところから既に難しいと感じるかもしれません。
そんな時は国産の日本語WordPressテーマから選びましょう。
それだけで選択肢をかなり絞れるし、日本語で説明されているのでテーマの学習コストも軽減されます。
他のサイトと見た目が被りやすくなってしまうデメリットは否めません。
代表的な国産WordPressテーマを紹介します。
ホームページ・コーポレートサイトのビジネス向けテーマ
企業、事務所、店舗等のホームページを作りたい人向けのWordPressテーマです。
ブログ・オウンドメディア向けテーマ
ブログや情報発信メディアを作りたい人向けのWordPressテーマです。
最低限入れておきたいWordPressプラグイン
WordPressのプラグインについては、たくさんのおすすめ情報が出回っていて、何を使ってよいか迷ってしまいます。
やりたいことや使用テーマによって選ぶべきプラグインは異なるので「どこかでおすすめされているから…」「ちょっと便利そうだから何となく…」と言う理由で導入すべきでもないでしょう。
そんな中でも、どんなWordPressサイトにもほぼ必須と言えるような定番のプラグインを紹介します。
まずは以下のプラグインあたりから始めましょう。
| プラグイン名 | 概要 |
|---|---|
| WP Multibyte Patch | 日本語の挙動を修正・強化 |
| EWWW Image Optimizer | アップロードした画像を自動で圧縮軽量化 |
| Broken Link Checker | リンク切れを検知して通知してくれる |
| WordPress Ping Optimizer | Ping送信の最適化 |
| XML Sitemaps | 検索エンジン用サイトマップを作成 |
| Redirection | URLのリダイレクトを設定・管理 |
| Contact Form 7 | フォームを作成できる定番プラグイン |
プラグインの解説は別記事を参考にしてください。↓↓
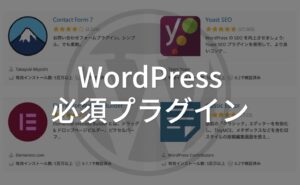
ConoHa WING専用プラグイン
ConoHa WINGユーザー用の専用プラグインについて、どんなプラグインなのか解説しておきます。
コントロールパネルプラグイン
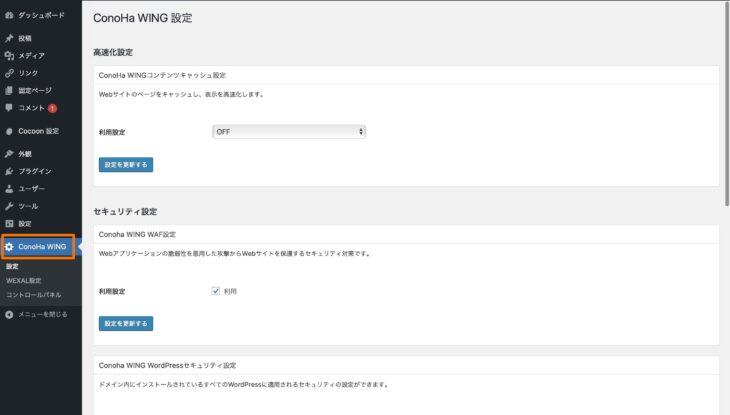
ConoHa WINGのコントロールパネルで行う設定の一部をWordPressサイト上から操作できるようになるプラグインです。
具体的には、高速化・セキュリティ・Webフォント・WAXELの設定が行えます。(2022年12月時点)
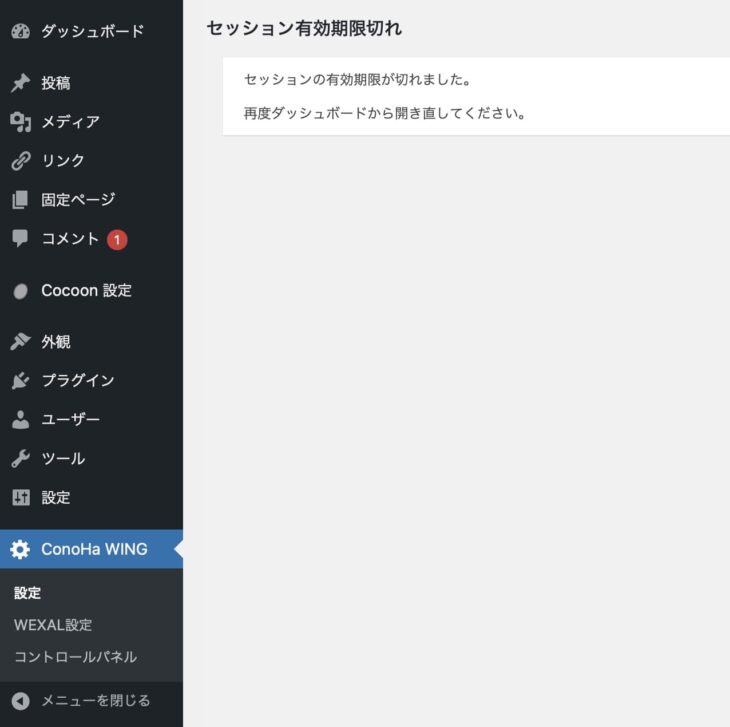
実際に設定しようとすると「セッション有効期限切れ」というエラー画面が出ることが多かったです。
プラグインを使ったところで、そもそもコントロールパネルでできる内容だし、頻繁に弄る設定でもないでしょう。
エラーが表示されると(特に初心者にとって)精神衛生上よろしくないです。
よって、素直にコントロールパネルから操作すればよいのではないでしょうか。
個人的にはインストール不要と感じました。
自動キャッシュクリアプラグイン
WordPressの記事を投稿した際に、ConoHa WINGサーバー上のコンテンツキャッシュを自動でクリアするプラグインです。
コンテンツキャッシュというのはConoHa WINGの高速設定の1つで、コンテンツ(ソースファイル類)をキャッシュ(記録)しておくことでページの表示を高速化させる機能です。
コンテンツに変更を加えたなら、キャッシュをクリアしないと古いコンテンツを表示しまうため、それを防ぐプラグインです。
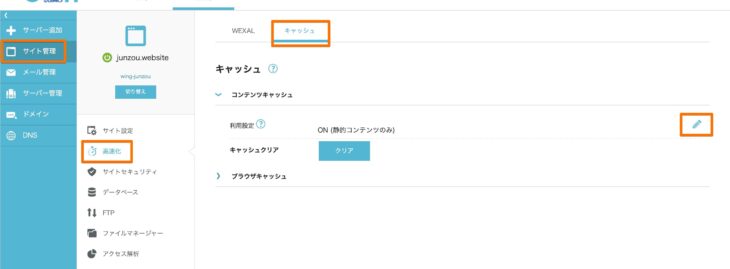
コンテンツキャッシュ機能を使う場合はこのプラグインも一緒に利用するとよいでしょう。
設定不要、有効化するだけです。
まとめ
以上でWordPressを始められる状態になったはずです。
ゆっくりでも1つずつ丁寧に行っていけば、それほど難しい作業はありません。
後は実際に運用していく中で、必要に応じてWordPressをもっと理解していけばOKです。


コメントをどうぞ