ConoHa WINGのサーバー管理画面(コントロールパネル)の中で比較的よく使いそうな項目について、設定の内容と操作方法を解説します。必要に応じて初期設定を変更しましょう。
管理画面でどんなことができるのか、専門用語が並んでいるサーバー設定を初心者にも理解できるよう優しく解説しますよ。
なお、ConoHa WINGのメールに関する設定は別記事で解説します。
商品・サービスの内容は記事執筆時点のもので変更される場合があります。
最新の情報は公式サイトにてご確認ください。
目次
管理画面(コントロールパネル)にログインする
ConoHaのコントロールパネル(管理画面)にメールアドレスとパスワードを入力してログインします。
ログインURLはhttps://www.conoha.jp/login/です。
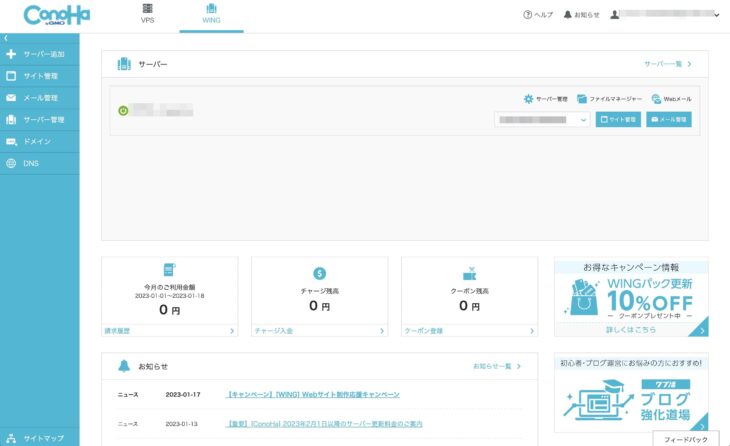
ダッシュボード画面が表示されます。
契約しているサーバー一覧、請求情報、お知らせ等のリンクが掲載されています。
管理画面(コントロールパネル)の見方を理解する
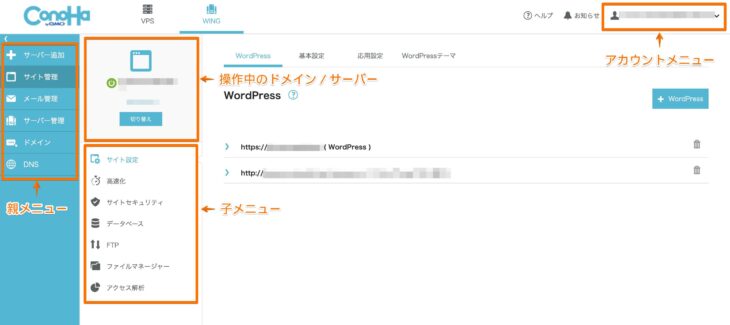
まずは管理画面の構成を理解しましょう。
左側に配置されているのが青色の背景色の部分がメニュー(親メニュー)です。
メニューによってサブメニュー(子メニュー)が表示されます。
サブメニューの上部にはドメイン/サーバーの名称が表示され、自分が今何のサイトを操作しているのかわかります。
契約情報や支払いなどアカウントに関するメニューは、右上のメールアドレスが表示されている部分をクリックすると表示されます。
上位のメニュー(親メニュー)は以下の表のような内容で分類されています。
| メニュー名 | 概要 |
|---|---|
| サーバー追加 | サーバーの契約を追加 |
| サイト管理 | WordPress、高速化、セキュリティ、ファイル操作等のサイト単位での各種設定 |
| メール管理 | メールアドレスの作成・管理、転送、セキュリティ等のメールに関する設定 |
| サーバー管理 | サーバー情報の確認、移転(マイグレーション)、ドメイン設定、バックアップ等 の契約サーバー単位の各種操作 |
| ドメイン | ConoHa WINGで取得・購入しているドメインの管理や移転操作 |
| DNS | DNSレコードの確認・編集 |
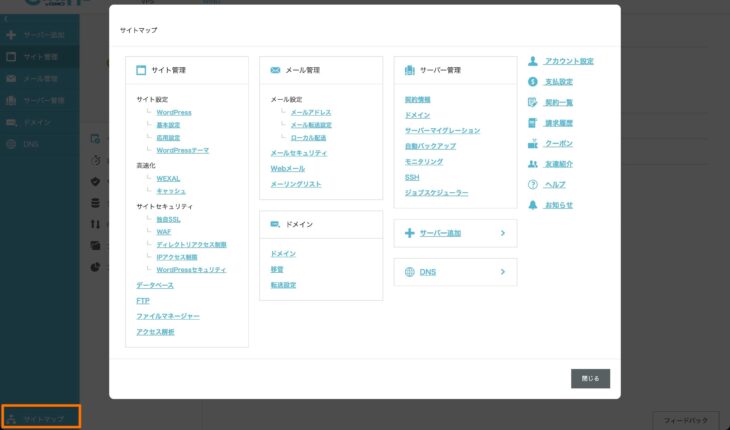
ちなみに、画面左下の[サイトマップ]をクリックすると、メニュー一覧が表示されます。
.htaccess設定
.htaccess (ドット・エイチティー・アクセス)とは、ディレクトリ単位で動作を制御できるWebサーバーの設定ファイルです。
重要なファイルで中級者以上向けの設定ではありますが、Webサイトを運用していくといずれは触る機会が出てくるかもしれません。
そのため、.htaccessの存在は頭の片隅に入れておきましょう。
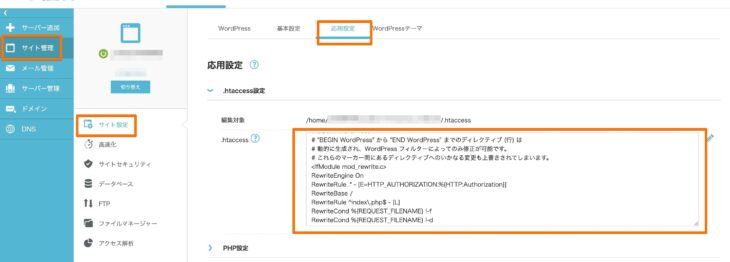
PHPバージョン設定
WordPressシステムのバージョンアップに伴い、推奨されるPHPのバージョンも変更されていきます。
テーマ、プラグイン、ConoHa WINGサーバーも合わせて対応されていきます。
よって、WordPress本体・テーマ・プラグイン・サーバーの対応状況を確認しながら、必要に応じてPHPのバージョンを変更していくことになります。
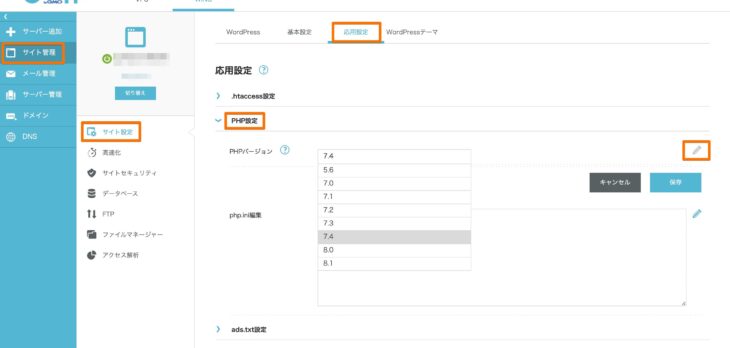
[サイト管理]→[サイト設定]→[応用設定]と遷移します。
[PHP設定]→[PHPバージョン]の[鉛筆アイコン]をクリックすると編集できるので、セレクトメニューから適切なバージョンを選択し[保存]して完了です。
PHPをバージョンアップすると不具合が出ることもあるので、PHPのバージョンアップを実施する前にはバックアップをとっておきましょう。
と言っても、ConoHa WINGでは過去14日間の自動バックアップが行われているので、もし失敗しても簡単にサイトを復元できます。
ads.txt設定
ads.txt (アズテキスト)とは、オンライン広告における不正を防ぐための仕組みです。
Google AdSense等の広告配信サービスをサイトに掲載する時にads.txtを設置して、自サイトを不正な広告配信から守ります。(ads.txtの仕組みを詳しく知りたい人はWeb担当者フォーラムの記事が参考になります。)
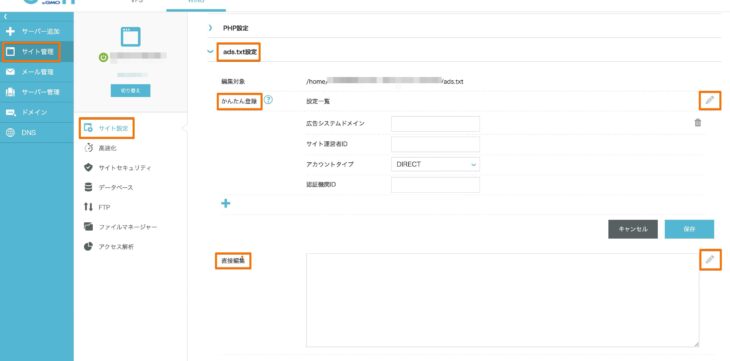
[サイト管理]→[サイト設定]→[応用設定]と画面を開きます。
[ads.txt設定]をクリックして入力画面を展開します。
[かんたん登録]と[直接編集]の2通りの入力方法が用意されているので、いずれかの方法で入力します。
IDコードなどの入力内容は広告配信サービス側で確認します。
WEXAL
WEXAL Page Speed Technologyは、プライム・ストラテジー株式会社が開発したWebサイト高速化技術で、ConoHa WINGに標準で導入されています。
- 画像やJavaScript・CSS等のリソースファイルの圧縮・軽量化(元ファイルの改変無し)
- AIを用いてユーザーのブラウザ環境に合わせたファーストビューのレンダリング最適化
上記施策を自動で行ってくれます。
サイトの高速表示はユーザーにとっても検索エンジン(SEO)にとってもよいことです。
ただし、サイトによっては不具合を起こす可能性もあるので、実際のサイト表示を確認しながら進めるのがよいでしょう。
なお、WEXAL設定はコンテンツキャッシュ設定との併用はできません。
ONIMARUというツールを使えばWEXAL導入による効果を事前にシミュレーションすることもできます。
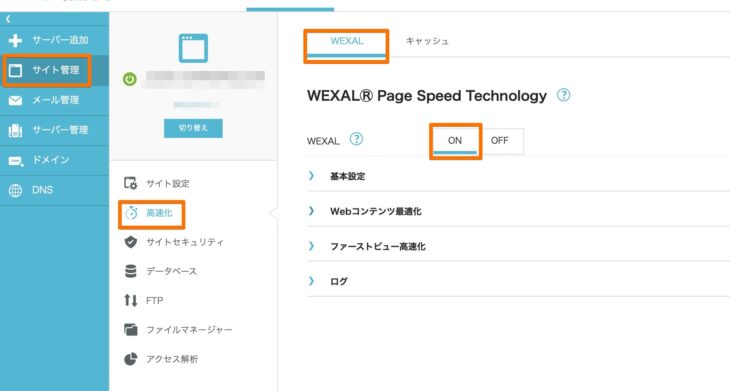
[サイト管理]→[高速化]→[WEXAL]と移動します。
[WEXAL]→[ON]にすると、設定項目が表示されます。
参考:Web高速化エンジン – WEXAL® Page Speed Technology
基本設定
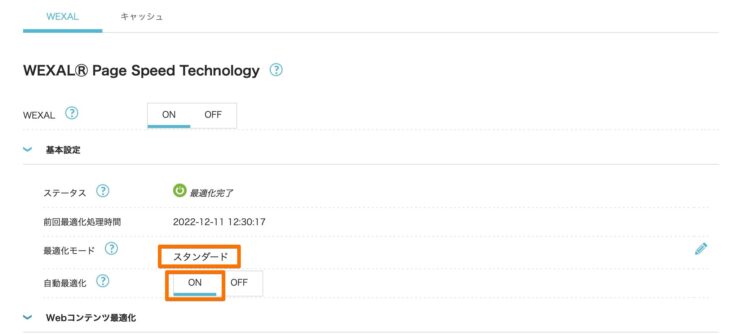
[最適化モード]は[スタンダード]と[プロフェッショナル]から選べます。
[プロフェッショナル]にすると[ファーストビュー高速化]項目で除外設定ができるようになります。
よくわからない人はまずは[スタンダード]でよいでしょう。
[自動最適化]はコンテンツの追加・削除・更新等があった時に自動でコンテンツを最適化します。[ON]のままでよいでしょう。
Webコンテンツ最適化
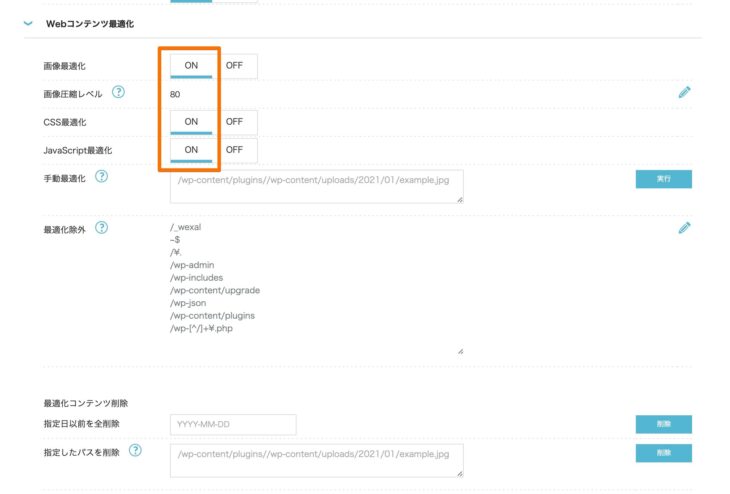
最適化するコンテンツ(ファイル)の種類を選択できます。
画像、CSS、JavaScriptの最適化はデフォルトで有効化されており、そのままでよいでしょう。
[画像圧縮レベル]もデフォルトの[80]のままでよいでしょう。
数値が小さいほど強く圧縮しますが、その分画像が粗くなります。
特定のディレクトリやファイルに手動で最適化を実行したい場合は[手動最適化]に、除外したいディレクトリやファイルを指定するには[最適化除外]に、それぞれパス(ドメインを除いたURL)を入力します。
[最適化コンテンツ削除]はその名の通り、WEXALで最適化されたコンテンツを削除します。
[指定日以前を全削除]か[指定したパスを削除 ]のどちらかのパターンで削除できます。
ファーストビュー高速化
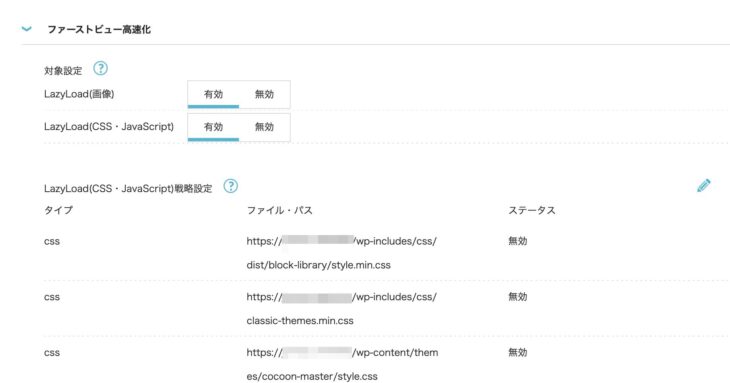
LazyLoad(レイジーロード)は直訳すると「遅延読み込み」で、ファイルをあえて遅らせて読み込み、表示の高速化を図ります。
例えば、画像ファイルなどはテキストに比べてファイルサイズが大きく読み込みに時間がかかります。
最初に全ての画像を読み込ませるのではなく、ユーザーのスクロール操作(実際の表示領域)に応じて必要なリソースだけを読み込ませていけば、読み込み時間を分散できるため、パフォーマンスが向上する仕組みです。
LazyLoadは表示崩れを起こしやすい手法なので、デフォルトでは[無効]になっています。有効化する際は必ず実際のサイトの表示を確認しながら行ってください。
[LazyLoad(CSS・JavaScript)]を[有効]にすると[LazyLoad(CSS・JavaScript)戦略設定]の項目が表示されます。(使用テーマによって異なる)
よくわからない時は[LazyLoad(CSS・JavaScript)]は[無効]、[LazyLoad(画像)]のみ[有効]にしておけばよいでしょう。
コンテンツキャッシュ
キャッシュとは、一時的に保管しておく複製ファイルです。
キャッシュを使うことで、通信や読み込み処理の負荷が下がり、高速化に貢献します。
コンテンツキャッシュは、サーバーにコンテンツのキャッシュを保存しておき、アクセスがあった時にキャッシュを返すことで処理を軽減させます。
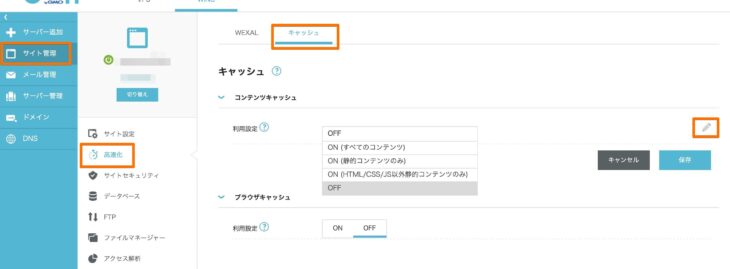
[サイト管理]→[高速化]→[キャッシュ]画面を表示します。
[コンテンツキャッシュ]の[鉛筆アイコン]をクリックし、[利用設定]から任意の設定を選択します。
デフォルトでは[ON (すべてのコンテンツ)]ですが、個人的には[ON (静的コンテンツのみ)]をおすすめします。(動的コンテンツはキャッシュしない)
なぜなら、動的コンテンツのキャッシュは表示トラブルに繋がりやすいからです。
サイトの状況にもよりますが、安定性の観点から考えると、静的コンテンツをキャッシュするどちらかの設定が妥当でしょう。
なお、コンテンツキャッシュはWEXAL設定と併用できません。
[サイト管理]→[サイト設定]→[WordPress]からプラグインをインストールできます。
参考:コンテンツキャッシュでキャッシュされる静的ファイルの対象拡張子について教えてください。
ブラウザキャッシュ
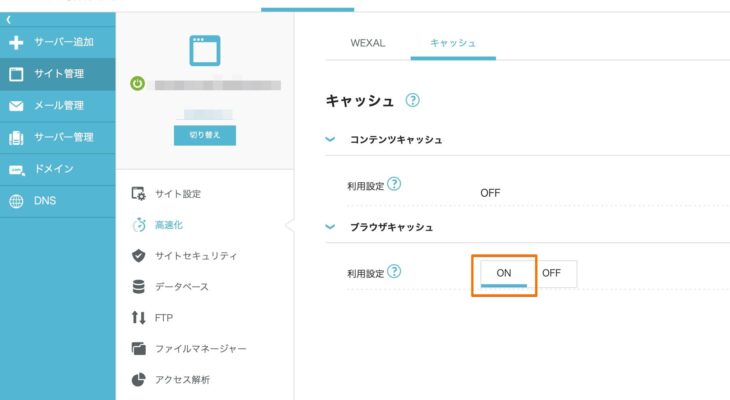
ブラウザキャッシュ機能は、ユーザーのWebブラウザ内に保存しておくキャッシュの制御です。
[ON][OFF]の切り替えのみの設定です。
[ON]にすると .htaccessファイルに以下の記述が追加されます。
<IfModule mod_expires.c>
ExpiresActive On
ExpiresByType text/css “access plus 1 weeks”
ExpiresByType application/javascript “access plus 1 weeks”
ExpiresByType text/javascript “access plus 1 weeks”
ExpiresByType image/gif “access plus 1 weeks”
ExpiresByType image/jpeg “access plus 1 weeks”
ExpiresByType image/png “access plus 1 weeks”
ExpiresByType image/svg “access plus 1 weeks”
ExpiresByType image/x-icon “access plus 1 weeks”
</IfModule>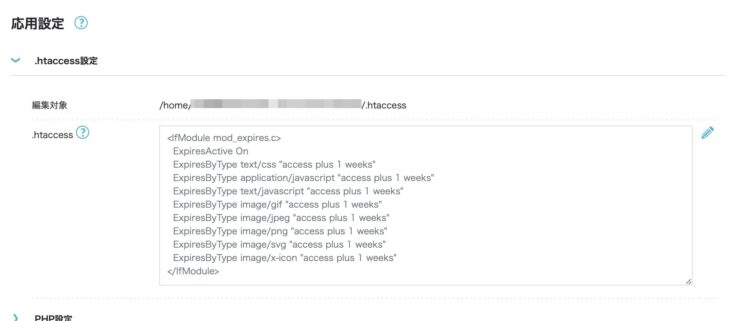
言い換えると .htaccessファイルを直接編集してもブラウザキャッシュを設定できます。(中級者以上向け)
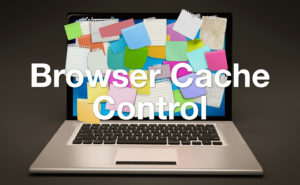
WAF (Web Application Firewall)
WAF (ワフ)は、Webアプリケーション・Webサイトの脆弱性を悪用した攻撃を防ぐためのセキュリティ対策です。
サーバーに大量の負荷を加えて停止させるDDoS攻撃、総当たり攻撃でパスワードを突破するブルートフォースアタック、データベースに不正侵入して悪事を働くSQLインジェクション、サイト上に罠を張って害を及ぼす別サイトに誘導するクロスサイトスクリプティングなどなど、サイバー攻撃に対して有効です。
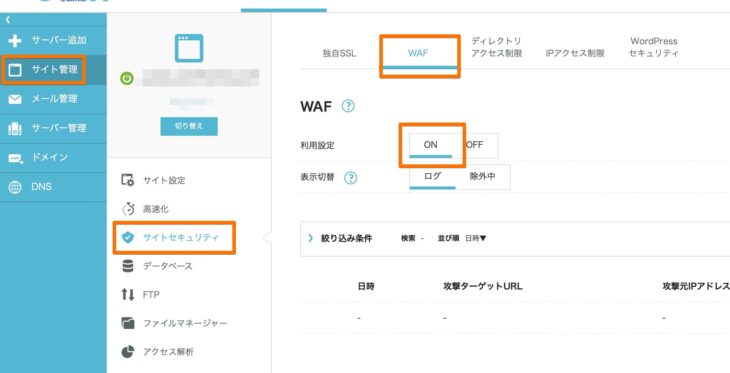
[サイト管理]→[サイトセキュリティ]→[WAF]と画面を表示し、[利用設定]を[ON]にします。
デフォルトで有効化されていると思いますが、特に理由がない限り[ON]のままでよいでしょう。
ディレクトリアクセス制限(BASIC認証)
HTTP通信に標準で備わっているアクセス制限手法の1つで、BASIC(ベーシック)認証とも呼ばれます。
ユーザー名とパスワードを入力しないとアクセスできなくなります。
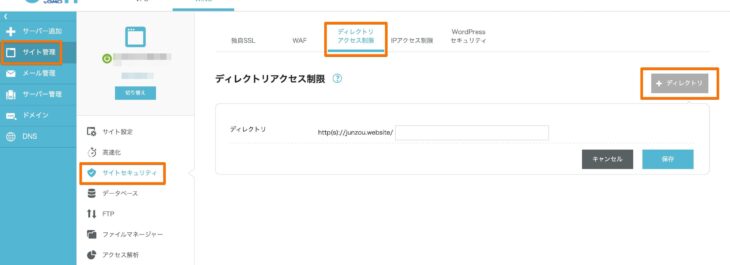
[サイト管理]→[サイトセキュリティ]→[ディレクトリアクセス制限]と表示します。
[+ディレクトリ]ボタンをクリックすると[ディレクリ]入力欄が表示されます。
サイト全体(ルートディレクトリ)にアクセス制限をかける場合は[ディレクトリ]入力欄を空のまま[保存]をクリックします。
特定のディレクトリ以下に制限をかける場合は入力欄にディレクトリ名を入力し[保存]します。
ディレクトリはPCで言うところのフォルダのことで「階層構造を持ってファイルを整理できる入れ物」のイメージです。
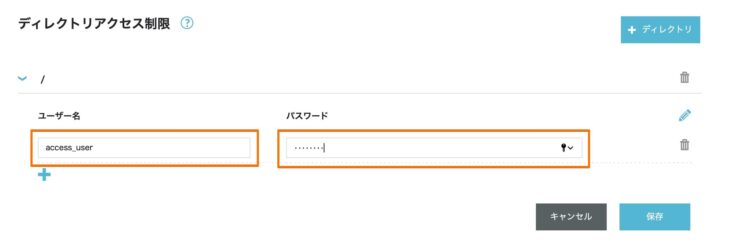
アクセス制限をかけたディレクトリが表示されます。
上図のように「/」の表示はドメイン全体のアクセス制限を意味します。
クリックして表示を展開したら[鉛筆アイコン]をクリックすると[+]アイコンが表示されるのでクリック。
[ユーザー名]と[パスワード]を入力して[保存]します。
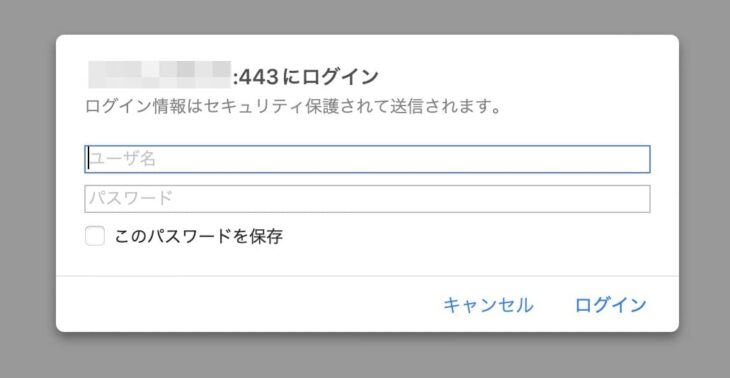
実際にサイトにアクセスすると、上図のようなログイン・ダイアログが表示されるので、ユーザー名とパスワードを入力するとサイトが表示されます。
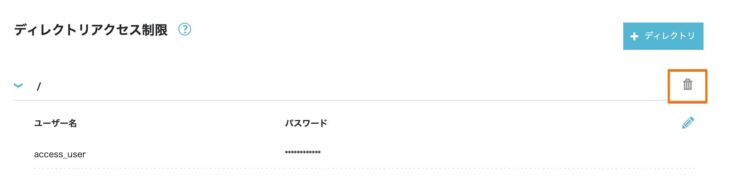
BASIC認証を解除するには、設定画面の[ゴミ箱アイコン]をクリックします。
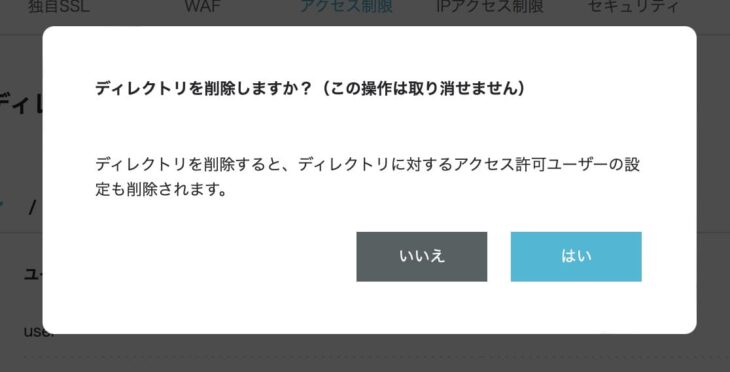
確認画面が表示されるので[はい]をクリックすれば、アクセス制限の設定は削除されます。
WordPressセキュリティ
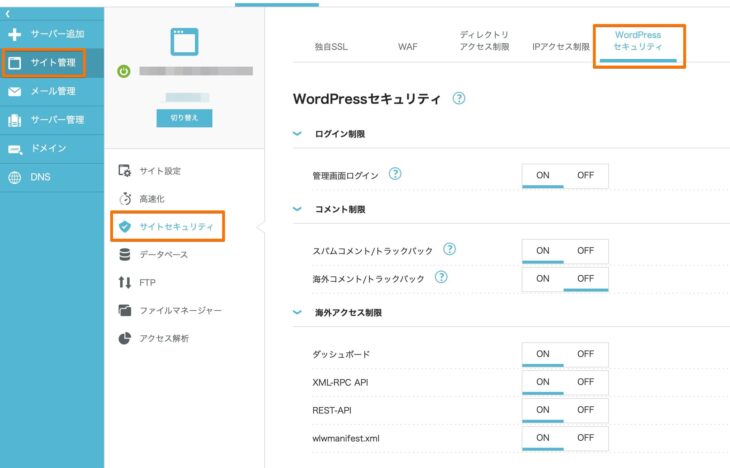
WordPressサイトためのセキュリティ設定です。
ドメイン内にインストールされている全てのWordPressに対して適用されます。
[サイト管理]→[サイトセキュリティ]→[WordPressセキュリティ]画面から操作します。
基本的にはデフォルトのままでOKと思いますが、必要に応じて設定を変更しましょう。
ログイン制限
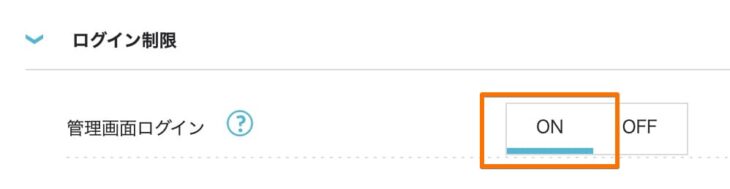
短時間に複数回、管理画面でログインを試みた場合に自動的に一定時間のログイン制限をかけます。
大量のパスワードパターンを試みて攻撃してくるようなスパム行為を防止できます。
デフォルトは[オン]です。
コメント制限
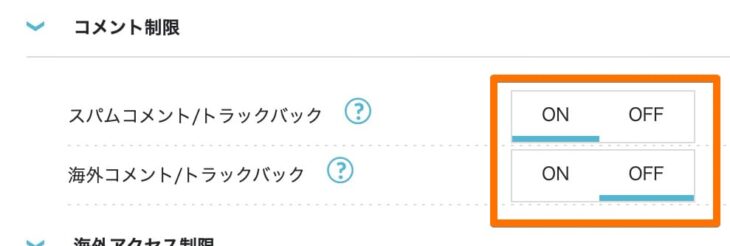
[スパムコメント/トラックバック]は、短時間に大量のコメントやトラックバックがあった時に一時的に制限します。
デフォルトで[オン]です。
[海外コメント/トラックバック]は、海外からのコメントやトラックバックを制限します。
有効化すると、海外からアクセスしてきた一般ユーザーもコメントできなくなるため、デフォルトでは[オフ]になってます。
海外アクセス制限
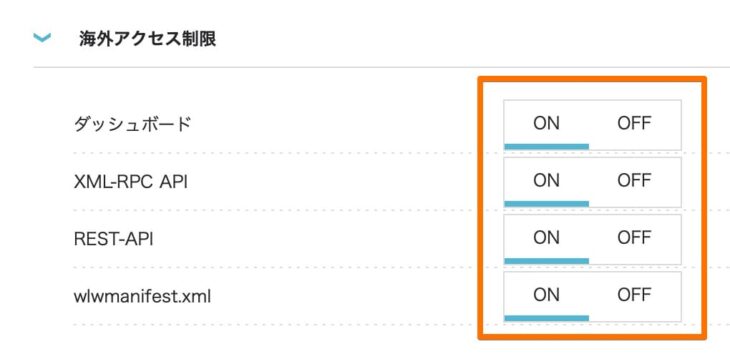
サイバー攻撃やスパム行為の類は海外から仕掛けられることが多いため、国内からのアクセスと切り分けるだけでも有効な対策となりえます。
以下の4つの項目に対して海外からのアクセスを制限します。
- ダッシュボード
- XML-RPC API
- REST-API
- wlwmanifest.xml
いずれもデフォルトでは[ON]になっています。
[ダッシュボード]はWordPressの管理画面のことです。つまり、海外のIPアドレスからでは管理画面にアクセスできなくなります。
[XML-RPC API]と[REST-API]は外部からWordPressを遠隔操作するための仕組みです。海外からAPI操作ができなくなります。
[wlwmanifest.xml]はWordPressの設定ファイルの1つで、Windows Live Writer等のアプリ(ブログ投稿ツール)を利用する際に用いられます。
海外からWindows Live Writer等を使って投稿や編集ができなくなります。
データベース
データベース(MySQL)とデータベース・ユーザーの管理をします。
データベースの作成・管理
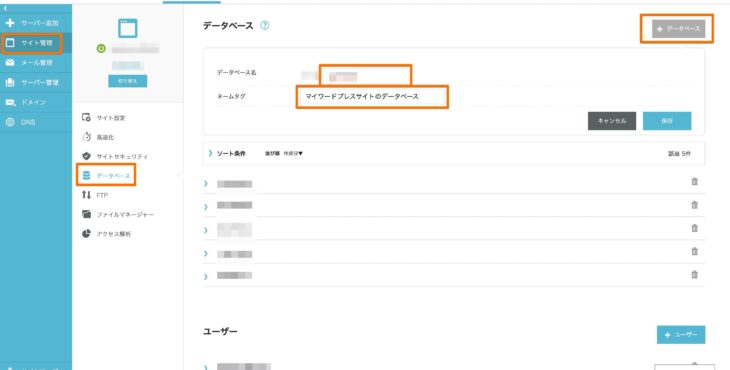
[サイト管理]→[データベース]と遷移します。
新たにデータベースを作成したい時は[+データベース]をクリック。
[データベース名]と[ネームタグ]を設定入力して[保存]をクリックして完了です。
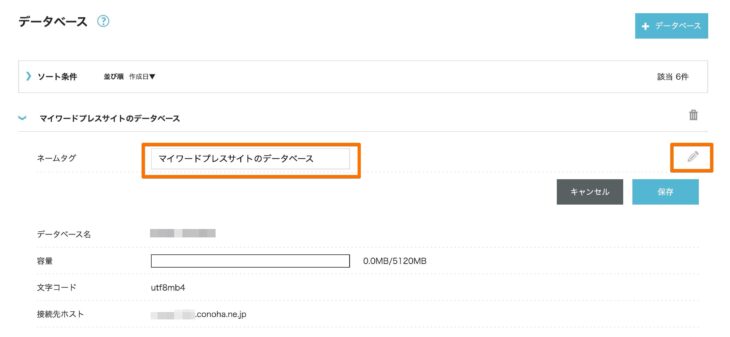
ネームタグは後からでも編集できます。
データベース・ユーザーの作成・管理
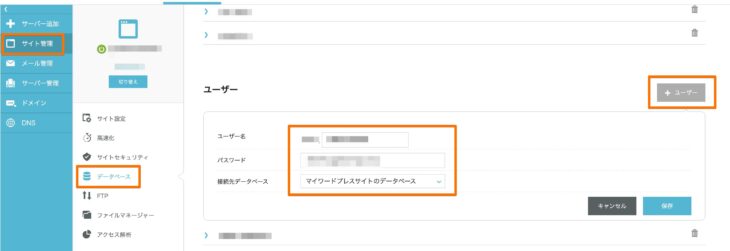
[サイト管理]→[データベース]と遷移します。
ユーザーを追加したい時は[+ユーザー]をクリック。
[ユーザー名][パスワード]を入力します。
[接続先データベース]で、作成するユーザーがログインできるデータベースを選択します。
[保存]をクリックして作成完了です。
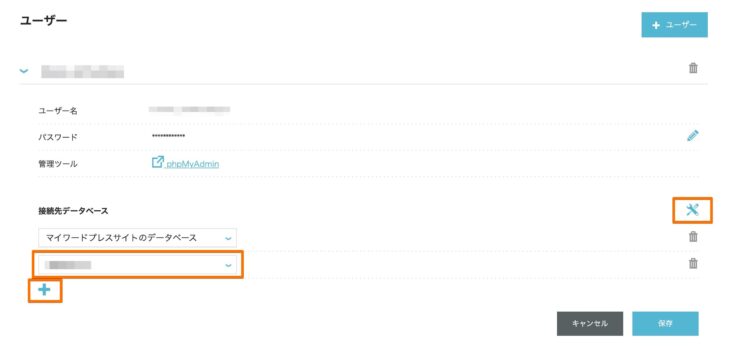
1つのユーザーアカウントで、複数のデータベースにアクセスすることもできます。
ユーザー名をクリックして情報を展開し、[接続先データベース]の右側[工具のアイコン]をクリック。
編集可能状態になるので[+]をクリック、接続を許可したいデータベースをセレクトメニューから選択。
[保存]をクリックして完了。
データベースにログイン
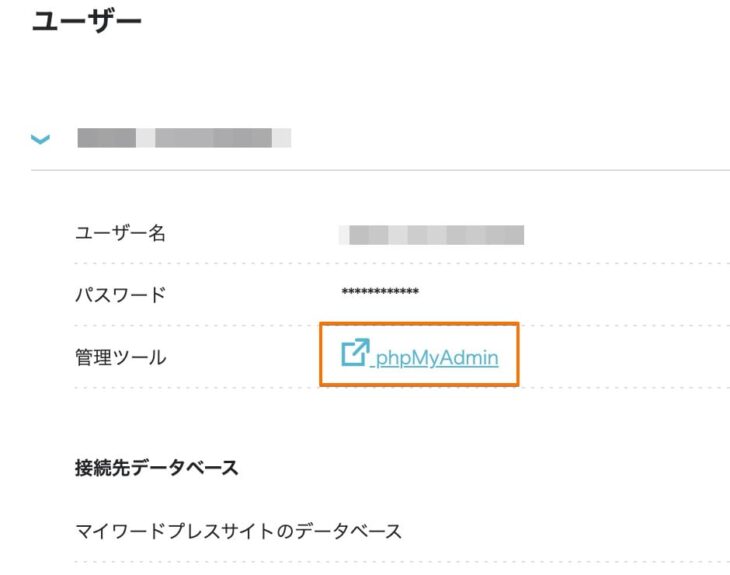
任意の[ユーザー]の情報を展開すると[phpMyAdmin]というリンクをクリックしてアクセスできます。
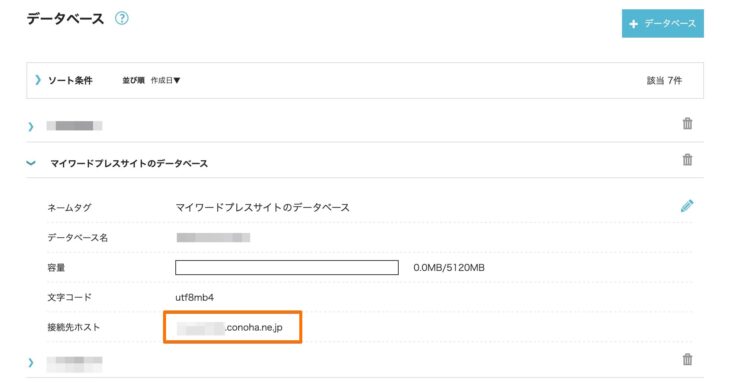
もしくは、任意の[データベース]の情報を展開して表示される[接続先ホスト]のアドレスをコピーしてアクセスします。
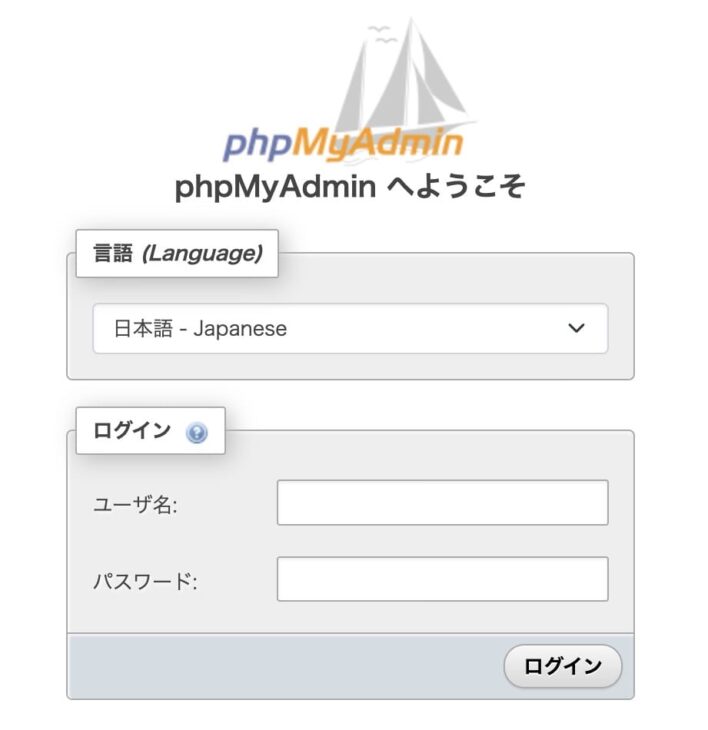
FTPアカウント
FTP(File Transfer Protocol)はファイル転送の通信規約です。
PCとサーバー間でファイルを送受信する際にFTPを用います。
FTPでサーバーにアクセスするためには、あらかじめアカウントを作成します。
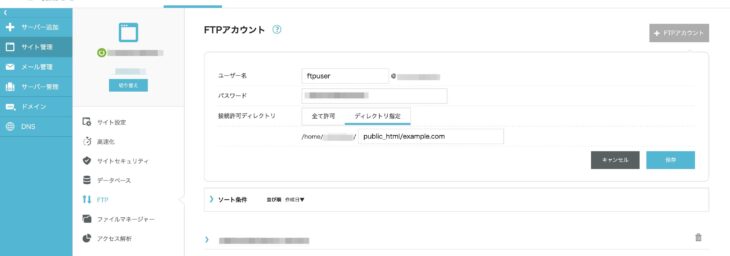
[サイト管理]→[FTP]画面を開き、[+FTPアカウント]ボタンをクリック。
[ユーザー名][パスワード]で任意の値を入力します。
[接続許可ディレクトリ]でアクセスを許可する範囲を選択します。
例えば、サーバー内にあるexample.comというドメインのサイト内のファイルのみにアクセスを許可する場合は[ディレクトリ指定]を選択し、入力欄にpublic_html/example.comと入力します。
ドメイン名の前にpublic_html/と入力する点に注意です。
[全て許可]はその名の通り、サーバー全体にアクセスできます。
最後に[保存]をクリックしてアカウント作成完了です。
なお、FTPアカウントの[パスワード]と[接続許可ディレクトリ]は後から変更できます。
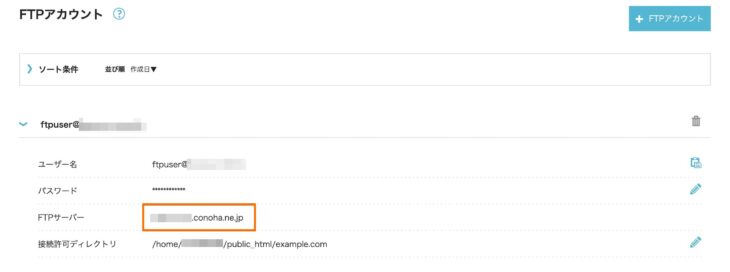
作成すると表示されるアカウント名をクリックして情報を展開すると[FTPサーバー]にアドレスが表示されます。
FTPで接続するには、FTPサーバーのアドレス、ユーザー名、パスワードの3つが必要となります。
代表格はいくつかありますがFileZillaというソフトは Win / Mac の両方で使えます。

ファイルマネージャー
Webブラウザを通してサーバーのファイルを操作する機能です。
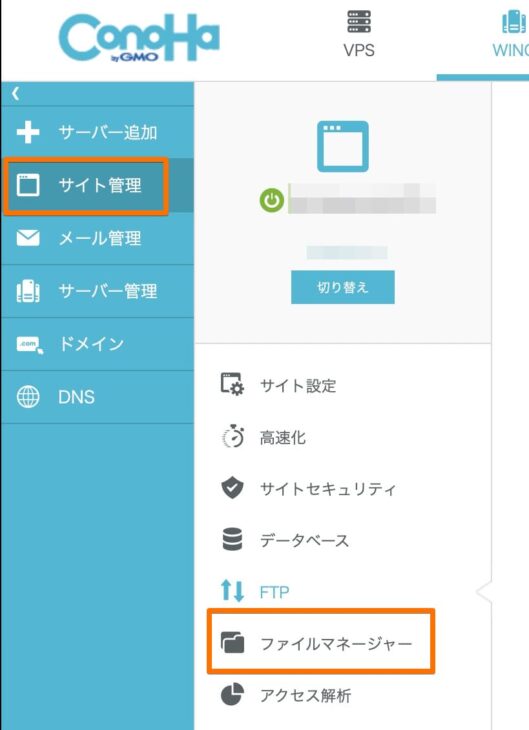
[サイト管理]→[ファイルマネージャー]をクリックします。
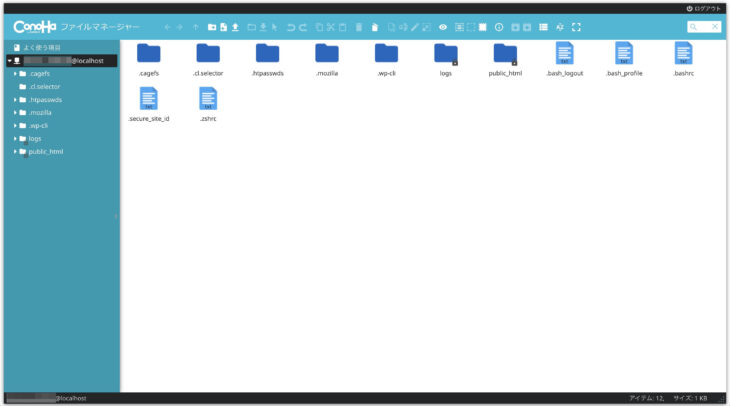
別タブでファイルマネージャー画面が開きます。
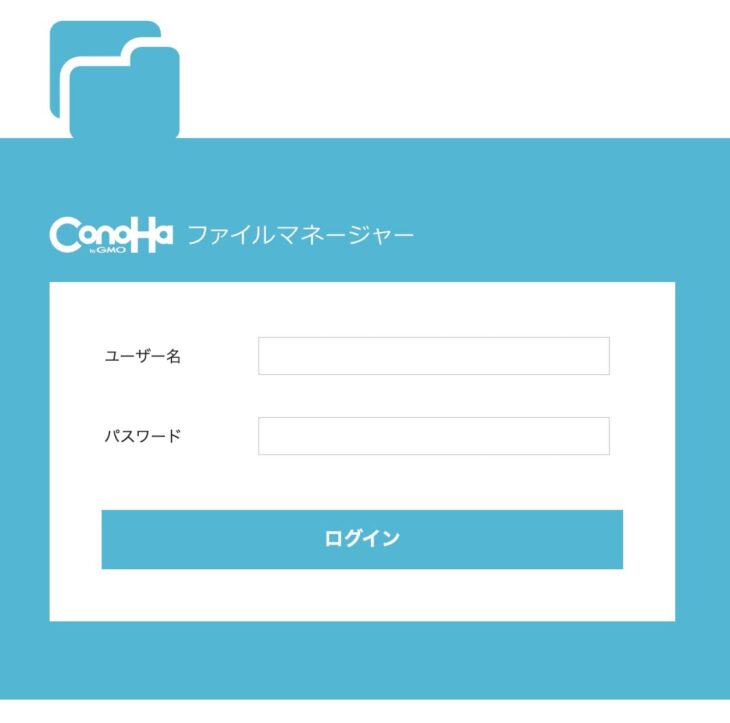
もしログイン画面が表示された場合は、FTPアカウントのユーザー名とパスワードを使ってログインします。
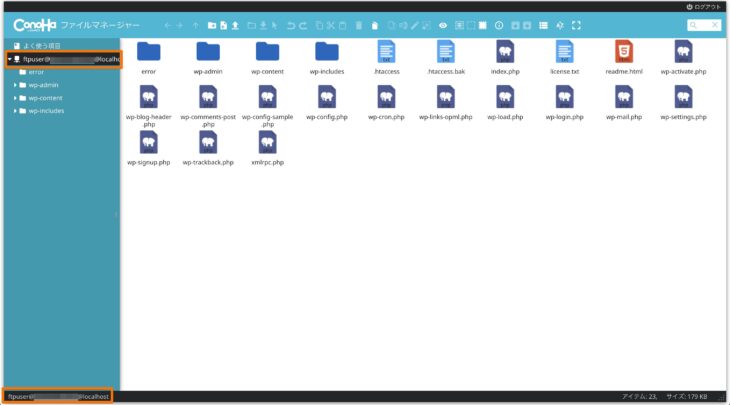
ディレクトリを指定したFTPアカウントでログインすると、許可されたディレクトリのみが表示される。
FTPアカウントとファイルマネージャーのアカウントは紐付いています。
つまり、アクセスできる範囲もFTPアカウントの[接続許可ディレクトリ]と同じです。
FTP同様、依頼する相手によってアカウントを振り分けることができるわけです。
filemanager0000.conoha.ne.jpという形式で0000の数字が契約によって異なります。ファイルマネージャーを開いているブラウザのアドレスバーから確認できます。(ドメイン名の部分のみを取得)
ドメイン設定
サーバーで独自ドメインを使うための設定です。
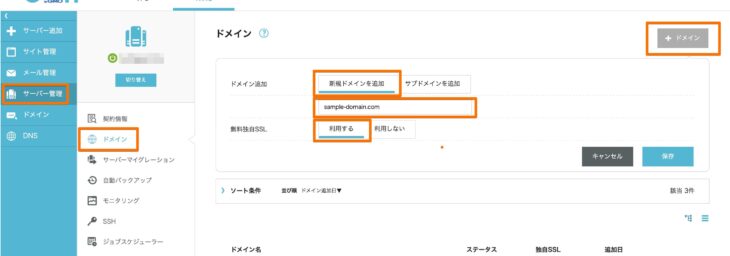
[サーバー管理]→[ドメイン]画面に遷移し、[+ドメイン]ボタンをクリック。
[ドメイン追加]→[新規ドメインを追加]を選択し、ドメイン名を入力します。
[無料独自SSL]→ [利用する]を選択します。(別途有料のSSL証明書(オプション独自SSL)を利用する場合は[利用しない])
内容を確認し、最後に[保存]をクリックします。
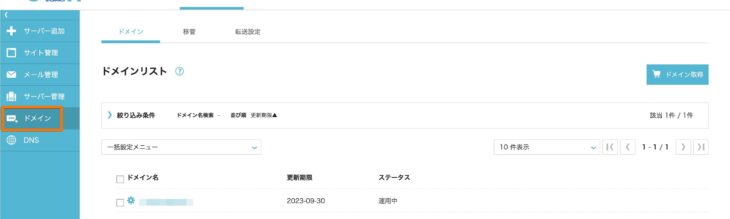
上階層のメニュー[ドメイン]は、ConoHa WINGで取得(契約)しているドメインを管理するための項目です。
サブドメインの設定
サブドメインとはsub.example.comのように、任意で追加できる派生型のドメイン名です。
ジャンルや種類の違うコンテンツを別サイトとして分割したい時などにサブドメインを作成します。
つまり、
emample.comがルートドメイン、sub.example.comはサブドメインです。サブドメインは、ルートドメインの名前の頭(前)に文字列が付く形式です。
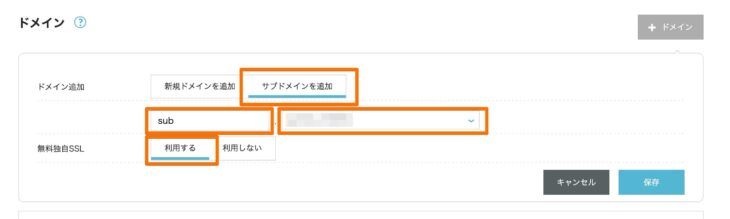
[ドメイン追加]→[サブドメインを追加]を選択し、ドメインを入力します。
サブドメイン名の入力欄に任意の文字列を入力し、ルートドメインを選択します。
[無料独自SSL]→ [利用する]を選択します。(別途有料のSSL証明書(オプション独自SSL)を利用する場合は[利用しない])
内容を確認し、最後に[保存]をクリックします。
自動バックアップ
ConoHa WINGでは過去14日間分のバックアップを自動で取ってくれています。
不具合等が起きて正常にサイトが動作しないような時、自動バックアップのデータを使って過去日の状態に簡単に戻せます。
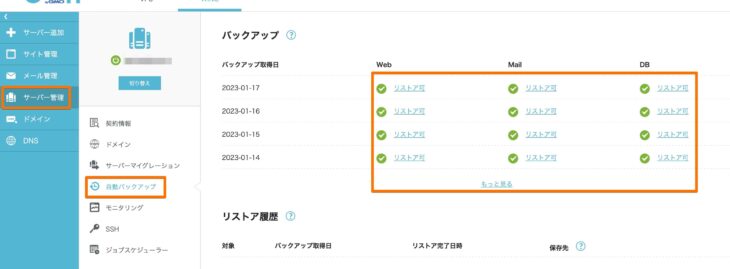
[サーバー管理]→[自動バックアップ]と遷移します。
バックアップ取得日が表示されているので、任意の日付のデータの[リストア可]の文字をクリックします。
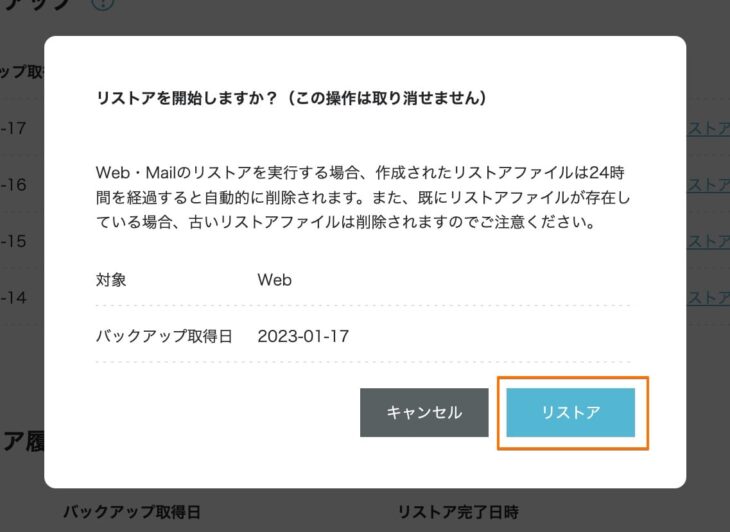
復元実行の確認画面が表示されるので[リストア]をクリックすると開始されます。
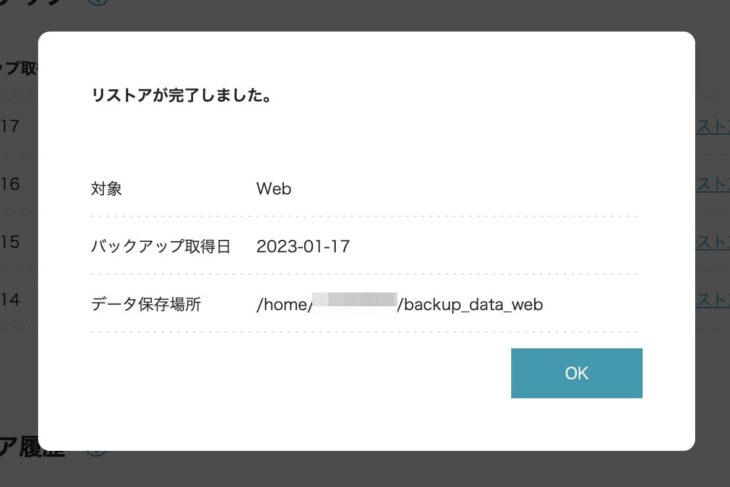
リストアにはやや時間がかかります。
完了すると[リストアが完了しました。]という画面が表示されるので[OK]をクリックして終了です。
自動バックアップ機能の注意点
ConoHa WINGの自動バックアップ機能では、Web、メール、データベース(DB)の3種類のデータが保存されます。
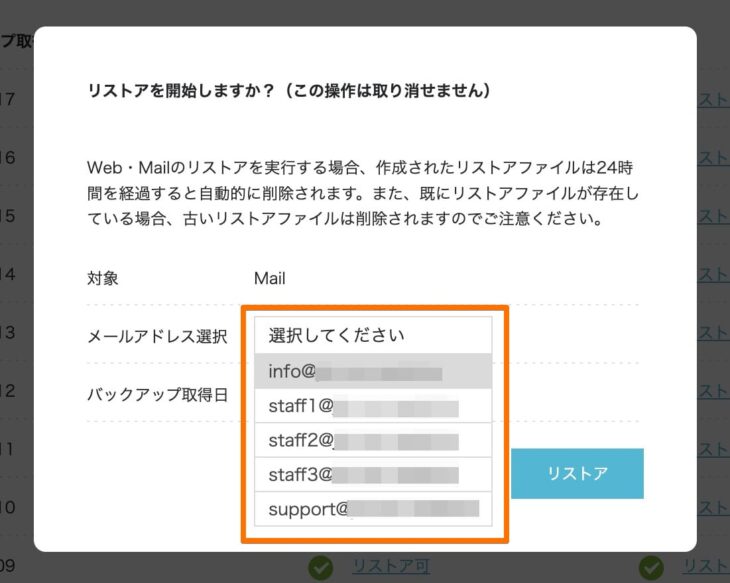
メールは個別のメールアドレスごと、データベースは個別のデータベースごとの復元ですが、Webデータについてはサーバー全体を復元してしまうので注意です。
例えば、サーバー内でaaa.comとbbb.comの2つのドメインのサイトを運用していたとして、aaa.comのサイトのみを復元したくても、bbb.comを含めて全てのWebデータがリストアされてしまいます。

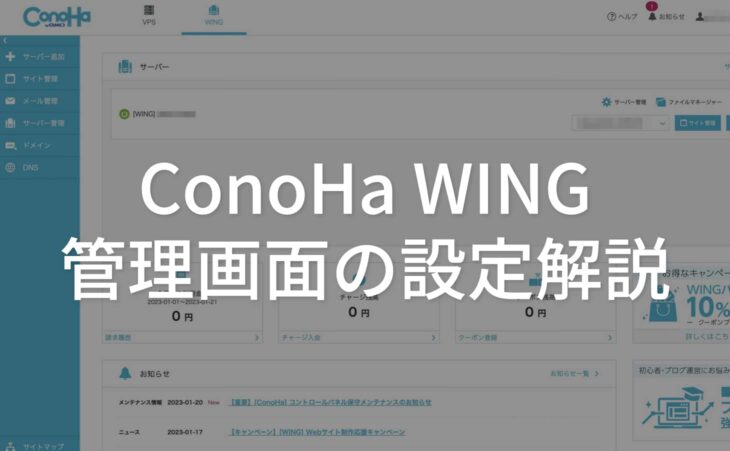
コメントをどうぞ