ConoHa WINGのメール関連の機能の内容と各種設定方法を解説します。
※ConoHa WINGのサーバーとは別にメールサーバーを利用している場合は、本記事の各種設定等は不要です。
商品・サービスの内容は記事執筆時点のもので変更される場合があります。
最新の情報は公式サイトにてご確認ください。
目次
ConoHa WINGのメール機能一覧表
| 機能 | 概要 |
|---|---|
| メールアドレス数 | 無制限で作成可 |
| メールアドレス容量 | 1アドレスにつき10MB~20480MB(約20GB)で設定可 |
| メール転送 | 受信したメッセージを自動で他のメールアドレスに送る |
| 国外IP制限 | 海外のIPからのメール利用を禁止 |
| 迷惑メールフィルター | スパムメールをラベリングしたり迷惑メールフォルダーに振り分ける |
| ウィルスチェック | メールにウィルスが含まれていないかをチェック |
| ローカル配送 | 同じConoHa WINGのメールサーバー同士のアドレスはDNSを介さずにメール配送 |
| 自動返信 | メールを受信すると自動でメールを返信 |
| Webメール | Webブラウザ上で利用するメールアプリ |
| メーリングリスト | 複数のメールアドレスに一斉送信できるコミュニケーション機能 |
ConoHa WINGのメール関連の機能をまとめると上の表の通りです。
よく使う項目について解説していきます。
メールアドレスを作成する
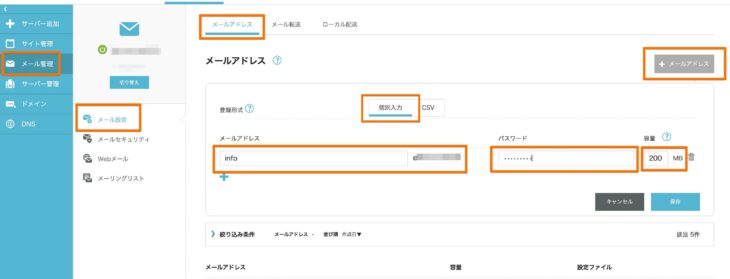
[メール管理]→[メール設定]→[メールアドレス]画面を表示し、[+メールアドレス]ボタンをクリック。
[個別入力]か[CSV]か、[登録形式]を選択します。ここでは個別入力を例とします。
[メールアドレス][パスワード][容量]を入力します。
容量1つのメールアドレスにつき、10MB~20480MB (約20GB)のサイズで作成できます。
複数のメールアドレスを作成したければ[+]ボタンをクリックして入力欄を追加できます。
[保存]をして作成完了です。
多数のメールアドレスは一括作成する
スタッフ・担当・役割ごとに多数のメールアドレスを作成する場合は一括作成機能を使いましょう。
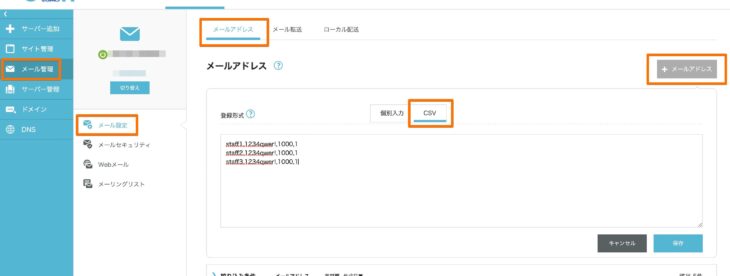
メールアドレス作成画面で[入力形式]→[CSV]をクリック。
入力欄に「@以前の文字列,パスワード,容量,国外IP制限(1:ON、0:OFF)」という順番で値を入力していきます。(国外IP制限については後述)
各値は半角カンマ , で区切ります。1行につき1アドレスです。
staff1,12345678,1000,1
staff2,56789012;,1000,1
staff3,87654321,1000,1例えば、上記のように入力すると、容量1,000MBで海外IP制限のかかったメールアドレスstaff1@example.com, staff2@example.com, staff3@example.comの3つが作成されます。
メールアドレスを削除する
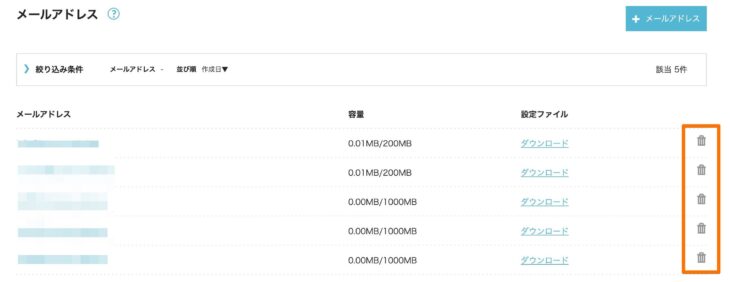
不要なアドレスは一覧の[ゴミ箱アイコン]をクリック。
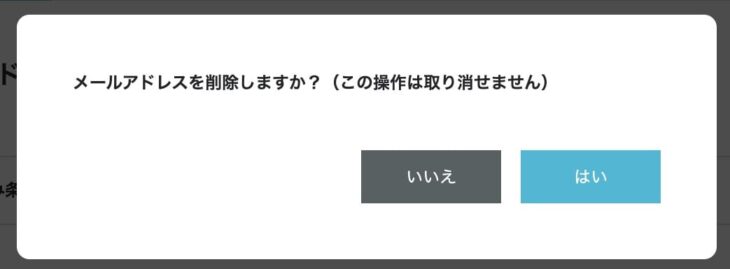
確認画面が表示されるので[はい]をクリックすると削除完了です。
国外IP制限をかける
国外IP制限とは、海外のIPアドレスからメールを利用させないための設定です。
例えば、以下のようなケースでは国外IP制限を[OFF]にします。
- 外国に住んでいてConoHa WINGを契約する
- 外国にスタッフがいて、その人にメールアドレスを使わせる
- 出張等で(一時的に)外国に行く
国外IP制限はメールアドレスごとの設定なので、必要なアドレスにのみ適用できます。
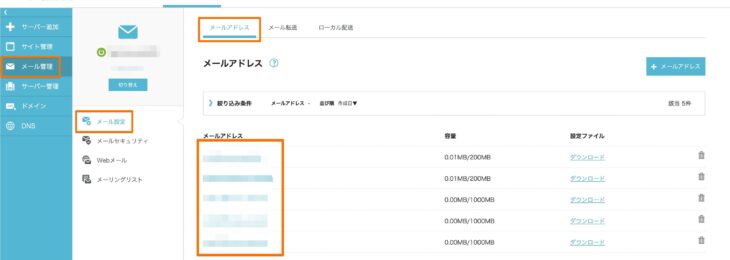
[メール管理]→[メール設定]→[メールアドレス]画面へ移動し、[任意のメールアドレス名]をクリックします。
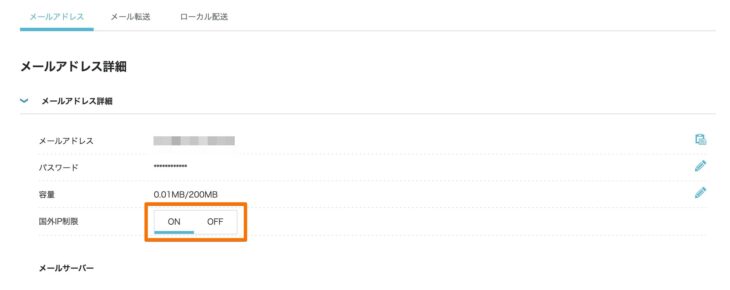
[メールアドレス詳細]の文字をクリックして情報を展開。
[国外IP制限]を[ON]または[OFF]を選択します。
デフォルトでは[ON]になっています。
メールアドレスの容量を変更する
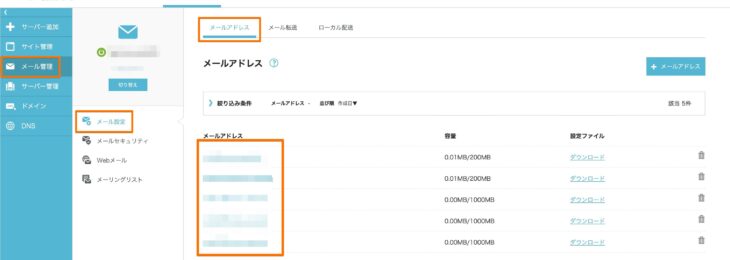
[メール管理]→[メール設定]→[メールアドレス]画面から[任意のメールアドレス名]をクリック。
作成済のメールアドレス一覧から、該当のメールアドレス名をクリックすると個別のアドレスの詳細画面を確認できます。(一覧に戻る時は上部[メールアドレス]メニューをクリック )
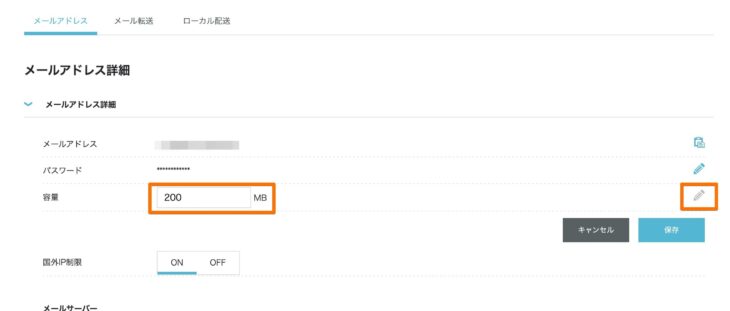
[メールアドレス詳細]の文字をクリックして情報を展開します。
[容量]の[鉛筆アイコン]をクリックすると入力欄が表示されるので、10~20480(MB)の範囲で任意の数字を入力します。
[保存]をクリックして変更完了です。
例えばベーシックプランで契約しているなら、Webサイトのファイル等とメールアドレスの合計容量と、全て合わせて300GBまでです。
メールの転送設定をする
ConoHa WINGのメール転送機能は、転送条件を設定できます。
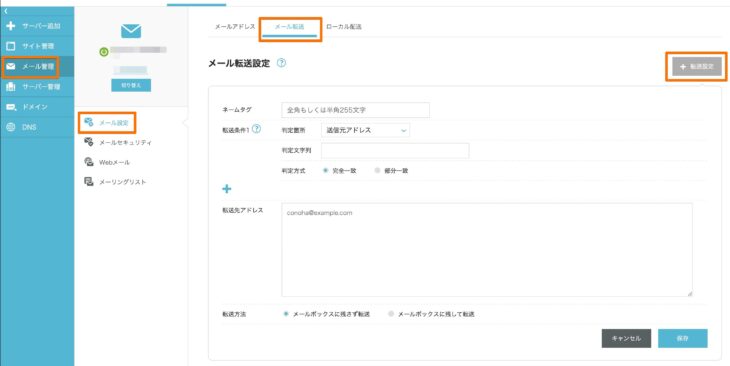
[メール管理]→[メール設定]→[メール転送]と画面を遷移し、[+転送設定]をクリックすると入力画面が表示されます。
[ネームタグ]には、どんな設定をしているのかわかりやすい名称をつけましょう。
転送条件は[判定箇所][判定文字列][判定方式]の3つの項目を1セットとして設定します。
[+]アイコンをクリックすると転送条件を追加できます。(最大3つ)
条件を設定したら[転送先アドレス]に受信するメールアドレスを記入、[転送方法]で転送済みメールを残すかどうかを選択します。
[保存]をクリックして完了です。
シンプルな転送設定例
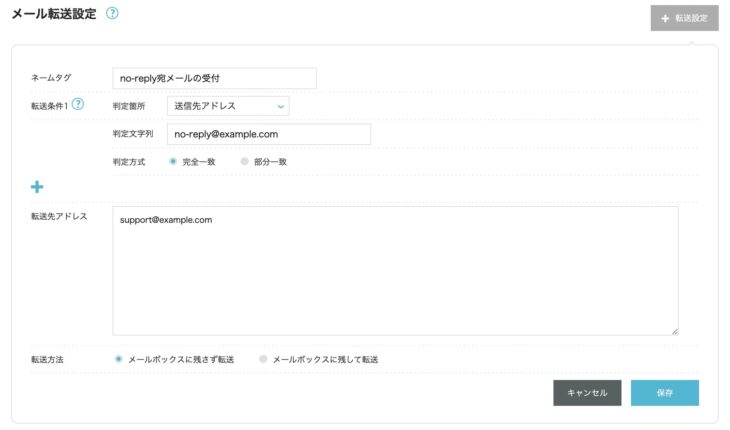
あるアドレスに送られてきたメールを別のアドレスに送る、最もシンプルな転送設定の例を確認してみましょう。
no-reply@example.com宛に間違って送られてきたメールをsupport@example.comに転送する設定を作成します。
- [ネームタグ]は[no-reply宛メールの受付]と入力 (内容を想像しやすい名称を入力)
- [判定箇所]で[送信先アドレス]を選択
- [判定文字列]に[
no-reply@example.com]を入力 - [判定方式]は[完全一致]
- [転送先アドレス]に[
support@example.com]を入力 - [転送方法]は[メールボックスに残さず転送]を選択 (任意の方法を選択)
ローカル配送の設定をする
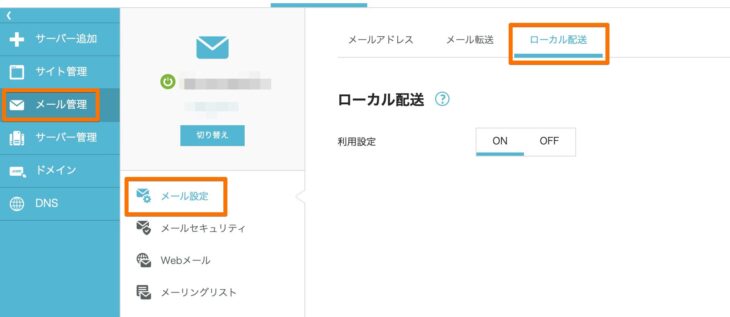
[メール管理]→[メール設定]→[ローカル配送]画面を開き、[利用設定]で[ON / OFF]を切り替えます。
ローカル配送とは、送信先のメールアドレスが同じConoHa WINGのメールサーバーに在る場合にDNS(Domain Name System)を介さずにメールを配送する仕組みです。
デフォルトで[ON]になっていますが、以下のケースによってON / OFFの切り替えが必要です。
- WebサイトもメールサーバーもConoHa WINGを利用 → ON
- WebサイトはConoHa WINGだがメールサーバーは別サーバー → OFF
ウィルスチェックと迷惑メールフィルターを有効化する
受信したメールをウィルスチェックするか、迷惑メールフィルターを利用するかどうかを設定します。
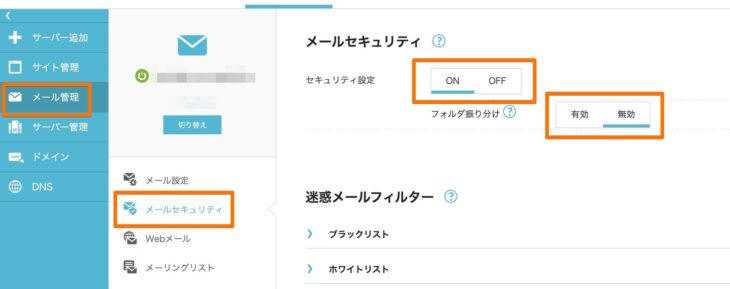
[メール管理]→[メールセキュリティ]画面を表示。
[セキュリティ設定]→[ON]にすると、ウィルスチェックと迷惑メールフィルターの機能がまとめて有効化されます。
ウィルスチェックでは、ウィルスが検知されたメールを自動的に削除します。
[フォルダ振り分け]は迷惑メールフォルダーを作ってスパムメールを自動的に振り分けるかどうかを選択します。
[無効]の場合はフォルダ振り分けをしない代わりに、怪しいメールの件名に[spam]という文字が付与されます。
手動でブラックリスト・ホワイトリストを作成する
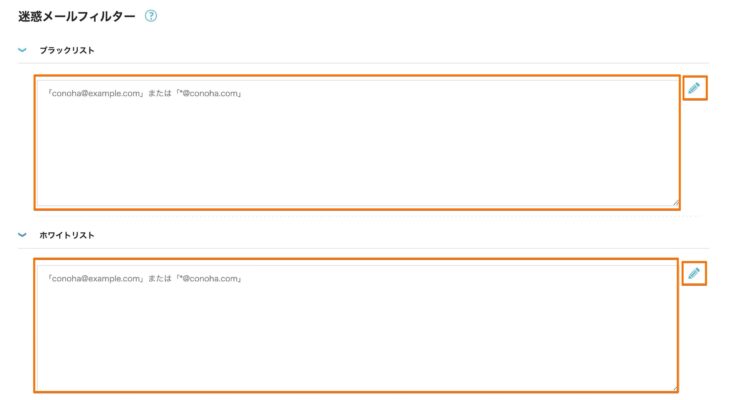
[メール管理]→[メールセキュリティ]画面を表示。
- [ブラックリスト]← 確実に迷惑メール扱いにしたいメールアドレス or ドメイン
- [ホワイトリスト]← 確実に迷惑メール扱いされたくないメールアドレス or ドメイン
任意でそれぞれ入力します。
*@example.comのように@以前の部分を * (半角アスタリスク)にすると、そのドメインのメールアドレス全てをフィルタリングしてくれます。
Webメールを使う
Webメールとは、Webブラウザ上で利用するメールのアプリケーション(Webアプリ)です。
PCやスマホ等のメールソフト不要で、メールを使えます。
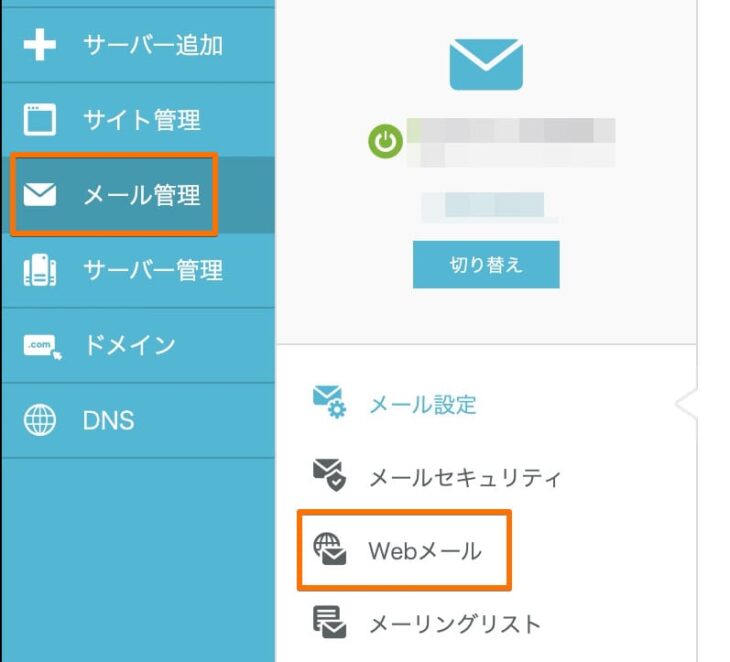
[メール管理]→[Webメール]をクリック。
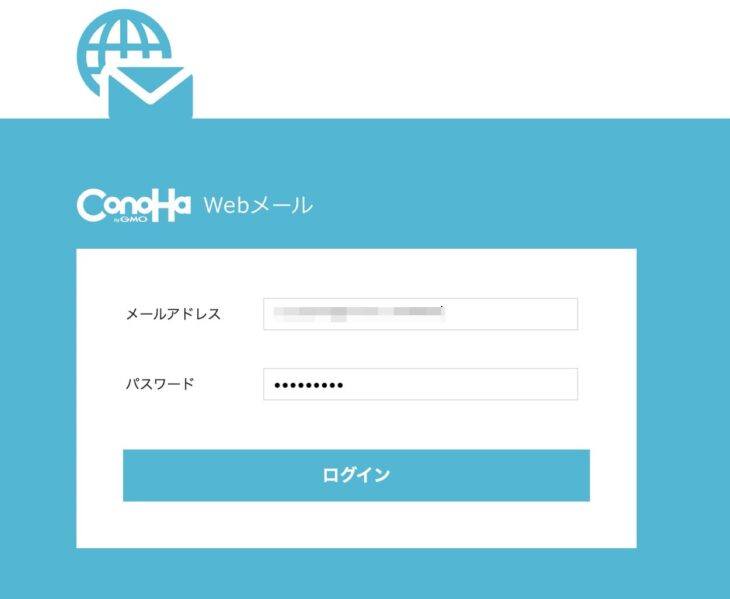
ログイン画面に飛ぶので[メールアドレス]と[パスワード]を入力。
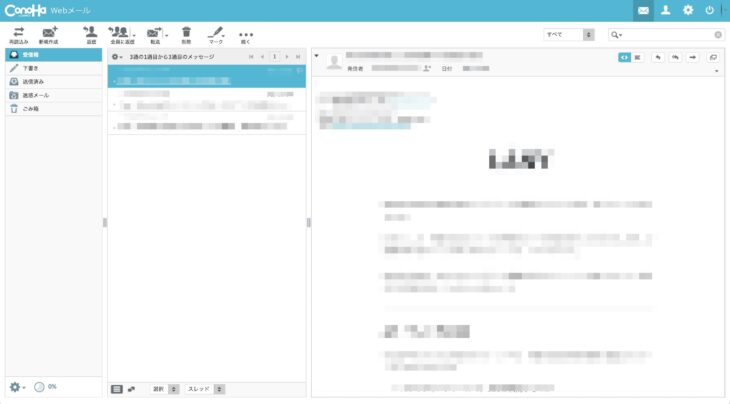

識別情報を設定する
メールソフトを使って送受信する場合はソフト側で設定すればOKです。
メールアドレスの差出人名等の基本情報は識別情報欄から設定します。
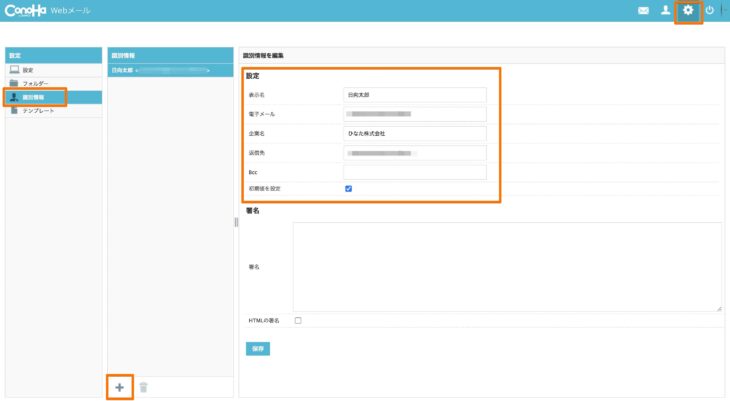
画面右上の[設定(歯車アイコン)]をクリック、左側のメニューから[識別情報]を選択すると編集画面が表示されます。
[電子メール]は必須項目、その他は任意項目です。
[表示名は]差出人名として表示されるので入力した方がよいでしょう。(空欄の場合、差出人はアドレス(@以前の文字列)となる)
[初期値を設定]のチェックボックスをつけると、メール作成時のデフォルトの識別情報として使われます。
識別情報は複数登録して使い分けられますが、[初期値を設定]はその中の1つのみにチェックできます。(最後にチェックした識別情報で上書きされる)
署名を登録する
メールソフトを使って送受信する場合はソフト側で署名設定すればOKです。
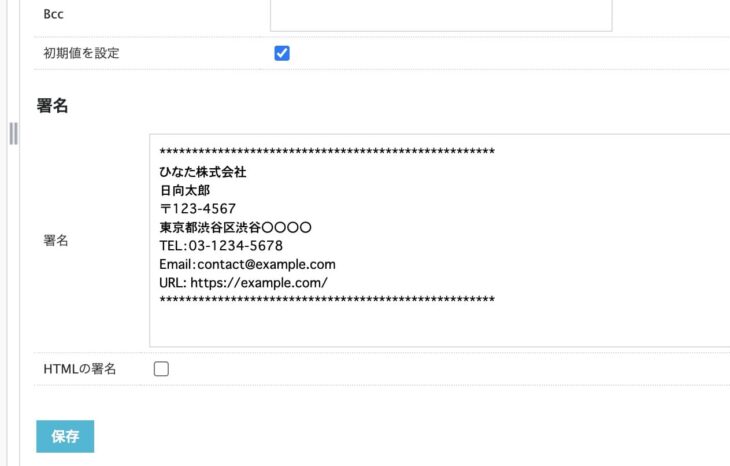
ビジネスメールではメールの最後に会社等の連絡先情報を記載するのが一般的です。
****************************************************
ひなた株式会社
日向太郎
〒123-4567 東京都渋谷区渋谷〇〇〇〇
TEL:03-1234-5678
Email:xxxxxxx@example.com
URL: https://example.com
****************************************************署名機能を使えば、メール作成時に上記のような定形を自動で挿入してくれます。
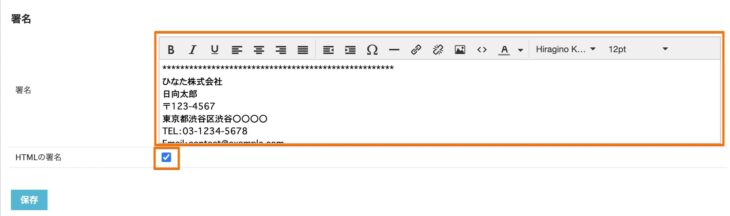
[HTMLの署名]にチェックを入れると、署名入力欄がエディターになり、リッチなテキストスタイルで署名を作成できます。
メールソフトを使う
PCやスマホのメールソフト(アプリ)を使う場合は、以下の情報をあらかじめ確認し、各ソフトの設定をします。
- メールアドレス
- パスワード
- POP/IMAPサーバーアドレス(受信用)
- SMTPサーバーアドレス(送信用)
- ポート番号
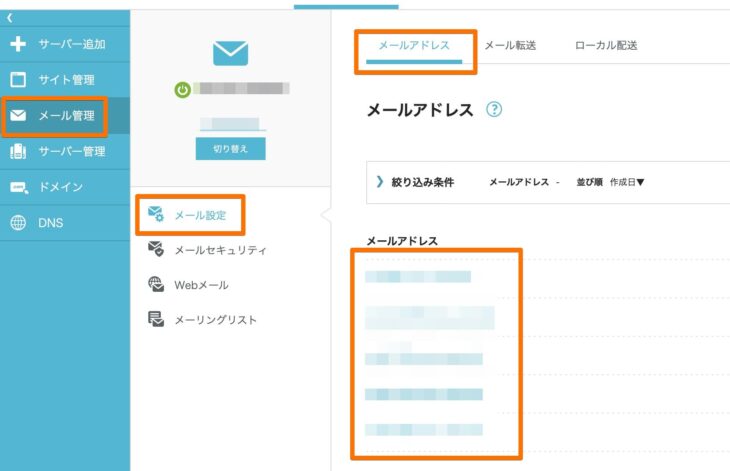
[メール管理]→[メール設定]→[メールアドレス]の画面を開き、個別のメールアドレスをクリックします。
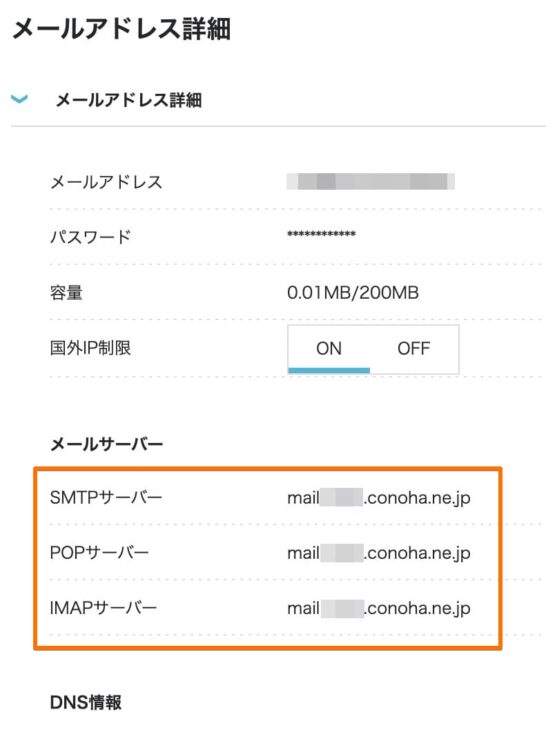
メールアドレスの詳細情報を展開し[メールサーバー]欄にPOP, IMAP, SMTPそれぞれのアドレスが記載されています。(契約サーバー単位でメールサーバーのアドレスは共通)
アドレスはmail9999.conoha.ne.jpという形式で、9999の部分は契約によって異なります。
なお、メールアドレスのパスワードは確認できないので、覚えていなければ同画面上から変更してください。
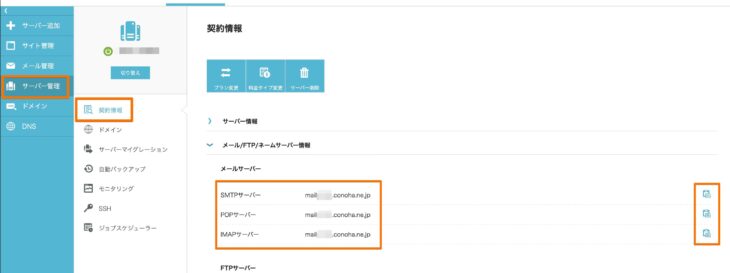
[サーバー管理]→[契約情報]→[メール/FTP/ネームサーバー情報]からもメールサーバーのアドレスを確認できます。
右側にある[クリップボードのアイコン]をクリックするとサーバーアドレスをコピーしてくれます。
ポート番号は以下の表のとおりです。
| POP | SSL : 995 |
|---|---|
| SSLを使用しない場合 : 110 | |
| IMAP | SSL : 993 |
| SSLを使用しない場合 : 143 | |
| SMTP | SSL : 465 |
| SSLを使用しない場合 : 587 |
普段からGmailを使っている人なら独自ドメインのメアドもGmailに統合するのがおすすめ。
メールソフトとしても優秀です。

ConoHa WING管理画面の設定解説はこちらからどうぞ。

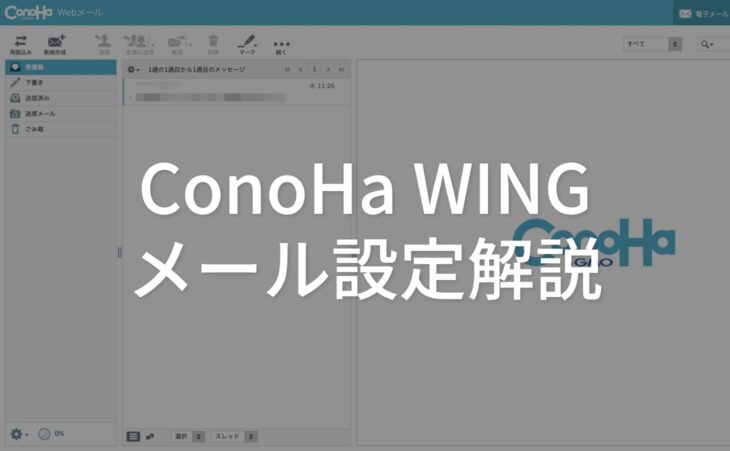
コメントをどうぞ