WordPressが普及するようになってだいぶ経ちますが、最近のレンタルサーバーは自動で簡単にWordPressをインストールできる機能が付いています。
誰でもWordPressをインストールして使えるという意味では、非常に便利なサービスです。
その反面、WordPressの仕組みについて全く理解しないまま使えることも意味しています。
もちろん、個人が趣味でブログを使う分にはそれでよいかもしれませんが、ビジネス利用で自分で運用している人や、Web制作の仕事に携わっている人であれば、多少なりともWordPressに関して知識があった方がよいです。
そこで今回は、WordPressを手動でインストールする方法を解説します。
WordPressを理解する最初の一歩として、ぜひ覚えておきましょう。
目次
WordPressをインストールする前の準備
WordPressをインストール作業に入る前に、あらかじめ準備しておくものがあります。
- ドメイン
- サーバー
- FTPクライアントソフト
WordPressを公開するドメインとサーバーが必要なので契約し、ネームサーバーの設定をしておきましょう。
ちなみに、ドメインはムームードメイン![]() 、サーバーはxserver
、サーバーはxserver![]() あたりがおすすめです。
あたりがおすすめです。
ファイルをサーバーにアップするためにFTPクライアントソフトを使います。
FTPソフトをパソコンにインストールし、使えるようにしておきましょう。
無料のFTPソフトならFileZillaがおすすめです。
当記事では、画面や操作方法のサンプルとして、エックスサーバーとFileZillaを例に解説していきます。
WordPressファイルのダウンロード
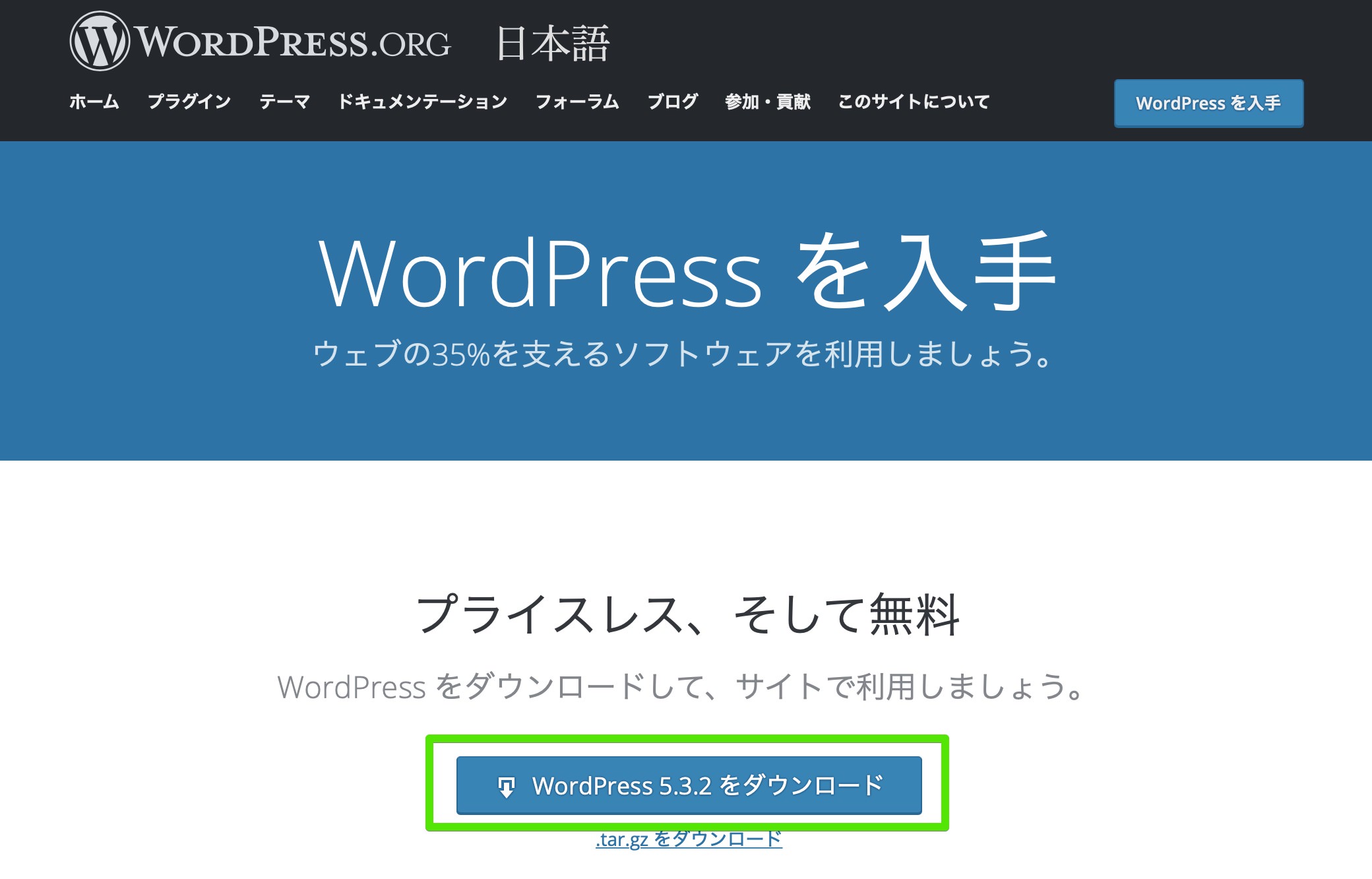
まずはWordPressのファイルをダウンロードし、zipファイルを解凍しておきます。
データベースの作成
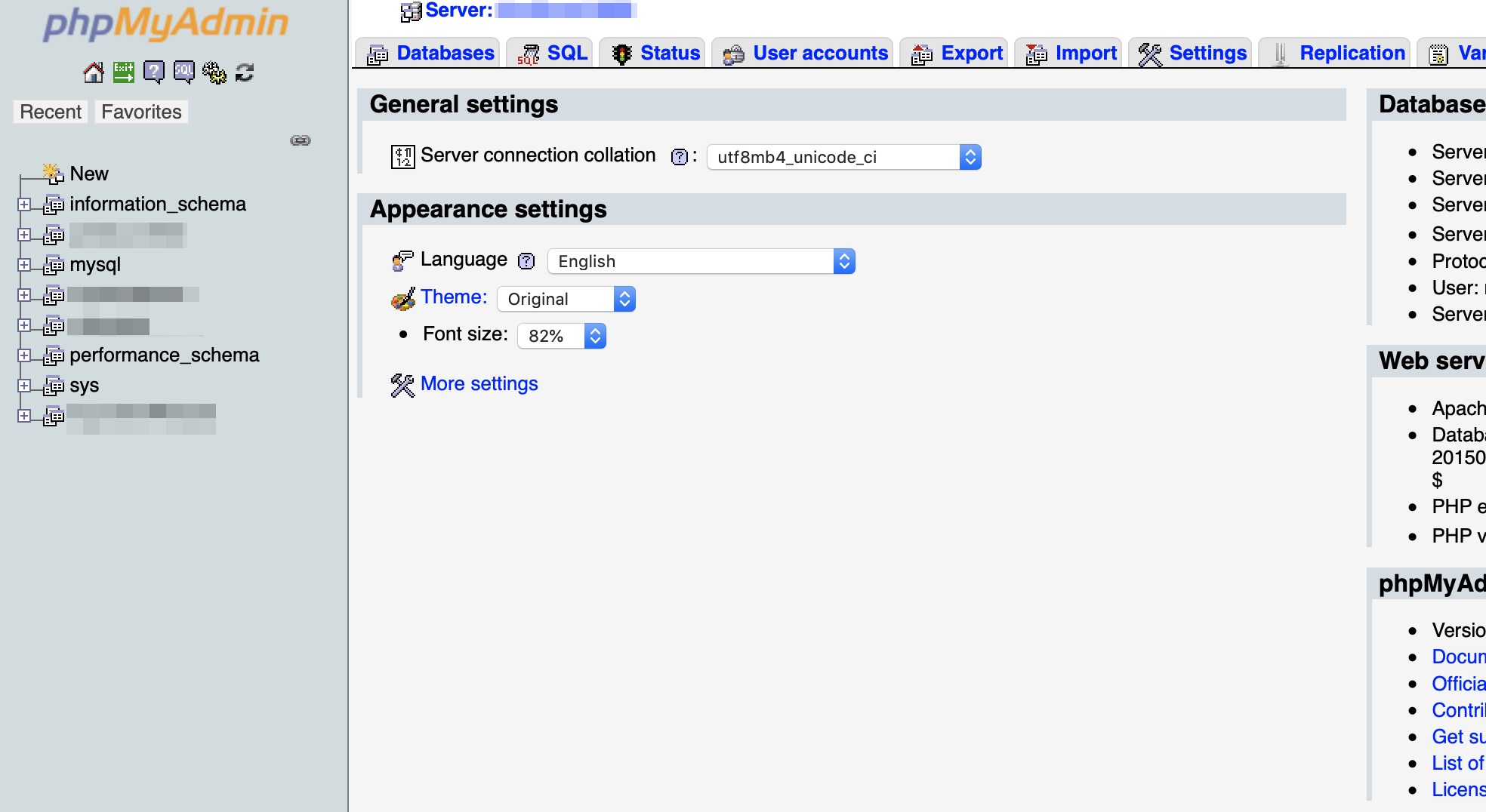
WordPressではMySQLというデータベースを利用します。
WordPress本体をインストールする前に、データベースを先に作成しておきます。
今回は、phpMyAdminを使って手動でデータベースを作成する方法を解説します。
phpMyAdminとは、MySQLを管理するためのアプリケーションで、Webブラウザを使ってアクセスできます。
多くのレンタルサーバーでphpMyAdminが用意されています。
ただし、契約しているサーバーによっては、phpMyAdmin内からではなく、サーバーの管理画面からデータベースやユーザーを追加する仕様になっていることがあります。
その場合はサーバーの指定通りの方法でデータベースを作成します。
いずれにしても、ローカル環境(PC内)でWordPressを動かす際にも役立つので、phpMyAdminでデータベースを作成する方法は覚えておくとよいでしょう。
エックスサーバーはサーバー管理画面からデータベースを作成する仕様です。
操作方法は公式ヘルプで確認できます。
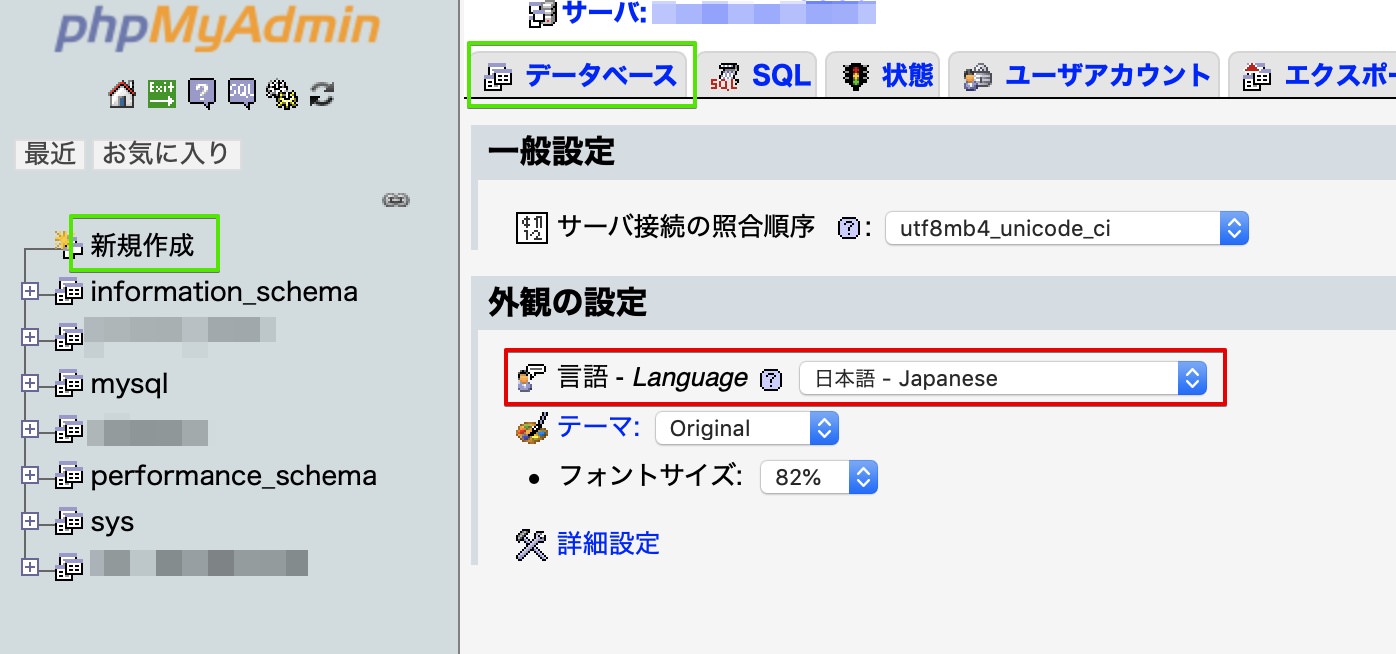
サーバーからphpMyAdmin画面に入ります。
phpMyAdminの表記が英語であれば、「Appearance Settings (外観の設定)」項目内の「Language (言語)」のドロップダウンから「日本語」を選択すれば、日本語のUIに変わります。
データベースを作成するには、左側のメニュー「新規作成」または「データベース」のタブをクリックします。
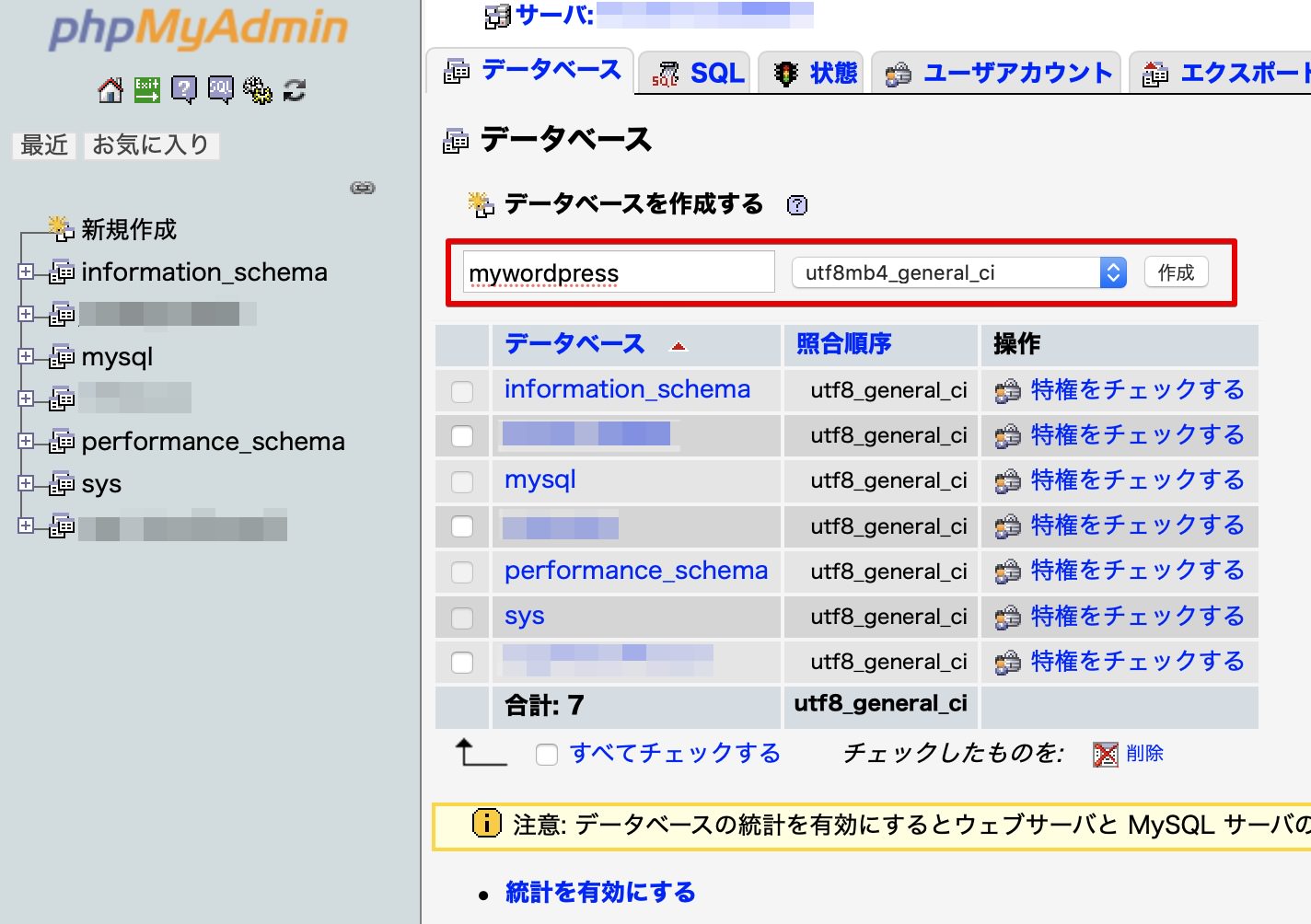
「データベースを作成する」という項目のテキストフィールドにわかりやすい任意のデータベース名を入力します。ここでは「mywordpress」としておきます。
その横にあるドロップダウンメニュー照合順序の選択で「utf8_general_ci」または「utf8mb4_general_ci」を選択します。
「utf8mb4」はMySQLのバージョンが5.5.3以上で使える文字セットです。
それより古いバージョンのMySQLでは「utf8」を使います。
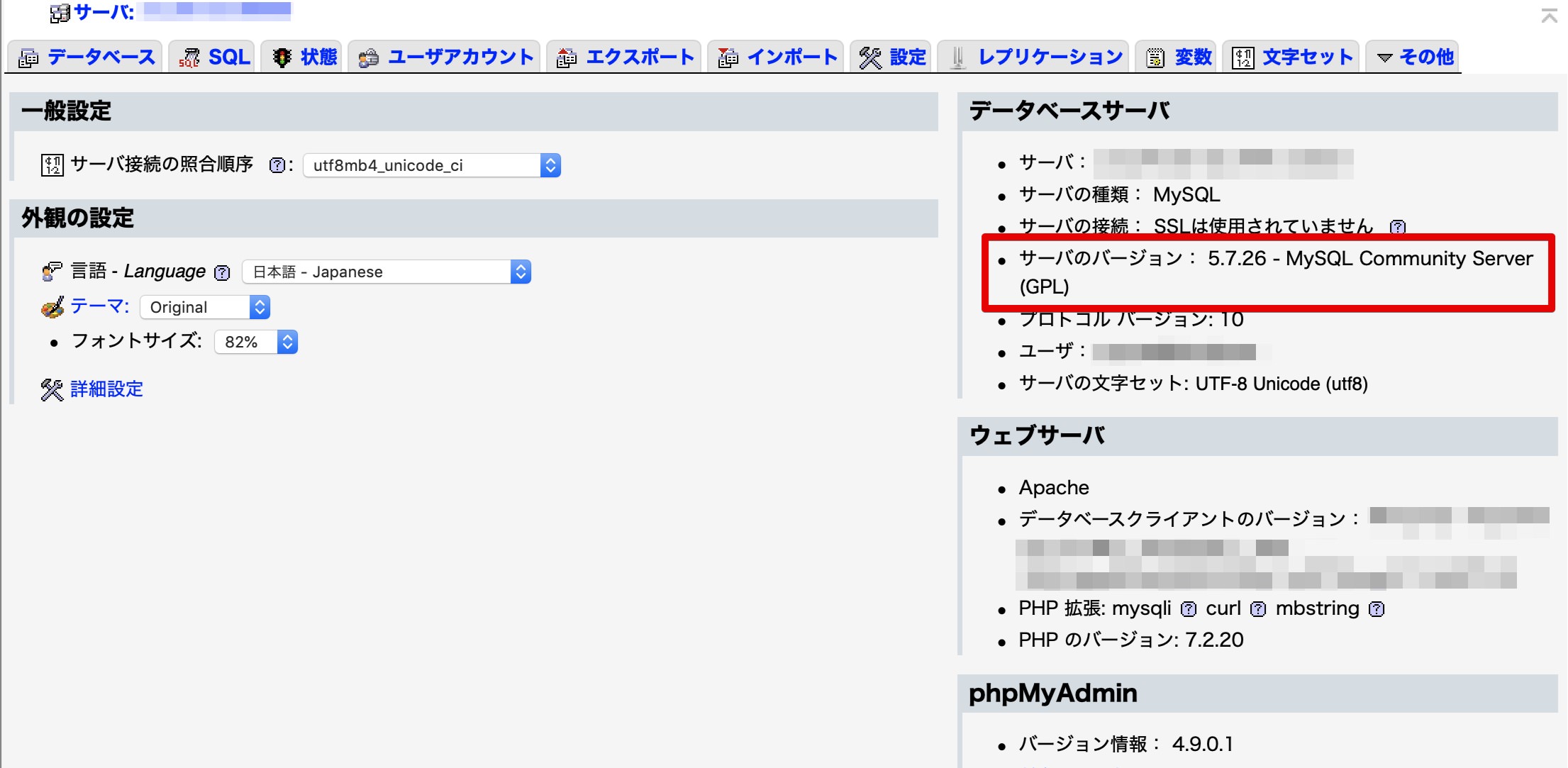
MySQLのバージョンは、phpMyAdminのホーム画面右側「データベースサーバ」情報内の「サーバのバージョン」で確認できます。
データベース名の入力と文字セット照合順序の選択ができたら、「作成」ボタンをクリックしてデータベースを作成します。
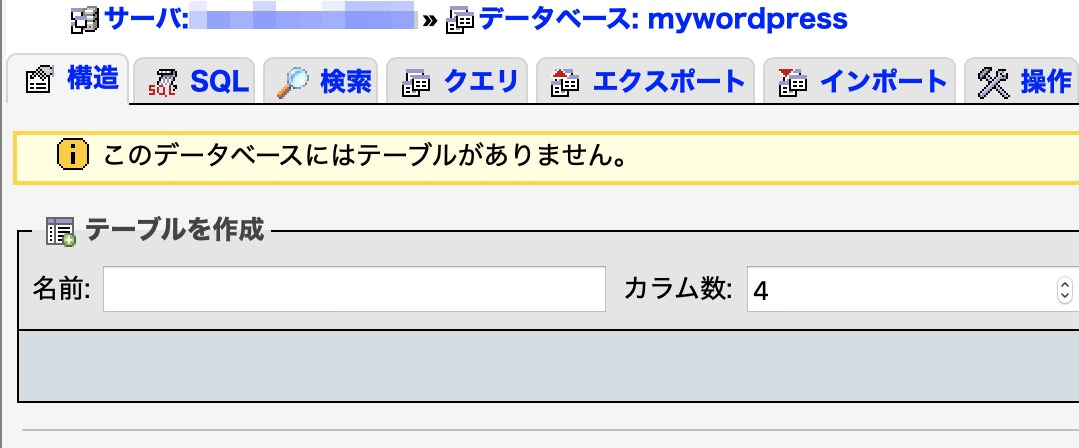
画面が切り替わり、データベースの「データベースにテーブルがありません。」と表示されても気にしないでOKです。(データベースの中身が空の意味)
データベース名はwordpressのインストール時に使うので、テキストファイル等にコピペしておいてください。
データベースにユーザーアカウントを追加
続いて、作成したデータベースにアクセスできるユーザーアカウントを作成します。
サーバー側から提供される初期アカウントは、どのデータベースにもアクセスできるアカウントですが、ここで解説するのは特定のデータベースのみにアクセスするユーザーを追加する方法です。
サイト(データベース)が1つのみ、管理者が自分1人のみ、と言ったケースではあえて省略することもありますが、基本的にはデータベースごとにユーザーを設定するものと理解しておきましょう。
もし関係者または第三者がデータベースにアクセスしたとして、そのアカウントで全てのデータベースを見れてしまうのはよくありません。
特定のデータベース用のアカウントであれば、紐付いていない他のデータベースが見られることはありません。
このように、関係者による誤操作や第三者への漏洩などのセキュリティ面から考えて、データベースにつきユーザーアカウントを追加していく方がリスクは低い、というわけです。
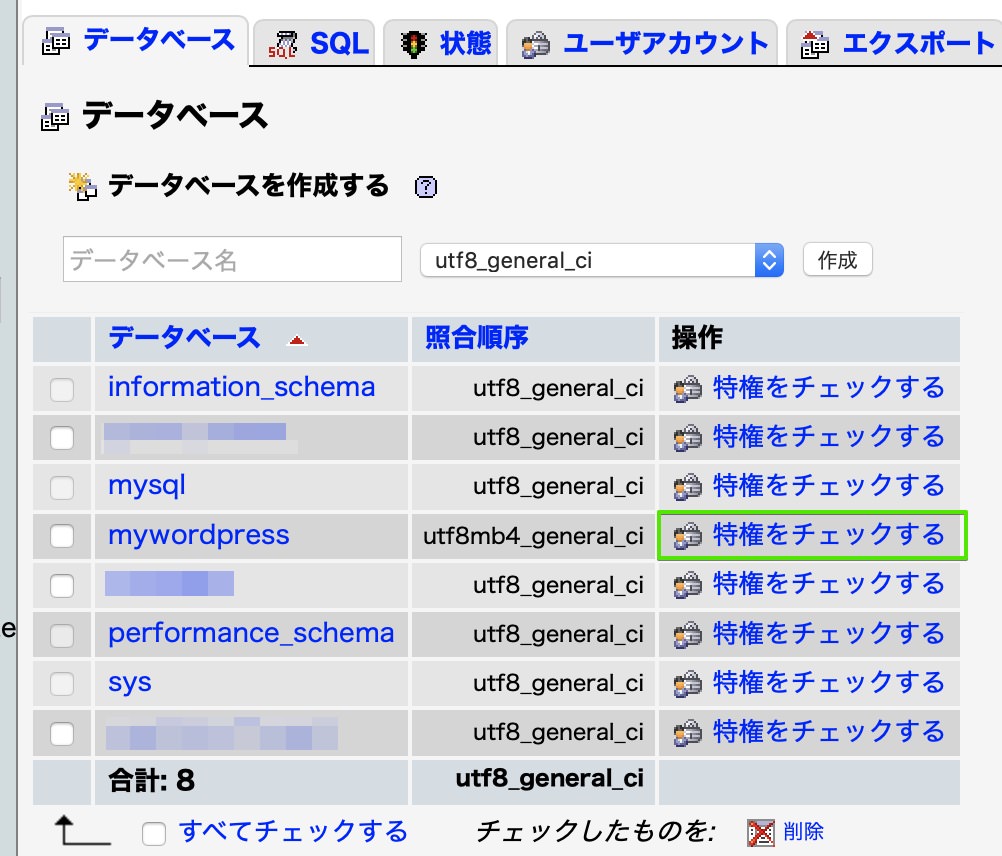
「データベース」タブをクリックし、データベース一覧から作成したデータベースの「特権をチェックする」をクリックします。
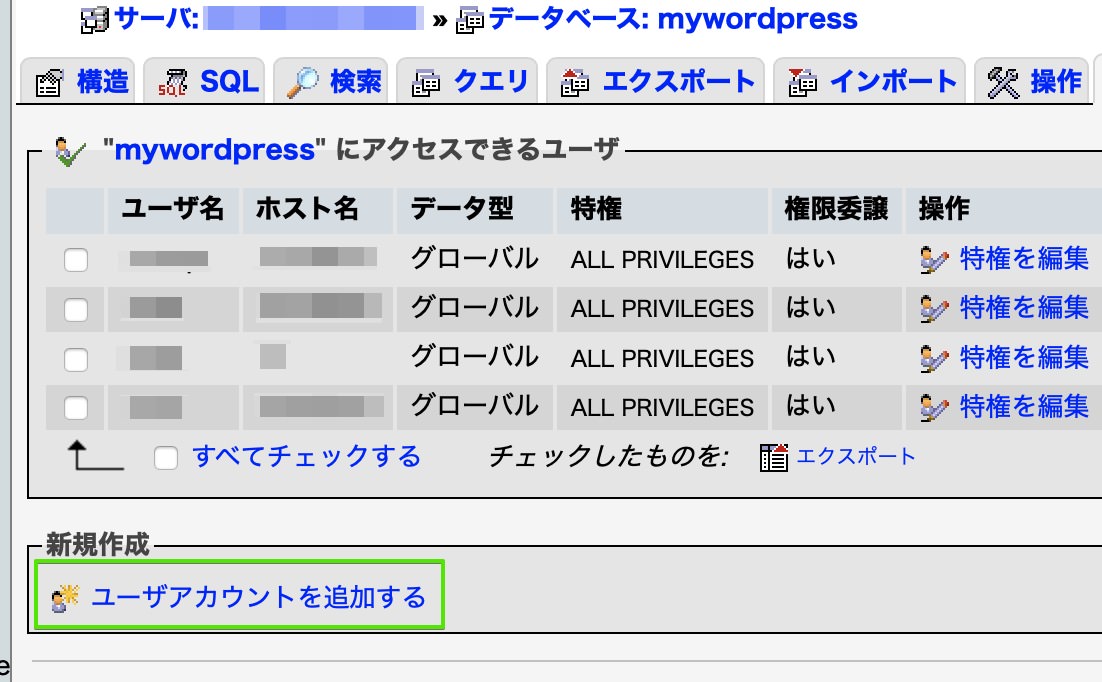
選んだデータベース内の「特権」タブに移動するので、「ユーザーアカウントを追加する」をクリックします。
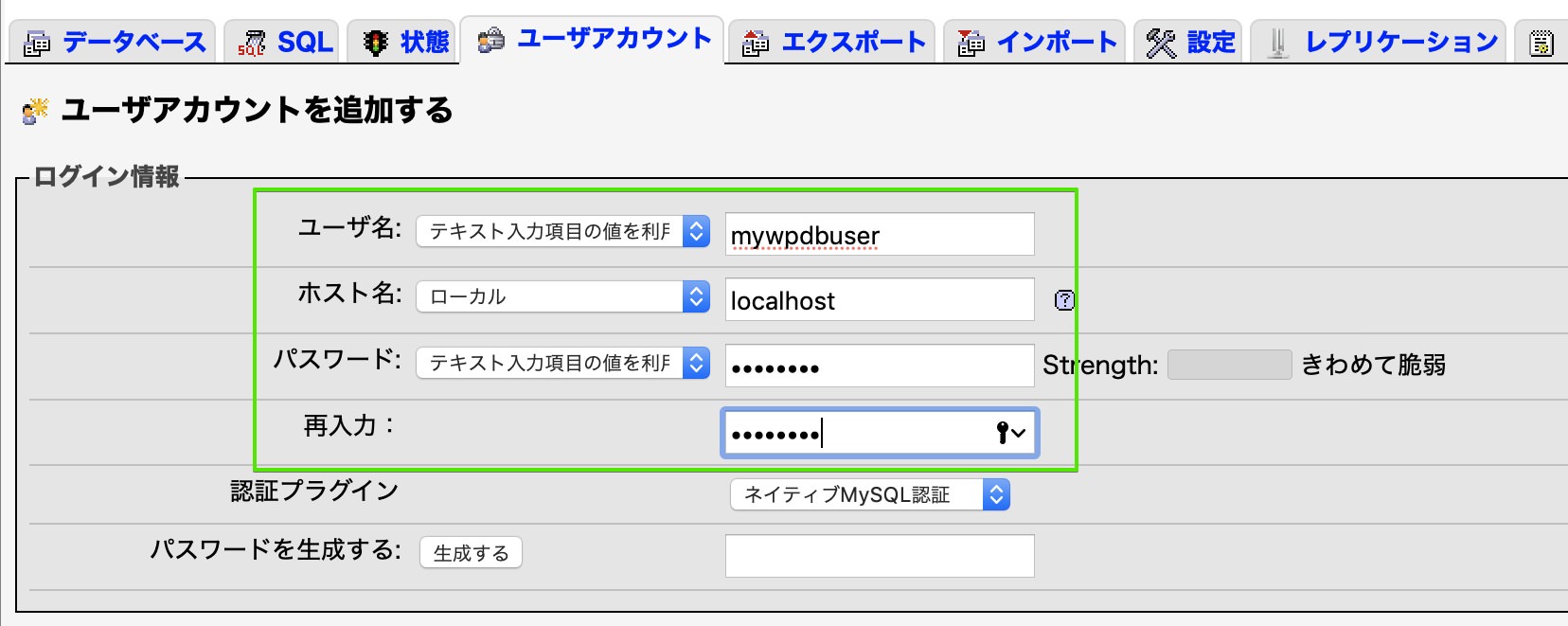
「ログイン情報」欄の項目を入力していきます。
「ユーザ名」はドロップダウンメニューが「テキスト入力項目の値を利用する」になっていることを確認し、任意のユーザー名を入力します。
ここでは「mywpdbuser」としておきます。
「ホスト名」のドロップダウンメニューは「ローカル」か「テキスト入力項目の値を利用する」のどちらかを選択します。
どちらで接続できるのかはサーバーの仕様によるので、契約サーバーの情報を確認します。
ドロップダウンで「ローカル」を選択した場合は値に 「localhost」と入力し(自動で入力される)、「テキスト入力項目の値を利用する」の場合はホストサーバーのアドレスを入力します。
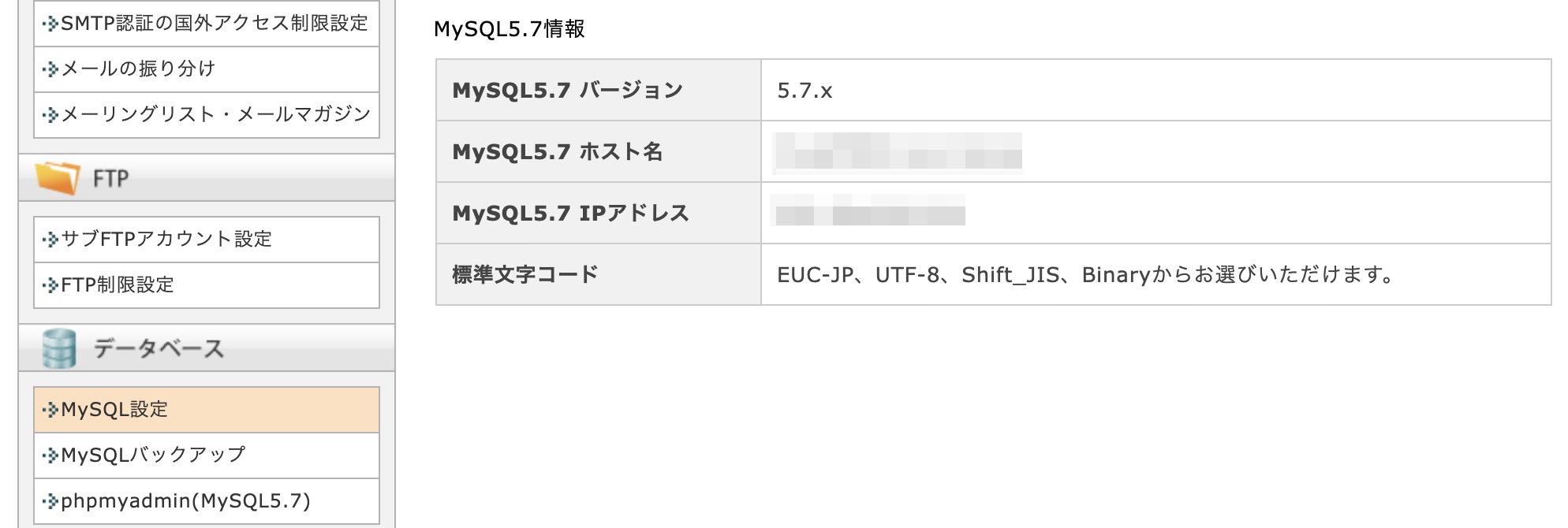
エックスサーバー![]() では、管理画面「データベース」メニュー内の「MySQL設定」で確認できます。データベースの一覧下に表示されています。
では、管理画面「データベース」メニュー内の「MySQL設定」で確認できます。データベースの一覧下に表示されています。
「mysql**.xserver.jp」のようなホスト名になります。(「localhost」は不可)
「パスワード」はドロップダウンメニューが「テキスト入力項目の値を利用する」になっていることを確認し、任意のパスワードを入力します。
「パスワードを生成する」のボタンをクリックしてランダムなパスワードを作ることもできます。
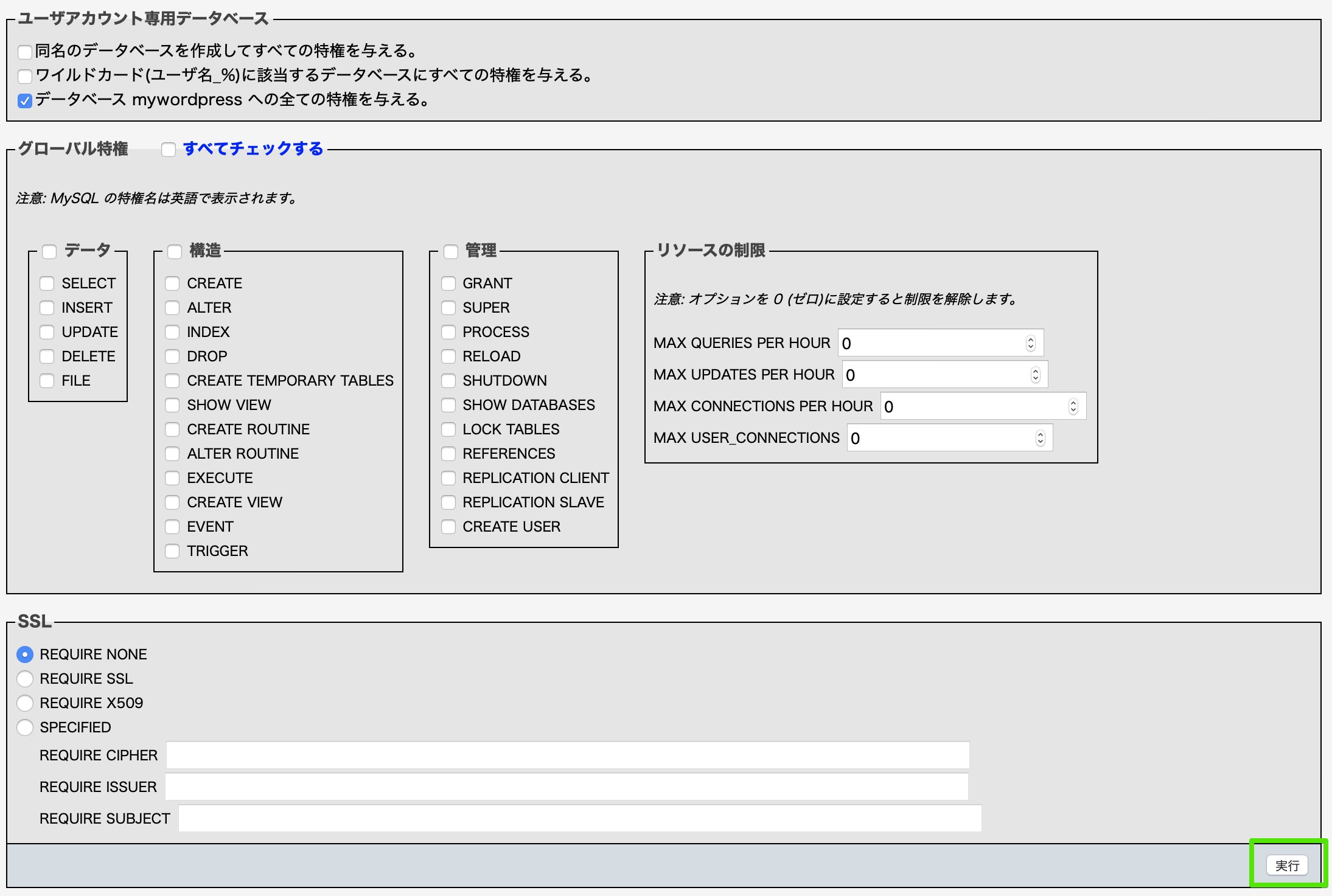
その他の項目はデフォルトのまま、ページ最下部の「実行」をクリックします。
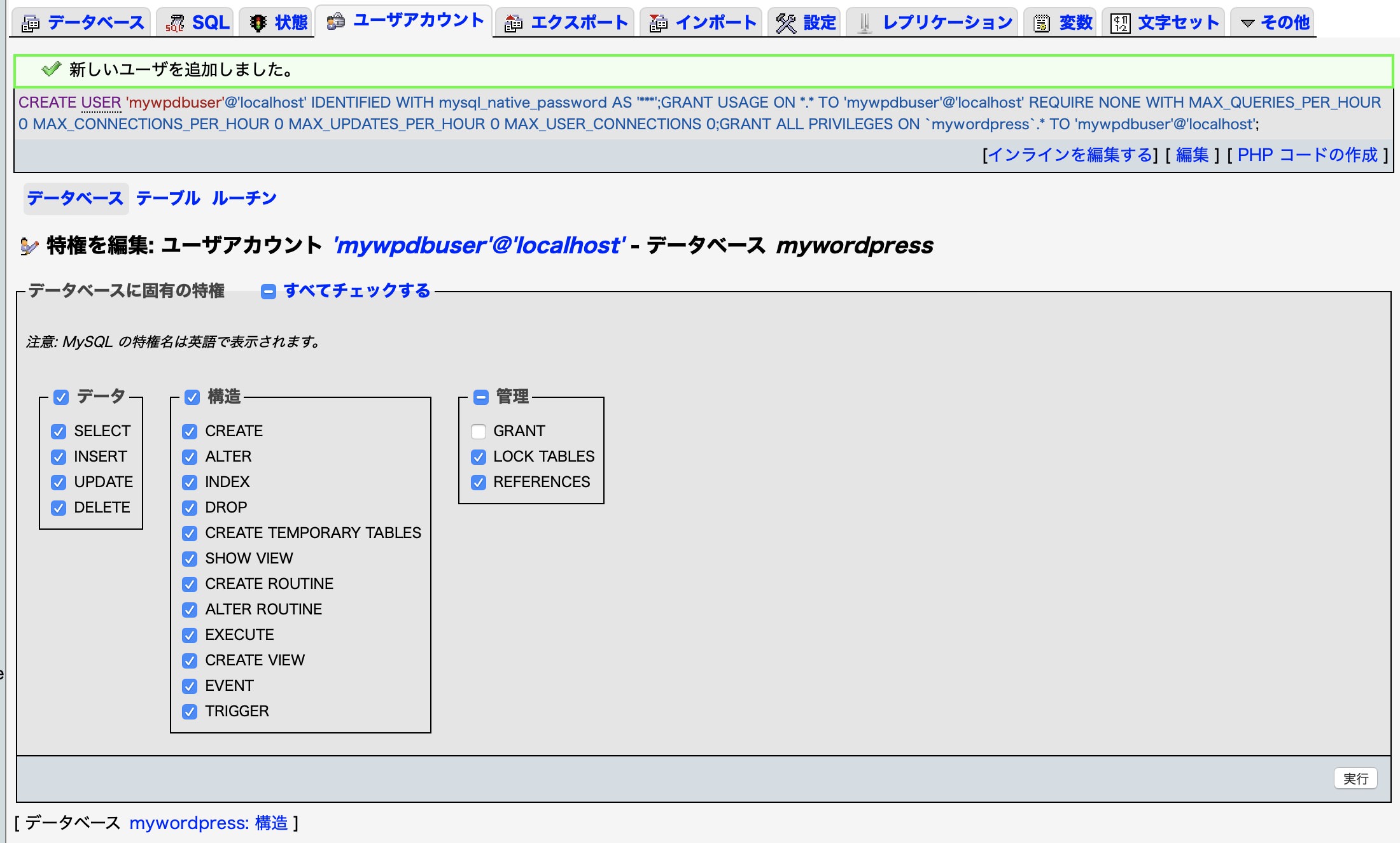
「新しいユーザーを追加しました。」と表示されたら、ユーザーアカウントは作成完了です。
WordPressのインストール時に必要なので、データベースのユーザー名とパスワードは記憶しておいてください。
WordPressのインストール
データベースの準備ができたら、WordPressのインストールを開始します。
WordPressファイルのアップロード
WordPressファイルをFTPソフトを使ってアップロードします。(アップロードは少し時間がかかります。)
FTPクライアントの定番!FileZilla(ファイルジラ)の使い方
WordPressサイトをドメイン内のどこに置くかでアップロードする場所も変わります。
ドメインのルートに置く場合
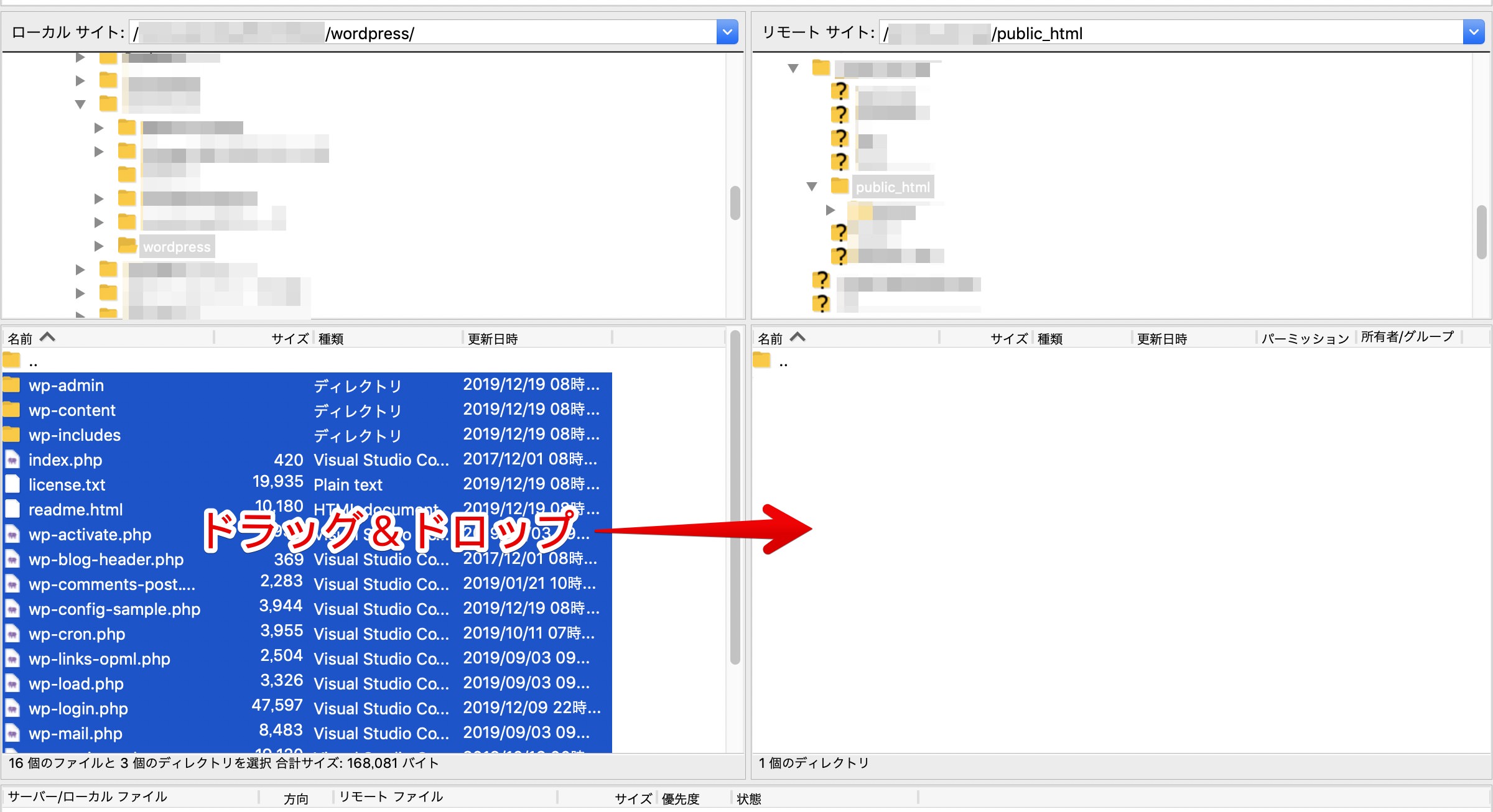
https://example.com/ のようにドメインのルートアドレスからWordPressサイトにアクセスしたい場合は、ファイルもドメインのルートディレクトリ(ドキュメントルート)にアップします。
解凍しておいた「wordpress」のフォルダを開き、中にあるファイルとフォルダを全てアップします。
WordPressやHTML・CSSなどのファイルをアップするディレクトリの最上位階層を「ドキュメントルート」とも言います。(他に「公開ディレクトリ」「公開サーバー」なども同義)
ドキュメントルートの場所はサーバーの仕様によって異なります。
ドメイン名のフォルダそのものか、その中の「public_html」や「www」といったフォルダがドキュメントルートであるのが一般的です。
通常、ユーザーはドキュメントルートのフォルダ以下を操作します。
それ以外のディレクトリはサーバーの設定やプログラムが設置されているため、ユーザー側で操作しません。(非公開サーバーディレクトリ)
エックスサーバーではドメインフォルダ内の「public_html」がドキュメントルートです。
サブディレクトリに置く場合
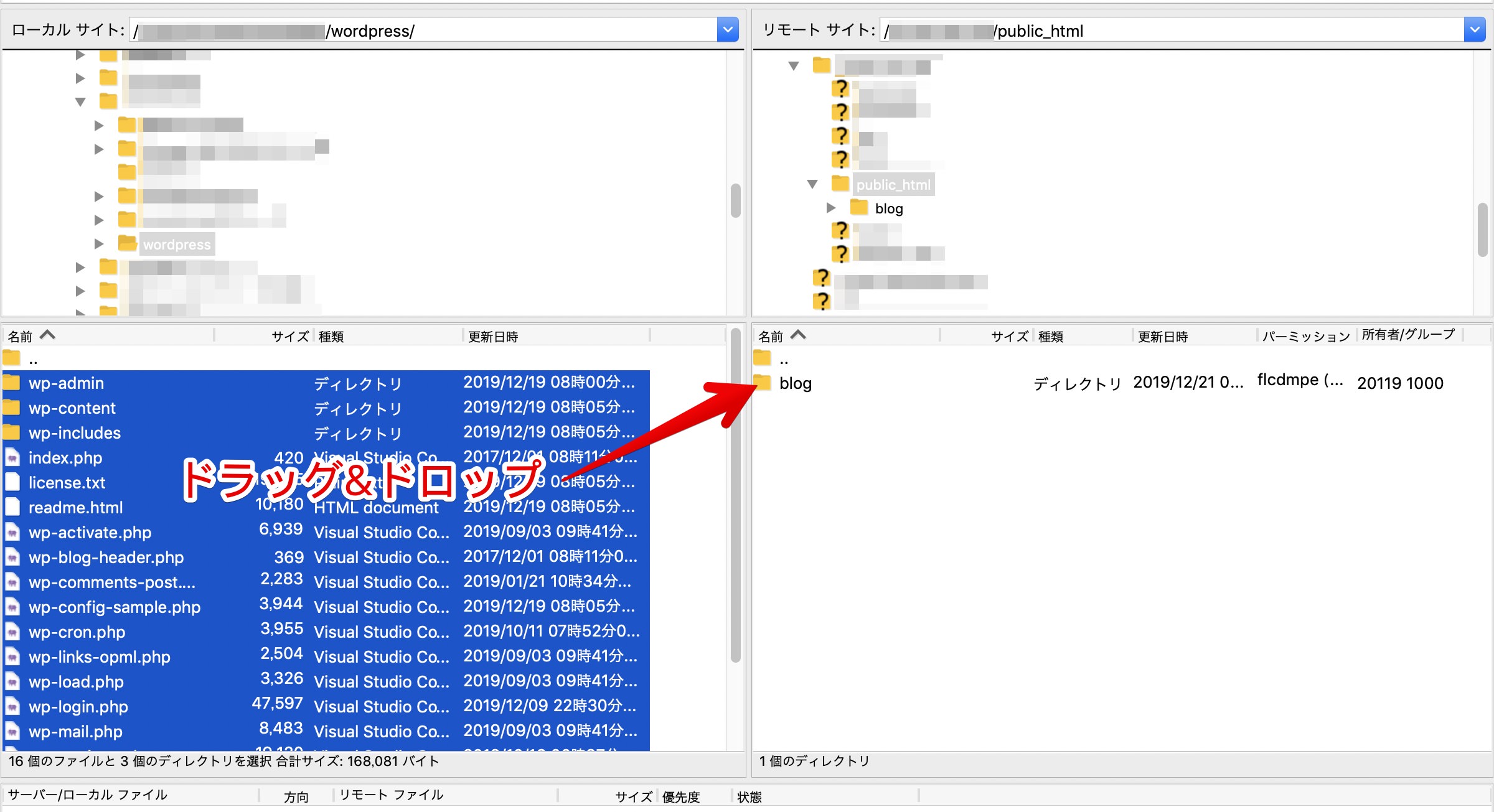
https://example.com/blog/ のように、サブディレクトリ内でWordPressで稼働させたい場合は、フォルダを作ってその中にWordPressのファイルを全てアップします。
サブディレクトリにWordPressをインストールしながらも、https://example.com/ のようにドメインのルートURLでアクセスできる方法もあります。
FileZillaでのサブディレクトリの作成方法
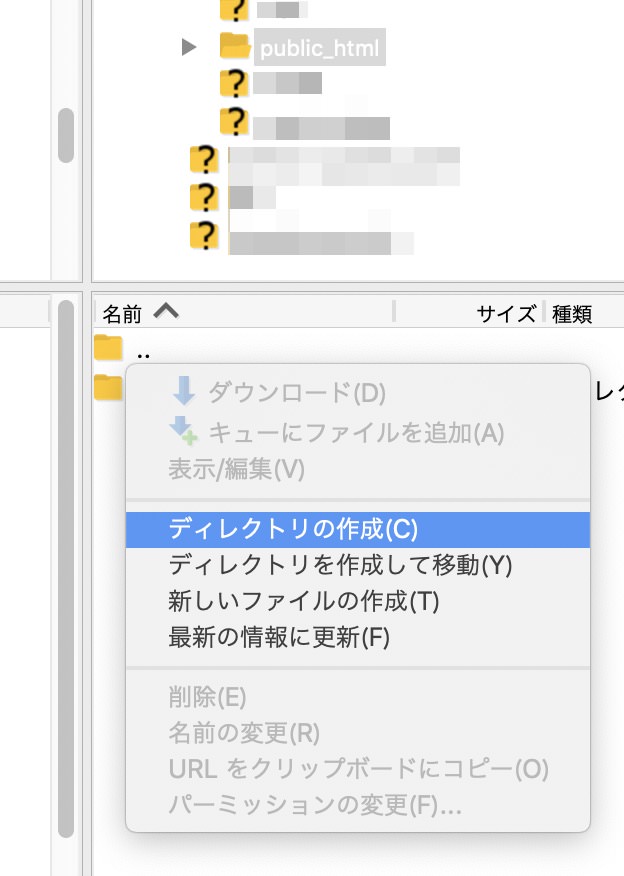
FileZillaでサブディレクトリを作成するには、サブディレクトリを作成する階層に移動し、右クリック(副ボタンクリック)して表示されるメニューから「ディレクトリの作成」をクリックします。(ここでは「public_html」直下に作成)
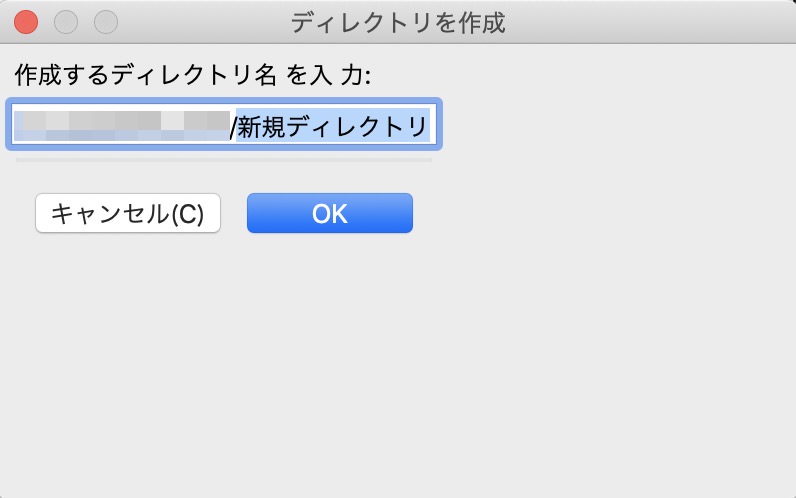
任意のディレクトリ名(ここでは「blog」)に変更して作成完了です。
WordPressディレクトリ(URL)にアクセス
ファイルのアップロードが完了したら、Webブラウザでアクセスします。
https://example.com/ または https://example.com/blog/ のように、WordPressファイルをアップした場所に応じてURLを直接入力します。
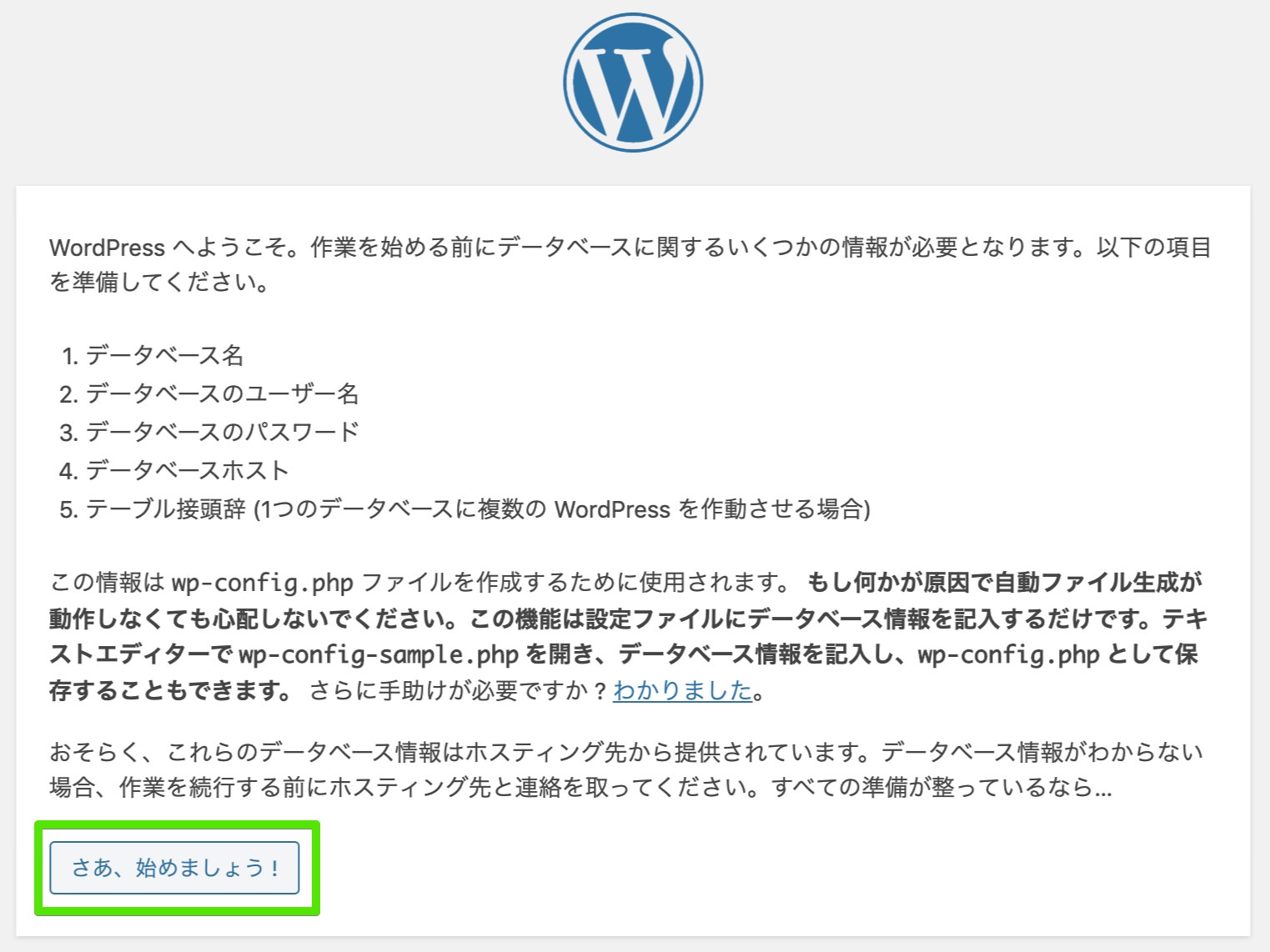
WordPressをインストールを開始する旨の画面が表示されるのでボタンをクリックして開始します。
データベース情報の入力
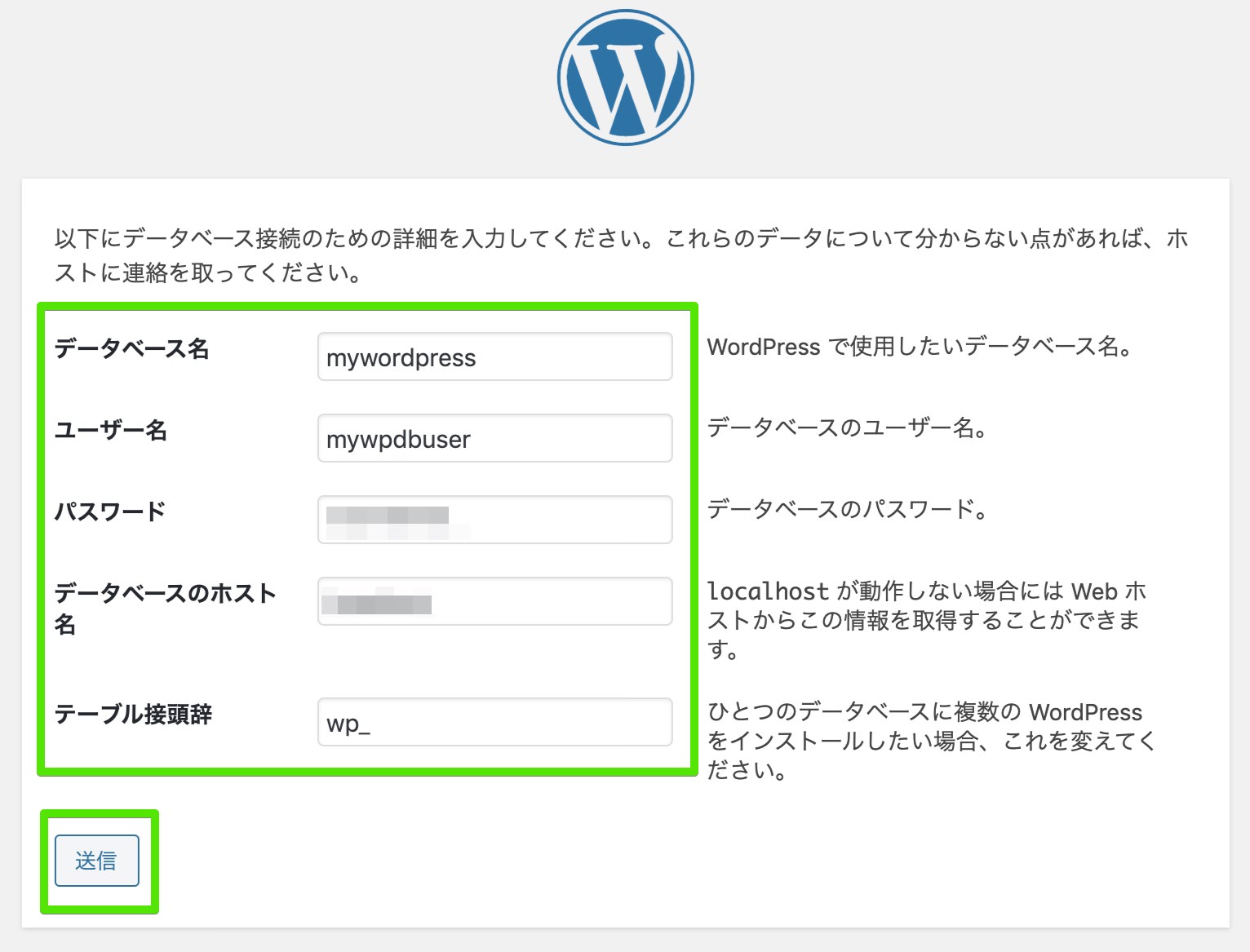
データベースの情報を入力する画面が表示されます。
- データベース名
- ユーザー名
- パスワード
- データベースのホスト名
- テーブル接頭辞
データベース名・ユーザー名・パスワード・データベースのホスト名は、作成しておいたデータベースの情報を入力します。
テーブル接頭辞(後述)を任意で変更し、「送信」ボタンをクリックします。
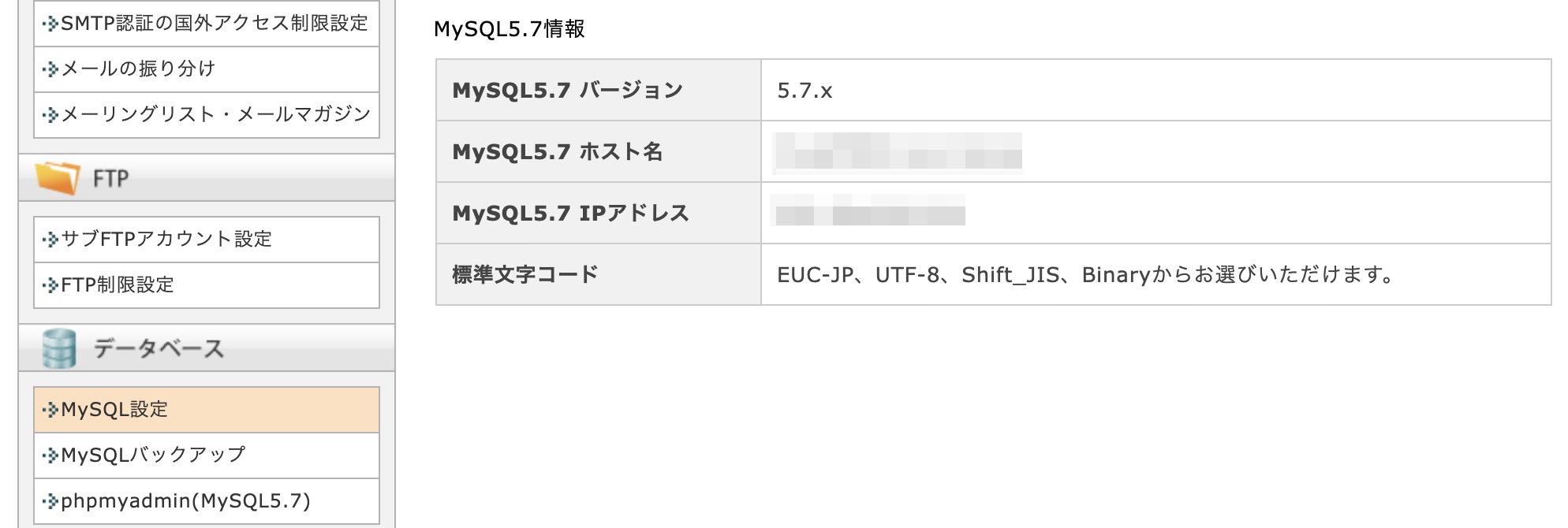
エックスサーバーでは、管理画面「データベース」メニュー内の「MySQL設定」で確認できます。データベースの一覧下に表示されています。
「mysql**.xserver.jp」のようなホスト名になります。(「localhost」は不可)
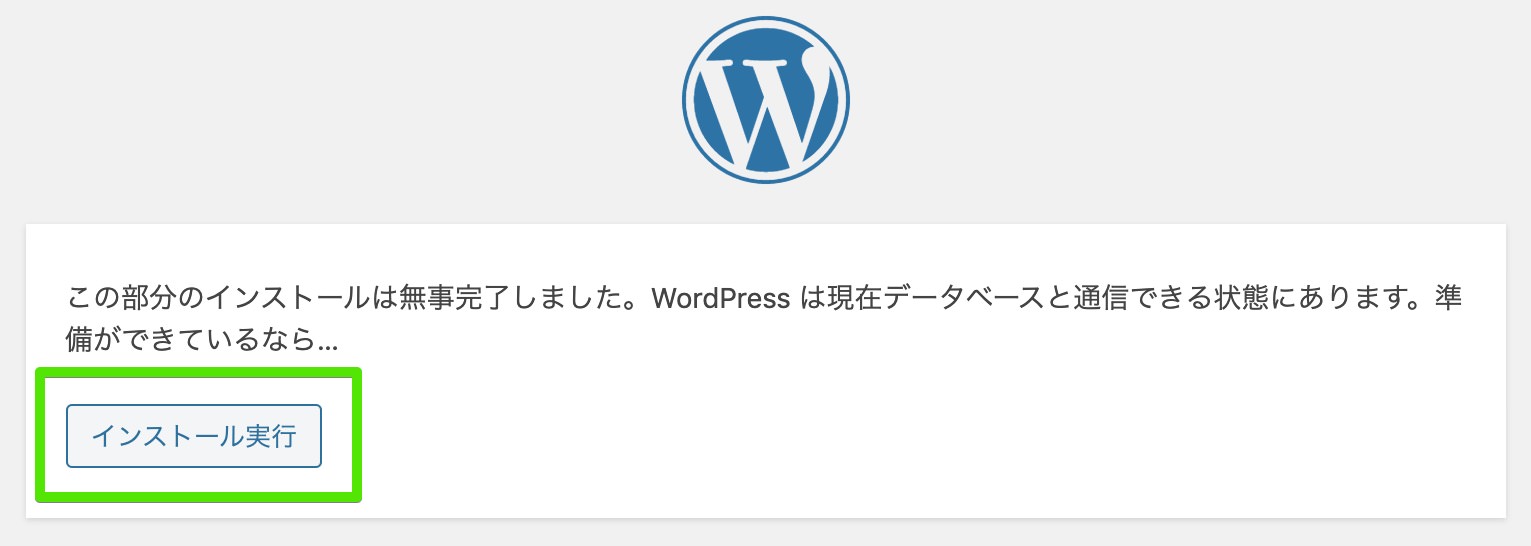
データベースの設定が成功すると、次のステップに進むための画面が表示されます。
「インストールを実行」をクリックします。
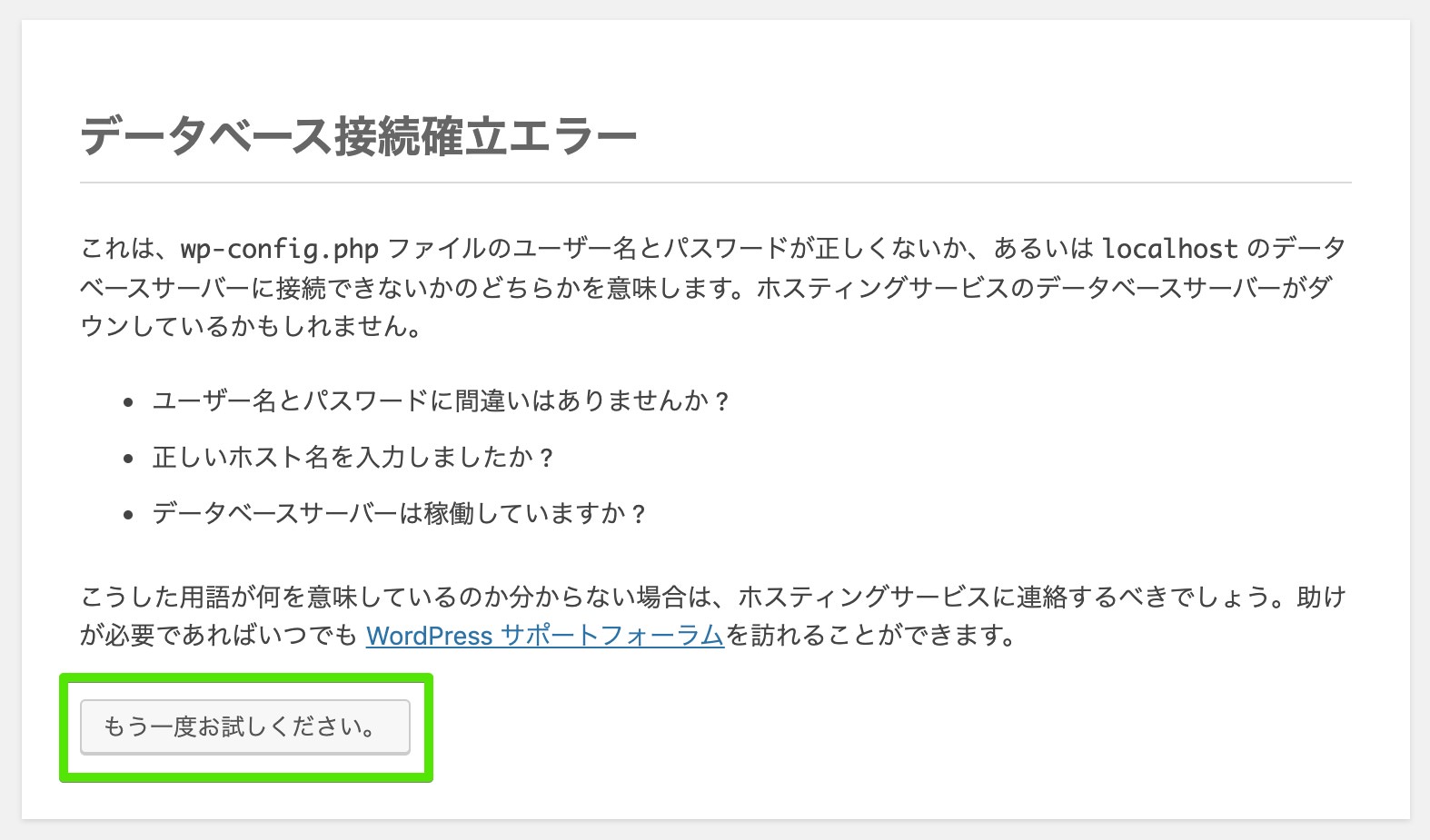
もしデータベースへの接続に失敗した場合は、何かしらの情報が間違っているので、再度確認して入力し直します。
テーブル接頭辞について
テーブル接頭辞は、WordPressのマルチサイト機能などで、1つのデータベース内に複数サイトのデータを使い分ける時に設定が必要な項目です。
一般的なWordPressサイトでは特に気にする必要はありません。
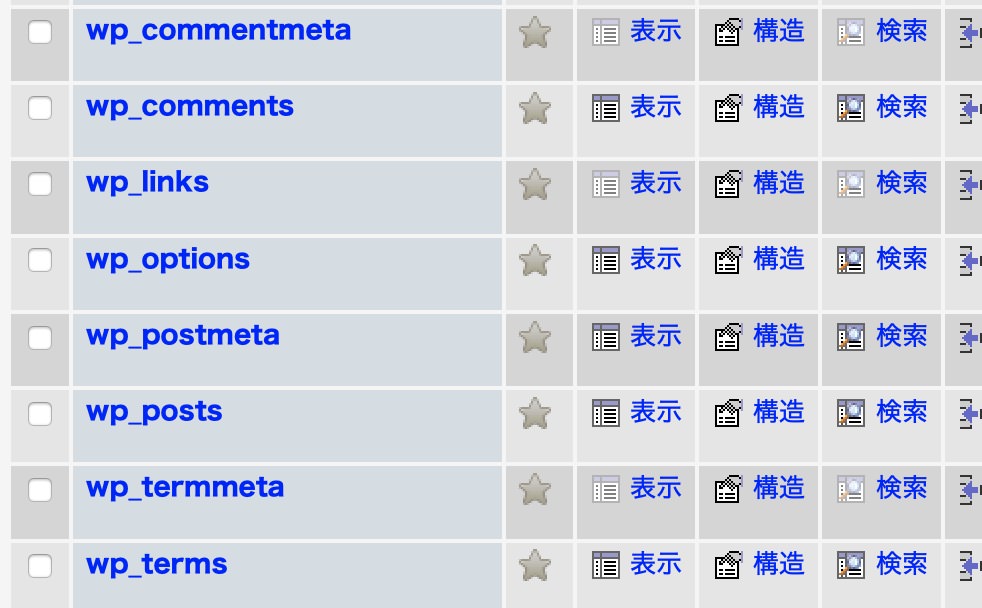
ただし「テーブル接頭辞を推測しにくくする」というセキュリティ上の理由から変更する人もいるので、任意の接頭辞に変更してもかまいません。
接頭辞は blog1_ , my_site_ というように最後の文字を _ (アンダーバー) で終えるようにします。半角英数字で入力します。
サイトの情報の入力
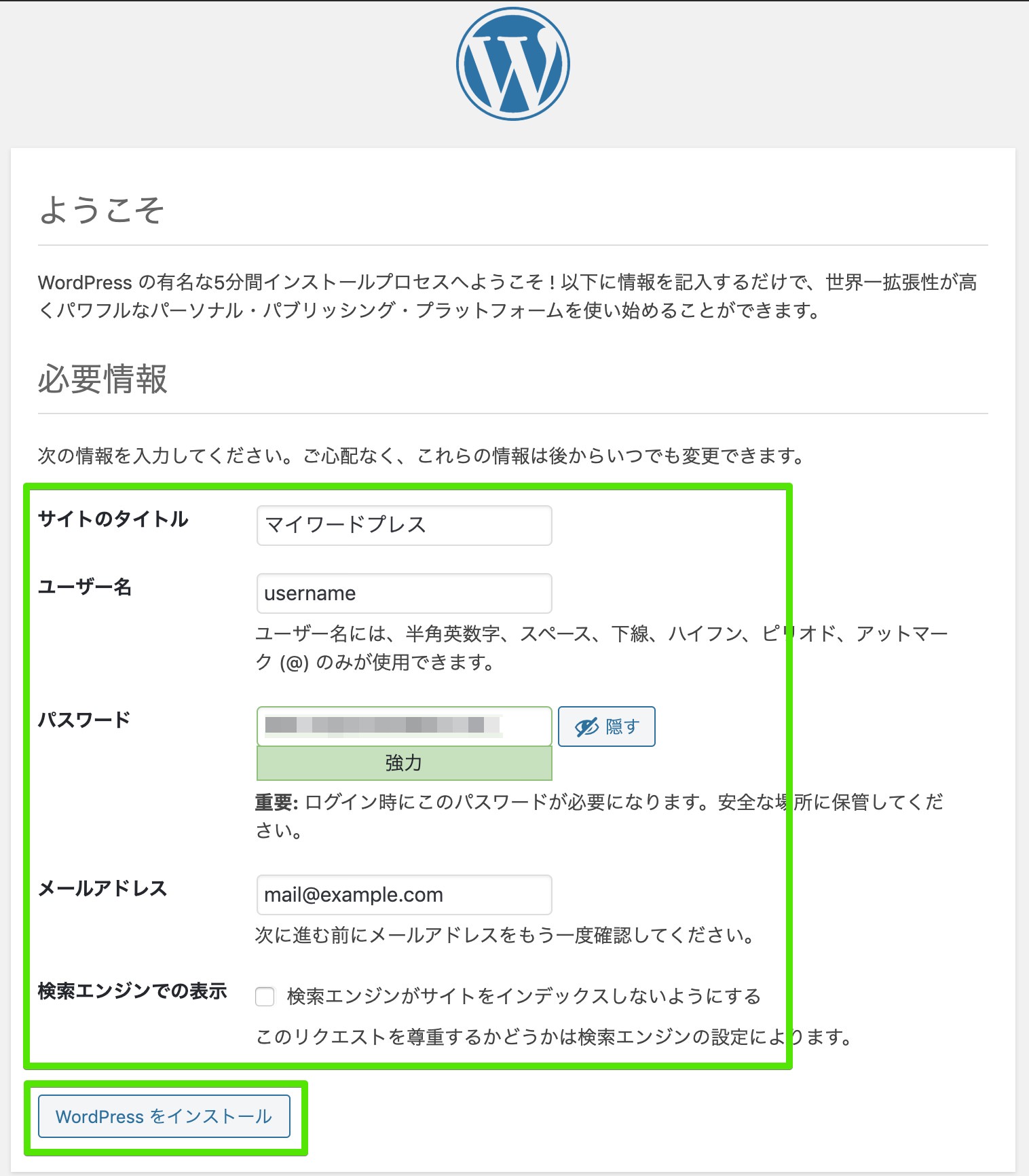
続いてWordPressサイトの情報を入力していきます。
- サイト名
- ユーザー名
- パスワード
- メールアドレス
- 検索エンジンでの表示
これらの情報は後から変更できるので、一旦仮のもので入力してもかまいません。
「検索エンジンでの表示」については、チェックが入っていると検索エンジン上にサイトは表示されなくなります。
まだ公開前の段階だったり、テスト用のサイトで公開の必要がない、といったケースの場合にチェックを入れます。
あくまでGoogleなどの検索エンジン上で見つけられるかどうかの話であり、直接URLを入力すればサイトにはアクセスできます。
話が逸れるので割愛しますが、技術的には noindex タグを用いた検索避けを行っています。
noindexタグを使ってサイト本来のSEO効果を引き出す方法
入力を終えたら、「インストール」ボタンをクリックします。
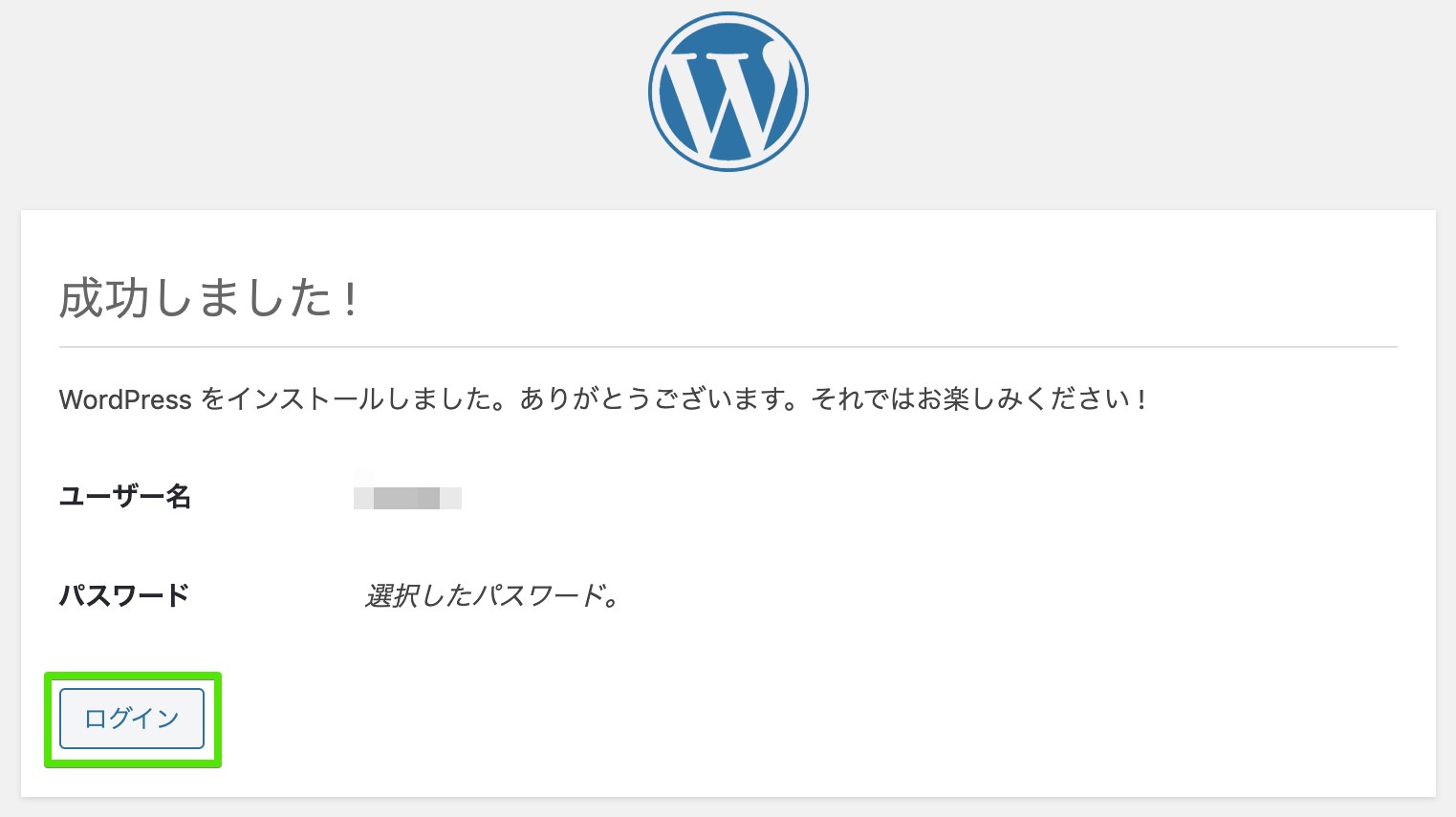
これでWordPressのインストール作業は完了です。
「ログイン」ボタンをクリックすれば、WordPressサイトのログイン画面に遷移します。
WordPressサイトにログイン
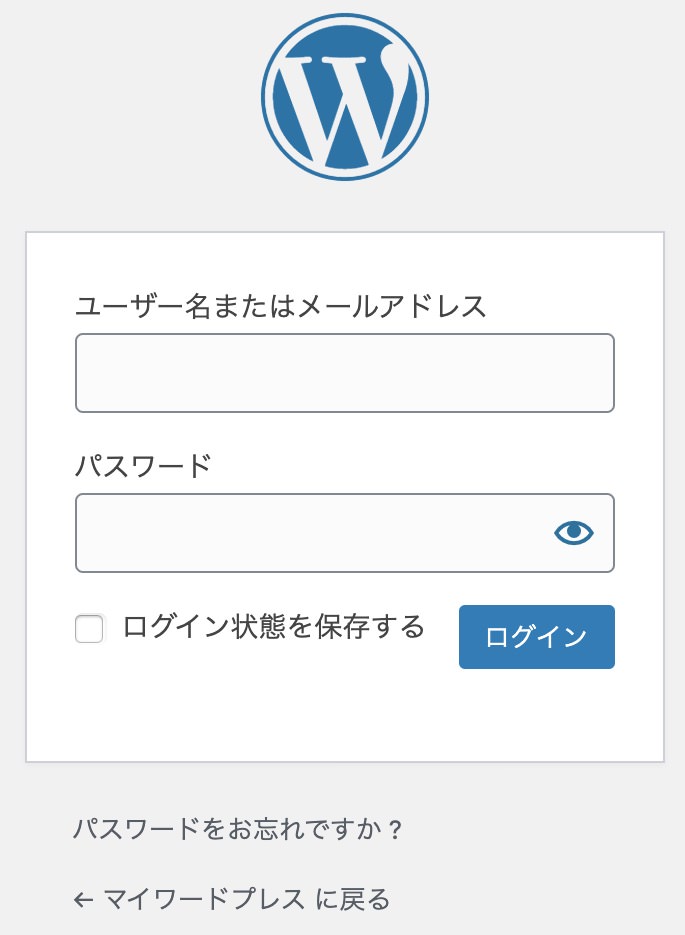
設定したWordPressのユーザー名とパスワードを入力し、ログインできるかどうか確認しましょう。
ログイン画面のページはブックマークしておきましょう。
WordPressサイトの情報変更
インストール時に(仮で)入力したWordPressサイトの情報は管理画面内のメニューから変更できます。
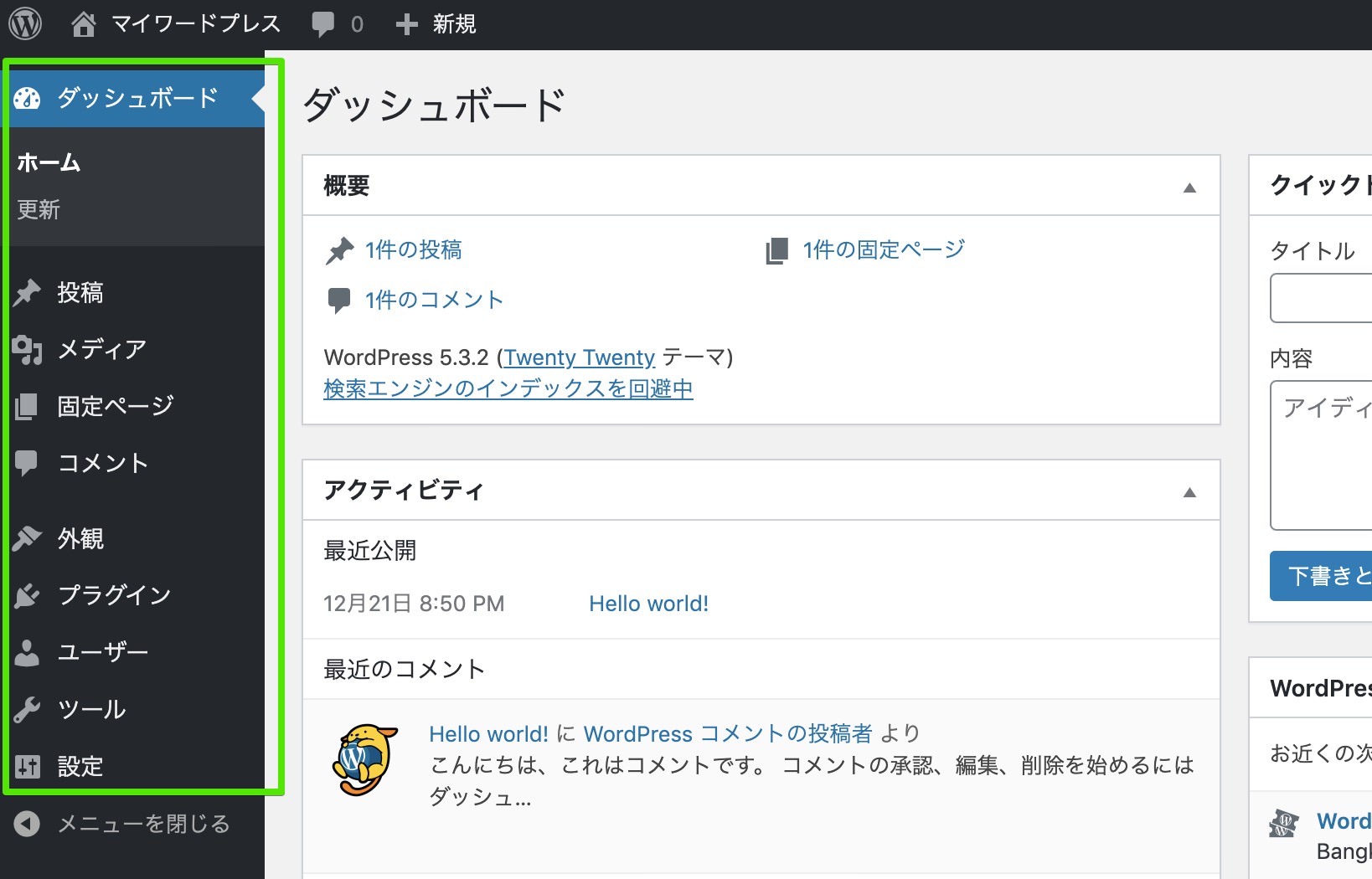
管理画面の左側に並んでいるメニューから、それぞれの設定ページに移動します。
変更方法は下の表のようになります。
| 変更内容 | 操作 | 設定ページへのアクセス方法 |
|---|---|---|
| サイト名の変更 | 項目「サイトのタイトル」のテキストを変更 | 設定 → 一般 |
| ユーザーの変更 | 管理者権限のユーザーを新規追加した後に既存ユーザーを削除(削除しなくてもよい) ※「設定 → 一般」ページの「管理者メールアドレス」を必要に応じて変更 |
ユーザー → 新規追加 ユーザー → ユーザー一覧 ※設定 → 一般 |
| 検索エンジンでの表示可否の変更 | 「検索エンジンでの表示」のチェックボックスをつける/外す | 設定 → 表示設定 |
wp-configファイルについて
WordPressのインストール時にデータベースの情報を入力しましたが、そのデータベース情報はwp-config.phpに記録されています。
wp-config.phpとは、WordPressの設定ファイルの1つで、wordpressのインストールによって生成されます。
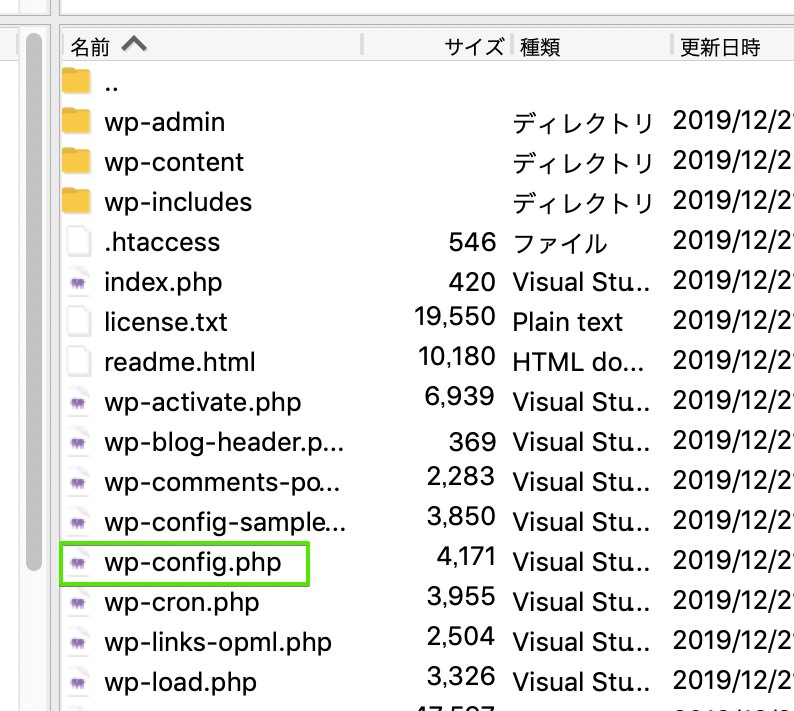
インストールが完了済のWordPressファイルからwp-config.phpをダウンロードして確認してみましょう。
以下のような記述があり、そこに自分のデータベースの情報を見つけられるはずです。
wp-config.phpファイル内のデータベース情報の記載箇所(値はサンプル)
/ ** MySQL 設定 - この情報はホスティング先から入手してください。 ** //
/** WordPress のためのデータベース名 */
define( 'DB_NAME', 'mywordpress' );
/** MySQL データベースのユーザー名 */
define( 'DB_USER', 'mywpdbuser' );
/** MySQL データベースのパスワード */
define( 'DB_PASSWORD', 'password123' );
/** MySQL のホスト名 */
define( 'DB_HOST', 'sql.example.com' );
/** データベースのテーブルを作成する際のデータベースの文字セット */
define( 'DB_CHARSET', 'utf8mb4' );
WordPressは、wp-configファイルで紐付けされたデータベースから情報を取得する仕組みになっています。
WordPressのアンインストール
WordPressサイトを削除したい時は、該当のデータベースとWordPressファイル一式を削除するだけです。
データベースはサーバーによってはphpMyAdmin上で削除できませんが、ここではphpMyAdminから削除する方法を解説します。
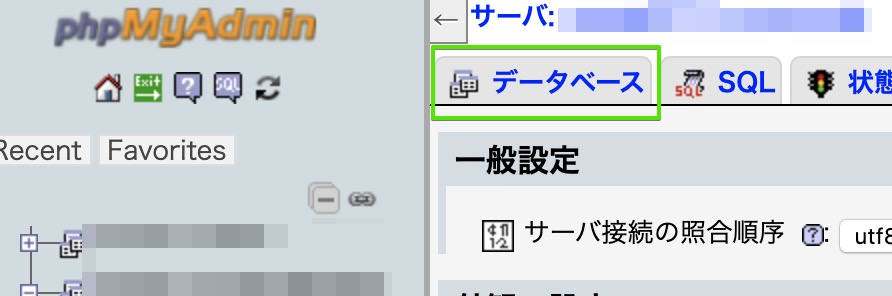
phpMyAdminホーム画面から「データベース」タブをクリックしてデータベース一覧に移動します。
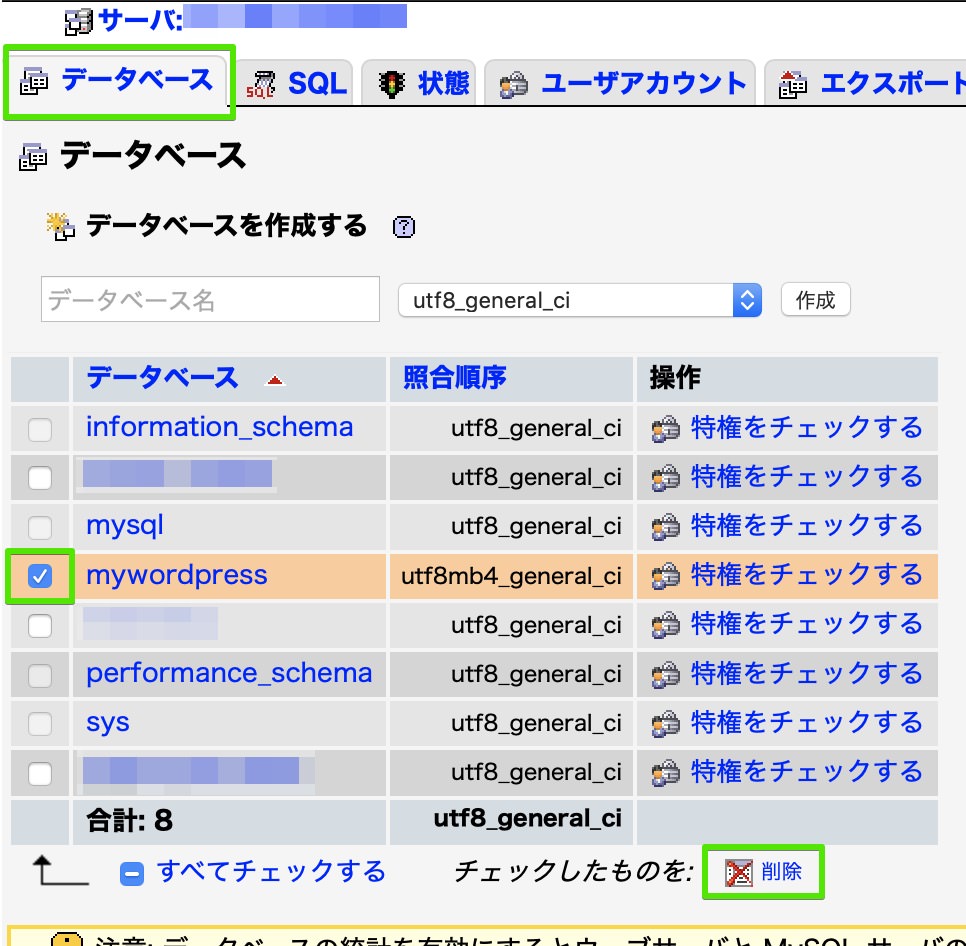
一覧から削除するデータベースにチェックを入れたら、一覧下にある「削除」をクリックします。
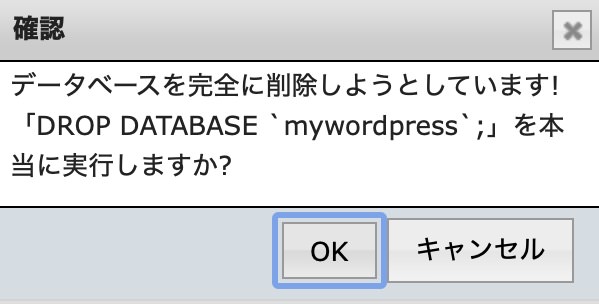
確認画面が表示されたら「OK」をクリックして削除完了です。
専用のユーザーアカウントを作っていたら、そちらも削除してしまってかまいません。
phpMyAdminホーム画面から「ユーザーアカウント」タブをクリックします。
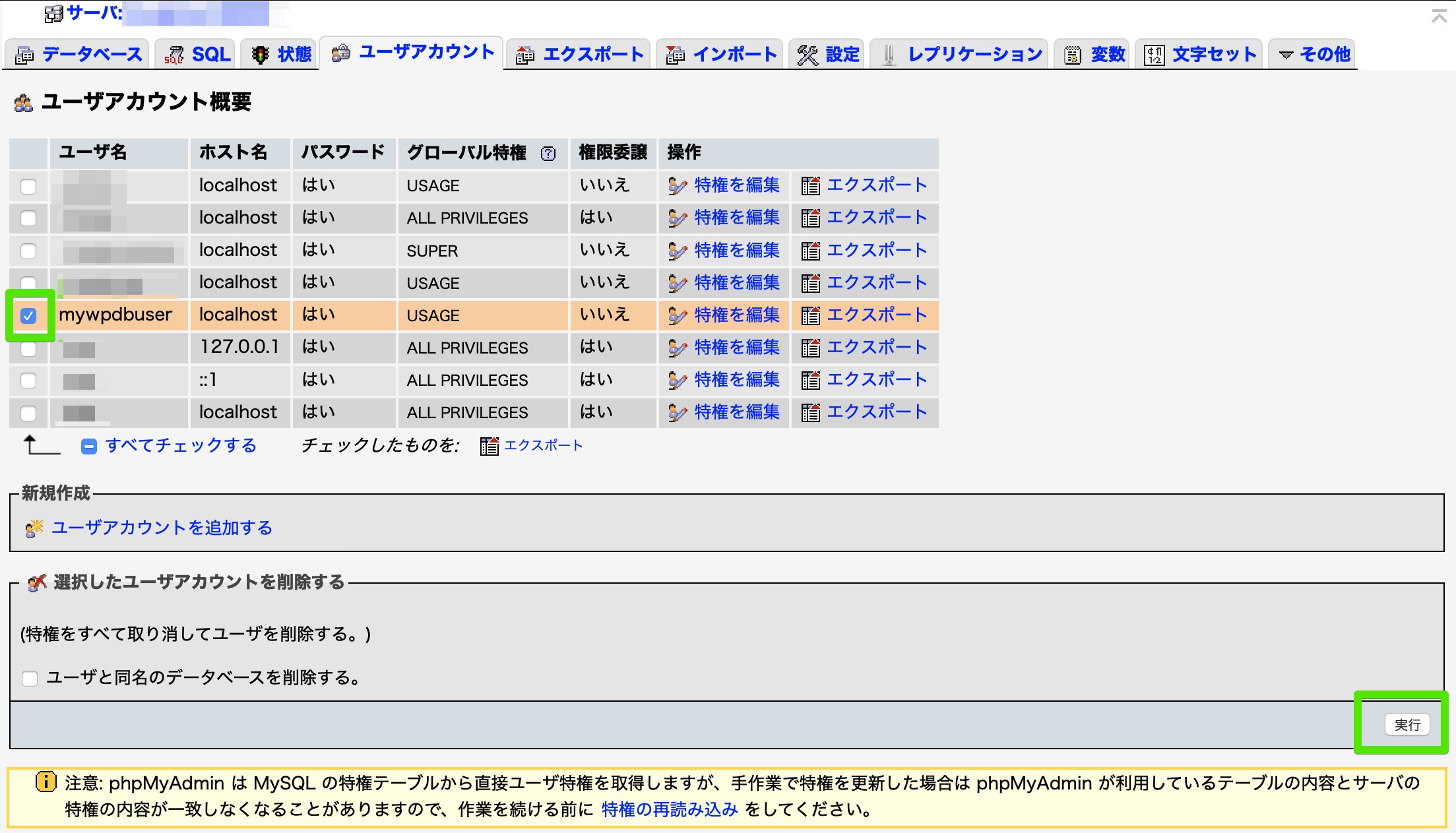
削除するユーザーにチェックを入れて「選択したユーザアカウントを削除する」という項目欄にある「実行」ボタンをクリックします。
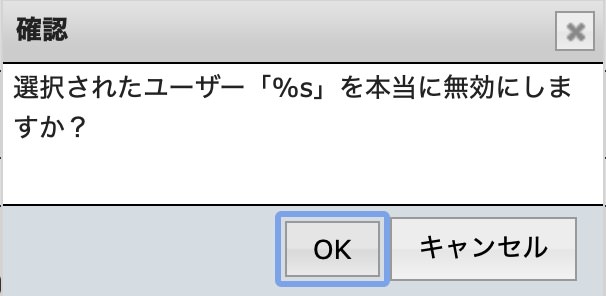
確認画面が表示されたら「OK」をクリックして削除完了です。
続いて、システムファイルをサーバーから削除します。
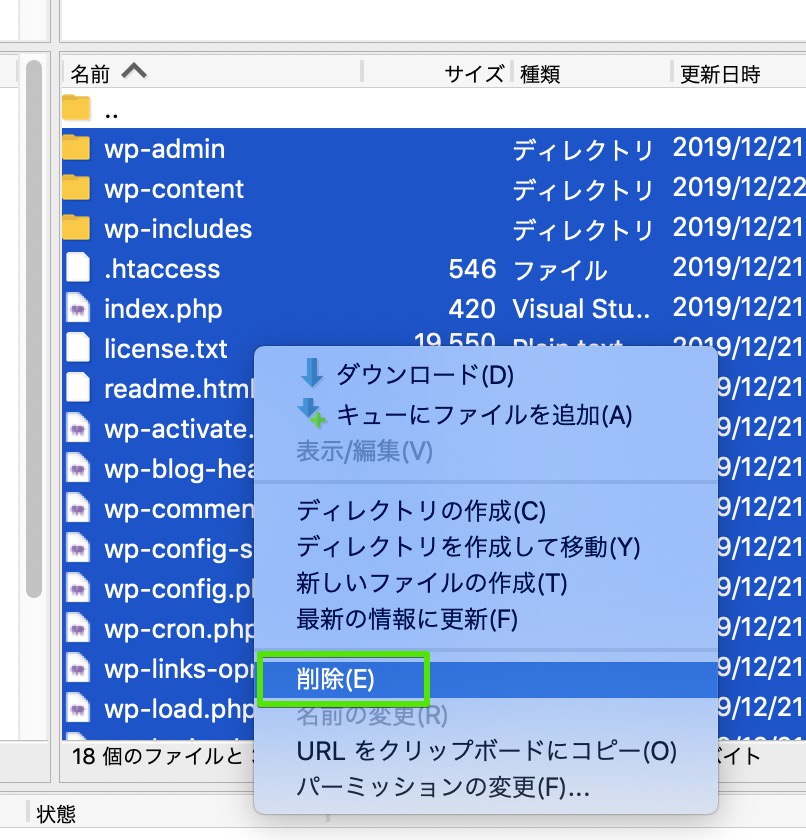
FTPでサWebーバーに接続し、WordPressのファイル一式を削除します。
WordPressと関係ないファイルまで削除しないように注意しましょう。
以上で、WordPressのアンインストールは完了です。
WordPress手動インストールのまとめ
WordPressの手動インストールの作業手順をおさらいすると、上記のような工程になります。
- WordPressファイルを公式サイトよりダウンロード
- データベース(とユーザーアカウント)を作成
- WordPressファイルをサーバーにアップロード
- WordPressのディレクトリ(URL)にブラウザでアクセス
- データベース情報を入力
- サイト情報を入力
- インストール完了
プロセスを1つずつ分解して考えると、それほど難しい作業はありません。
実際にやってみると実感できるはずです。
手動でもWordPressをインストールできるようになっておきましょう。


「ワードプレスをサブディレクトリに置いてもルートのURLでアクセスできる」
という記事のリンクがありません。
リンク修正いたしました。
ご指摘ありがとうございます。