たしかに、やることは結構ありますが、1つずつ確実に行っていけばきっと完遂できるでしょう。
ConoHa WINGでのWordPressの引っ越し作業を丁寧に解説します。
商品・サービスの内容は記事執筆時点のもので変更される場合があります。
最新の情報は公式サイトにてご確認ください。
目次
- ConoHa WINGにWordPressを移行する5つの方法
- 重要!まずは移行元サーバーの契約期間を確認しよう
- 「移行できない」を防ぐ!ConoHa WINGにWordPressを移行する前の注意点
- かんたんセットアップでWordPressサイトを移行する手順
- かんたん移行でWordPressサイトを移行する手順
- 移行元のWordPressサイトを元の状態に戻す
- テストサイトで動作を確認する
- テストURLを本番ドメインのURLに移行する
- WordPress以外のファイルを移行する
- ConoHa WINGでメールアドレスを作成する
- 一時的にDNSレコードを編集する
- ネームサーバーを変更する
- サイトをSSL化する
- DNSレコードを元に戻す
- メールソフトの設定
- 移行完了後は確認を
ConoHa WINGにWordPressを移行する5つの方法
ConoHa WINGにWordPressサイトを移行する方法は5つあります。
- WordPressかんたんセットアップ
- WordPressかんたん移行
- 移行代行サービスを利用する
- プラグインを使う
- 手動で移行する
基本的には「かんたんセットアップ」か「かんたん移行」のどちらかを利用すればよいでしょう。これらがConoHa WINGのサポート機能です。
「かんたんセットアップ」と「かんたん移行」では移行のタイミングが異なります。
- かんたんセットアップ = サーバーの契約申込みと同時に行う
- かんたん移行 = 契約後にサーバー管理画面から操作する
※かんたん移行はテストURLを発行せずに移行できるという違いもあります。
もしConoHa WINGの機能で上手く移行できない時は、プラグインや手動での移行を試みます。
または、そのタイミングでConoHaのWordPress移行代行サービス代行料金は1サイト7,678円(SSL設定付で10,978円〜)です。
本記事では、ConoHa WINGの機能である「かんたんセットアップ」と「かんたん移行」を使った移行方法について解説していきます。
重要!まずは移行元サーバーの契約期間を確認しよう
ConoHa WINGに移行する前に、現在利用しているサーバーの契約期限を確認しましょう。
と言うのも、移行元である現サーバーの契約が終了すると移行自体ができなくなるからです。
移行作業にはConoHa WINGと移行元のサーバーの両方が稼働していないとなりません。
つまり、サーバーの引っ越し作業は移行元サーバーとConoHa WINGサーバーの契約期間を重複させる必要があります。
移行に失敗したり何かしらの事情で予想より時間がかかってしまうこともありえるので、重複期間に多少の余裕を持たせておくとよいでしょう。
それだけあれば、移行作業だけでなく、万一移行後に不具合が見つかってもリカバリーする猶予があります。
「移行できない」を防ぐ!ConoHa WINGにWordPressを移行する前の注意点
ConoHa WINGが公式でアナウンスしている注意点や、移行で失敗しやすい原因をあらかじめ知っておきましょう。
WordPressの仕様を確認する
残念ながら、以下のサイトではかんたんセットアップ・かんたん移行が使えません。
・ WordPressのバージョンが3.8.5より古いサイト
WordPressかんたん移行を利用する|ConoHa WINGサポート
・ PHPのバージョンが5.3より古いバージョンを利用しているのサイト
・マルチサイト機能を使用したWordPress
・ダッシュボードログイン時に二段階認証(ロボット認証)を行っているサイト
・プラグインインストール時にFTP情報を必要とする設定のWordPress
・WordPress.comからの移行
・ダッシュボードから画像投稿が出来ないサイト
古い(ままになっている)サイト、マルチサイトや特殊なカスタマイズで複雑化しているサイト、セキュリティ対策を施しているサイトなどが主に該当します。
干渉しやすいプラグインを停止する
以下のプラグインを利用しているとエラーの可能性があるので、事前に停止しておきましょう。
・Yet Another Related Posts Plugin
WordPressかんたん移行を利用する|ConoHa WINGサポート
・WassUp Real Time Analytics
・WordPress Popular Posts
・wp slims stat
・Broken Link Checker
・count per day
上記プラグイン以外にも、アクセス解析、セキュリティ、バックアップ関連のプラグインはエラーの原因になりやすいので、念のため停止しておくとよいでしょう。
人気どころで言うと、SiteGuard WP Plugin、BackWPup、Jetpackなどを使っている人も、念のため一旦オフにしてみましょう。
ConoHa WINGで使えるパスワードルールに変更する
WordPressを移行する際にWordPressのユーザー名とパスワードを使いますが、ConoHa WINGで使えない記号・文字等を使っている場合にエラーが出てしまいます。
そこで、あらかじめWordPressユーザーのパスワードをConoHa WINGで使える文字列に変更しておきます。
ConoHa WINGは8~70文字、半角英数字記号を組み合わせたパスワードがルールで、使える記号は^$+-*/|()[]{}<>.,?!_=&@~%#:;'"です。
この2つのルールに則ったパスワードかどうかを確認し、合致していなければ変更しましょう。
大きすぎるファイルを退避させる
1ファイルのサイズが大きい場合や、1ディレクトリ内のファイル数が多すぎるとエラーが出ることがあります。
例えば、プラグインでサイトのバックアップファイルを取って保存している場合などに起こりやすいです。
エラーが出たら、該当しそうなファイルを(必要ならダウンロードしてから)サーバー上から削除し、再度移行を試みます。
移行完了後、必要に応じて同じ場所にファイルをアップロードして戻しましょう。
その他WordPressかんたん移行のエラーが出た時はこちらからエラーの原因を確認し、対処しましょう。
かんたんセットアップでWordPressサイトを移行する手順
ConoHa WINGの契約申し込みと同時にWordPressの移行まで行います。
最もかんたんな方法です。
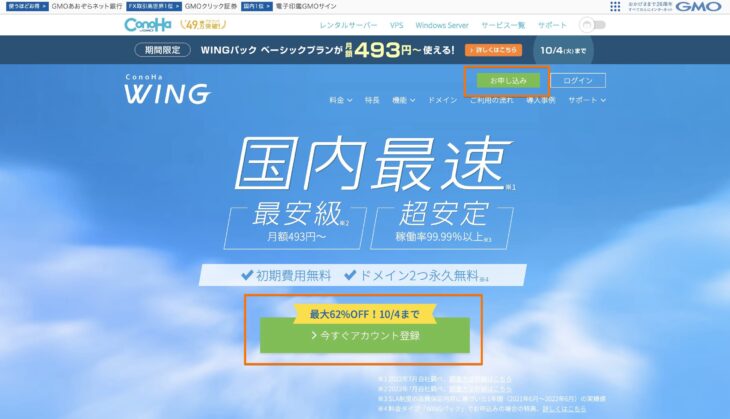
ConoHa WINGのサイトにアクセスし[今すぐアカウント登録]または[お申し込み]をクリック。
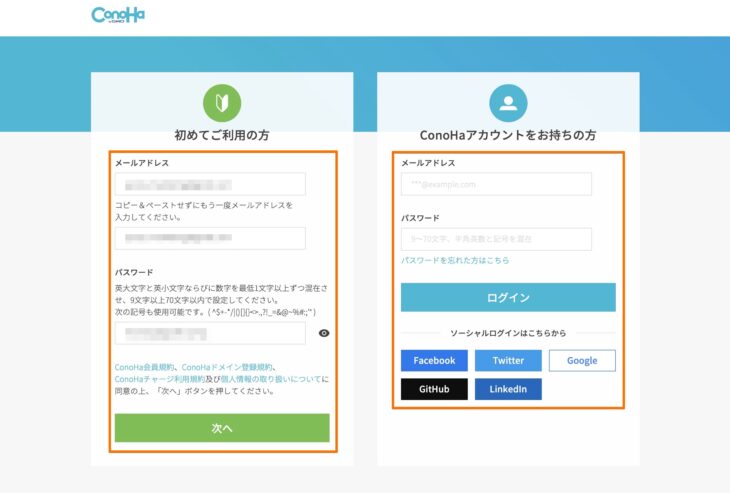
[初めてご利用の方]入力欄の[メールアドレス]と[パスワード]を入力して[次へ]をクリック。
既にConoHaアカウントを持っている方は右側のエリアからログインします。
プラン選択と初期ドメインの決定
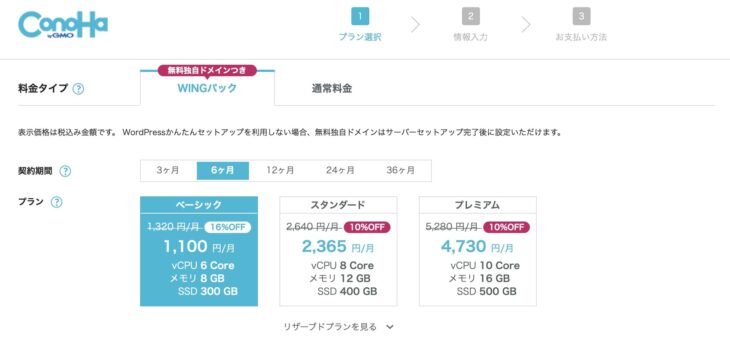
料金プランを選択します。
ConoHa WINGを利用する場合、基本的にはWINGパックで契約しましょう。
WINGパックは3ヶ月以上・6ヶ月・12ヶ月・24ヶ月・36ヶ月の期間でから選べる長期割プランです。
契約期間が長いほど月額料金が割引率が高くなります。
割引率は時期によって異なりますが、36ヶ月にすると40%以上割引と大幅に安くなります。
12ヶ月以上のプランから割引率が高くなるので、年単位の契約期間がおすすめです。
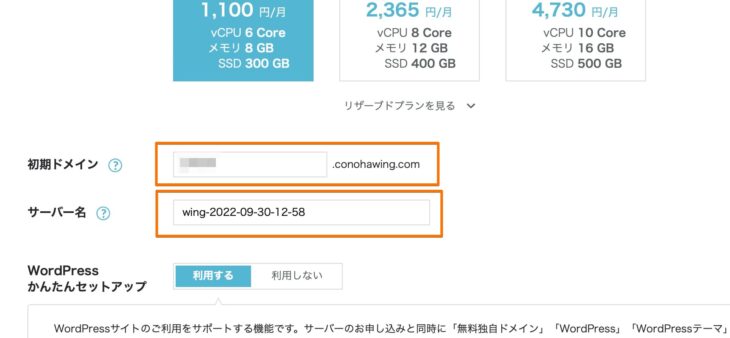
初期ドメインはサーバーを契約する際に必ず必要となる初期ドメインでxxxxxx.conohawing.comの共有ドメインです。
xxxxxxの箇所に任意のドメイン名を入力します。初期ドメインは変更できません。
サーバー名も任意で入力します。初期値は日時が含まれた名称です。
契約しているサーバーを識別するための名称で、複数サーバーを契約している時に区別しやすくなります。
そもそもサーバーを1つしか契約しないならあまり気にしなくてもよいでしょう。
サーバー名は契約後に変更できます。
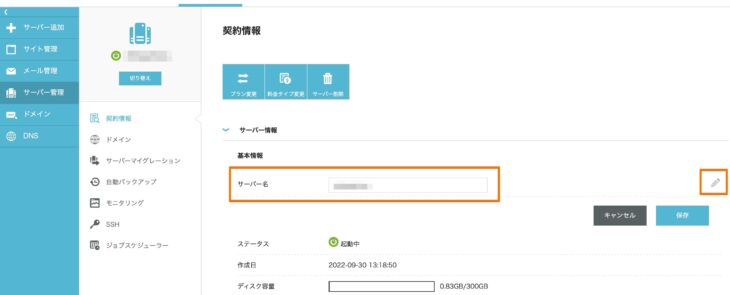
かんたんセットアップ
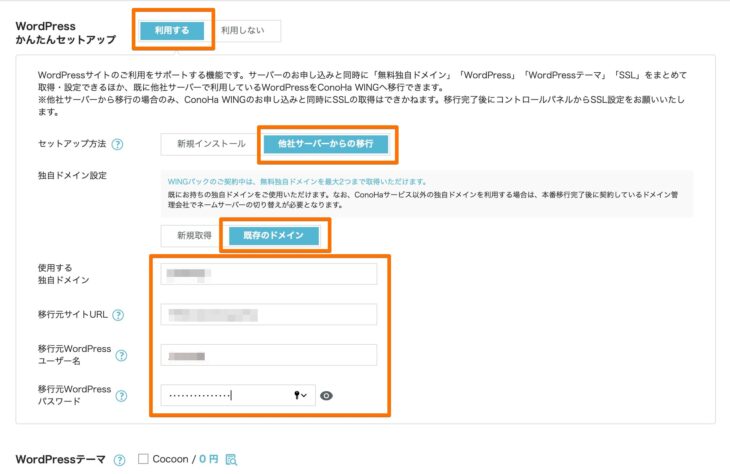
[WordPressかんたんセットアップ]で[利用する]をクリック。
[セットアップ方法]は[他社サーバーからの移行]を選択します。
[独自ドメイン設定]は[新規取得]か[既存のドメイン]いずれか任意で選択します。
既に運営しているサイトの移行なので、通常は[既存のドメイン]になるでしょう。ここでは、既存ドメインの使用を前提に解説します。
[使用する独自ドメイン]にドメイン名を入力。
[移行元サイトURL]にWordPressファイルが設置されているURL(ディレクトリ)を入力します。
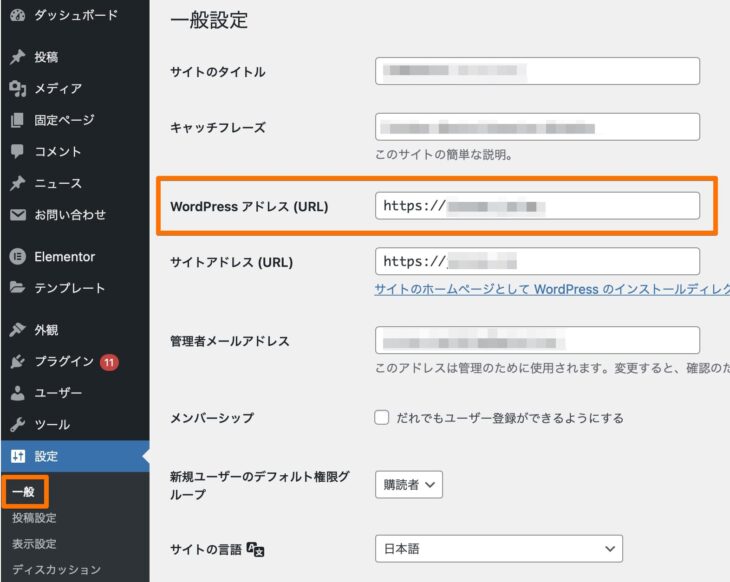
WordPressファイルが設置されているURLは、WordPress管理画面にログインして[設定]→[一般設定]画面の[WordPress アドレス (URL)]で確認できます。
多くの場合[WordPress アドレス (URL)]と[ サイトアドレス (URL)]は同じですが、違うケースもあるため、移行エラーが出た時は上記画面から確認してください。
[移行元WordPressユーザー名][移行元WordPressパスワード]をそれぞれ入力します。先述の通り、ConoHa WINGでパスワードエラーにならないよう注意してください。
内容に誤りがなければ[次へ]をクリックします。
サーバー契約後にWordPressサイトを移行する場合は[WordPressかんたんセットアップ]→[利用しない]を選択し[次へ]をクリックします。(かんたん移行の操作は後述)
契約者情報 → 認証 → 決済
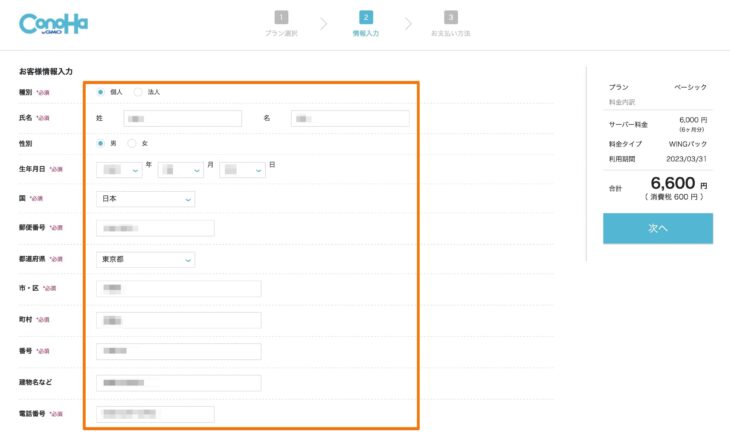
続いて、契約者情報を入力します。入力したら[次へ]をクリック。
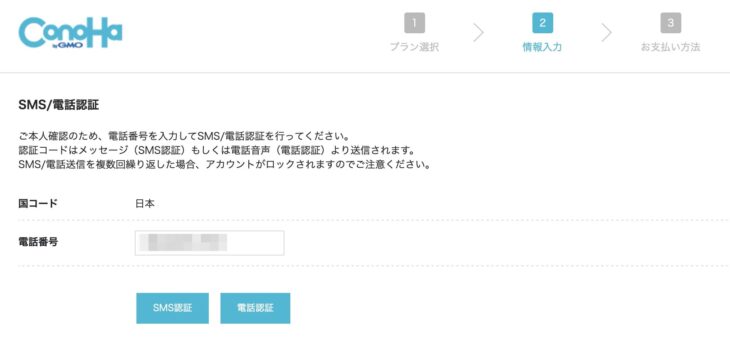
本人確認の認証作業です。
[SMS認証]か[電話認証]どちらかを選びます。
ここではSMS認証を選びました。
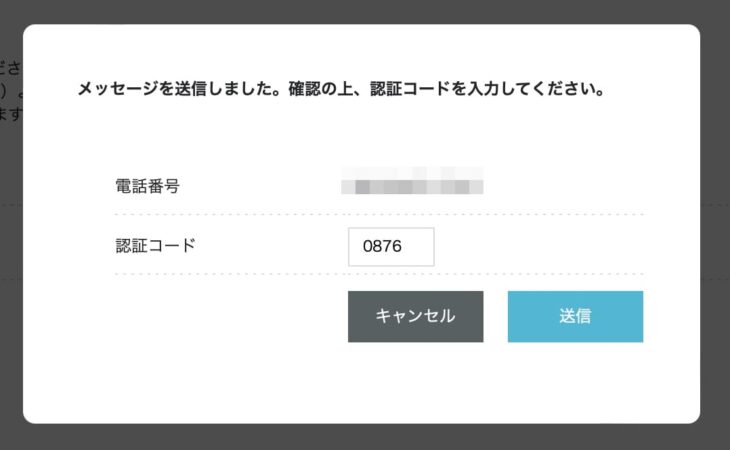
SMSで送られてくる[認証コード]を入力して[送信]します。
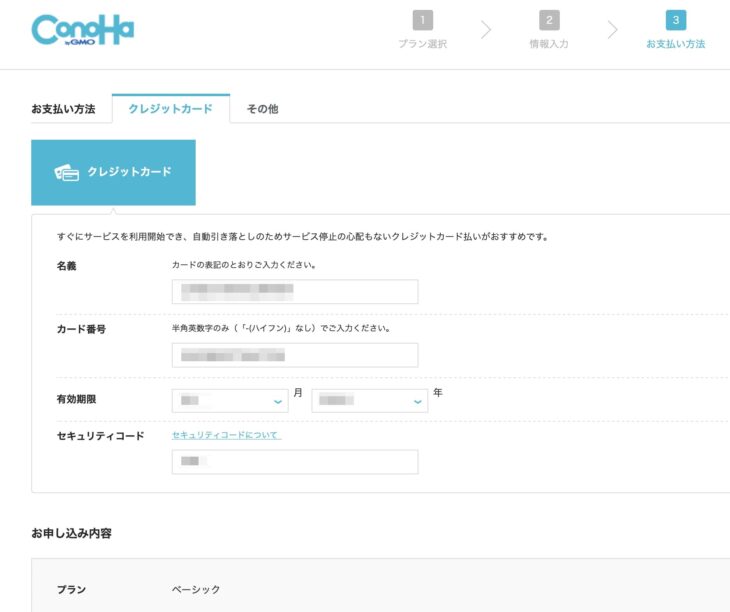
最後に支払い手続きです。
クレジットカードかConoHaカードでの支払いができます。
ConoHaカードはConoHaのサイトかAmazon
で購入できます。
[お申し込み内容]を最終確認し、OKなら[お申し込み]ボタンをクリック。
サーバー開設からWordPressサイトの移行(複製)作業が実施されます。
サイトの規模によって相応に時間がかかります。
完了メッセージが表示されるまで待ちましょう。
ここまでで、ConoHa WINGの申し込みとかんたんセットアップの操作は完了です。
※続いて、かんたん移行の手順を解説します。かんたんセットアップ後の手順はこちらをクリックしてジャンプしてください。
かんたん移行でWordPressサイトを移行する手順
ConoHa WINGを契約し、後からWordPressサイトを移行する場合は「かんたん移行」機能を使います。
かんたん移行も非常に簡単です。
ConoHa WINGの申し込み開始の手順については先述の解説と同様です。(かんたんセットアップの入力を省く)
ドメインを追加する
移行するWordPressサイトのドメインをConoHa WINGサーバーに登録します。
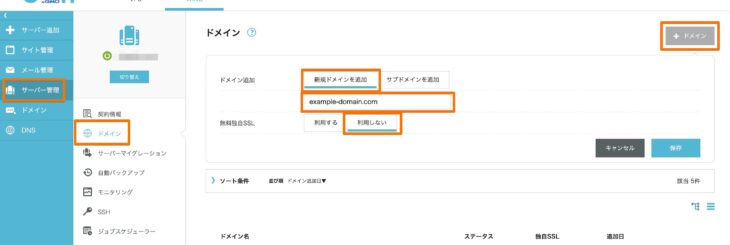
[サーバー管理]→[ドメイン]画面に遷移し、[+ドメイン]ボタンをクリックすると入力欄が表示されます。
[ドメイン追加]→[新規ドメインを追加]を選択し、ドメインを入力。
[無料独自SSL]→ [利用しない]を選択します。(この段階で設定できないので後で操作)
[保存]をクリックして完了です。
かんたん移行
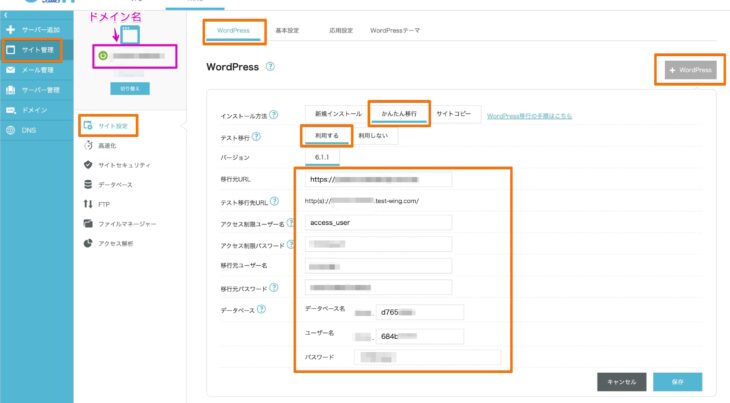
[サイト管理]→[サイト設定]→[WordPress]画面を開いたら[+WordPress]ボタンをクリックすると設定画面が表示されます。
[インストール方法]→[かんたん移行]を選択し、各情報を入力していきます。
[テスト移行]に[利用する]を選択すれば、一旦テスト用のURLに移行し、動作確認をしてから本番ドメインに移行できます。
[利用しない]にすれば、移行前の動作確認はできなくなります。
今回はテスト移行を[利用する]ことにします。
[移行元URL]にはWordPressのファイルが設置されているURL(ディレクトリ)を入力します。
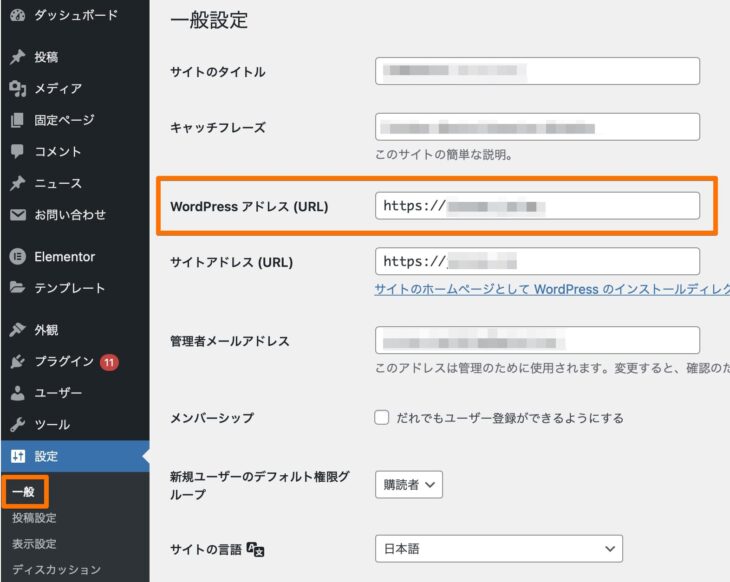
わからない場合は、WordPressの管理画面に入り、[設定]→[一般設定]画面から[WordPress アドレス (URL)]で確認できます。
[アクセス制限ユーザー名]と[アクセス制限パスワード]は、BASIC認証用の情報です。
テストサイトにはBASIC認証が設定されるため、任意のユーザー名とパスワードを設定してください。
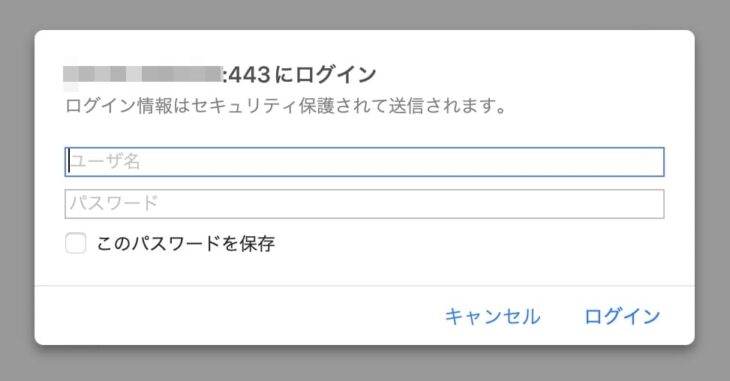
[移行元ユーザー名]と[移行元パスワード]欄に、WordPressサイトのユーザー名・パスワードを入力します。
先述の通り、ConoHa WINGでパスワードエラーにならないよう注意してください。
[データベース]の設定は、[データベース名][ユーザー名][パスワード]の3つです。
よって、データベースの設定項目は旧サーバーと違うものでOKです。
内容を確認し、最後に[保存]をクリックします。
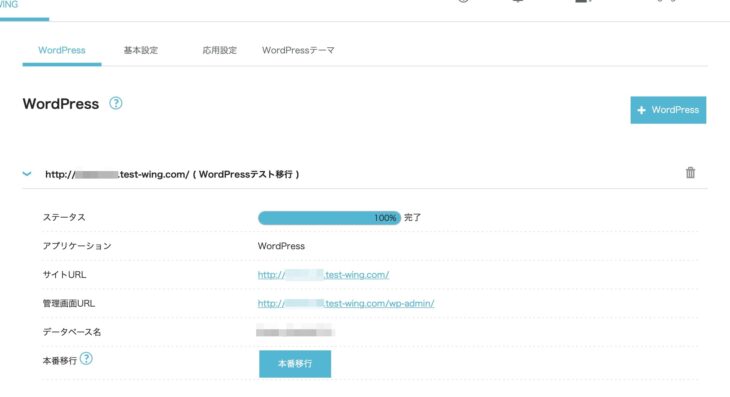
WordPressサイトが移行されます。
[ステータス]が[100% / 完了]となるまで待ちます。
サイトのボリュームによっては結構時間がかかるので気長に待ちましょう。
移行元のWordPressサイトを元の状態に戻す
かんたんセットアップ・かんたん移行の操作をすると、ConoHa WINGサーバー上にサイトは複製されますが、それだけで移行は完了していません。
ユーザーがアクセスしているのは、まだ移行元のサーバーにあるWebサイトです。
したがって、移行のために停止したプラグインを再度有効化したり、変更した諸設定を元に戻したり、移行元のサイトの状態を回復しておきましょう。
テストサイトで動作を確認する
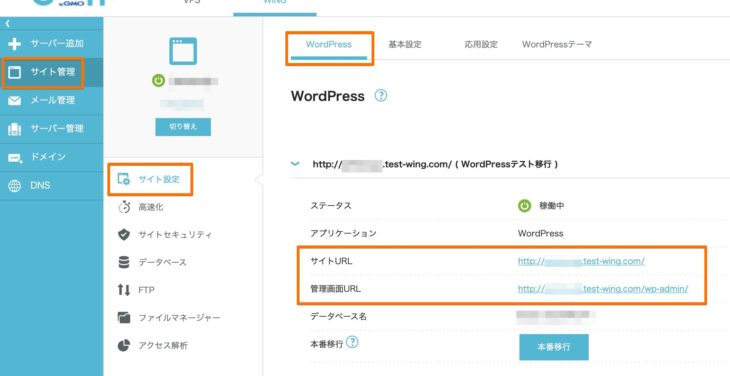
[サイト管理]→[サイト設定]→[WordPress]からテストサイトの詳細情報を展開。
[サイトURL]と[管理画面URL]のリンクからそれぞれテストサイトにアクセスできます。
テストサイトのドメインはxxxxxx.test-wing.comです。
xxxxxxには設定するドメイン名が入っています。
移行のために停止しておいたプラグインを有効化し、本来の状態にして動作を確認してみましょう。
テストURLを本番ドメインのURLに移行する
動作確認で問題なさそうなら、本番ドメインに切り替えます。
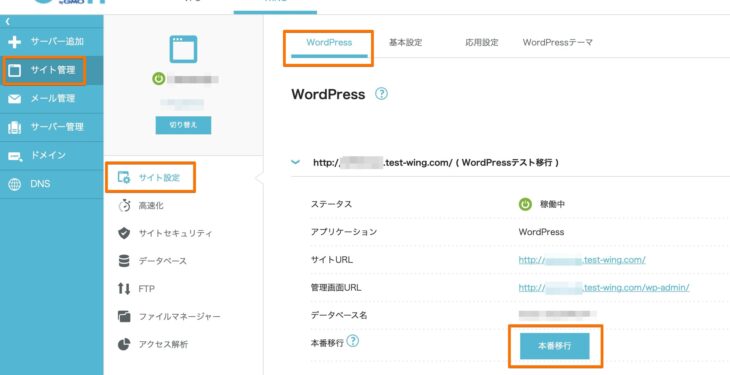
[サイト管理]→[サイト設定]→[WordPress]画面を表示。
該当のテストサイトの情報から[本番移行]をクリックします。
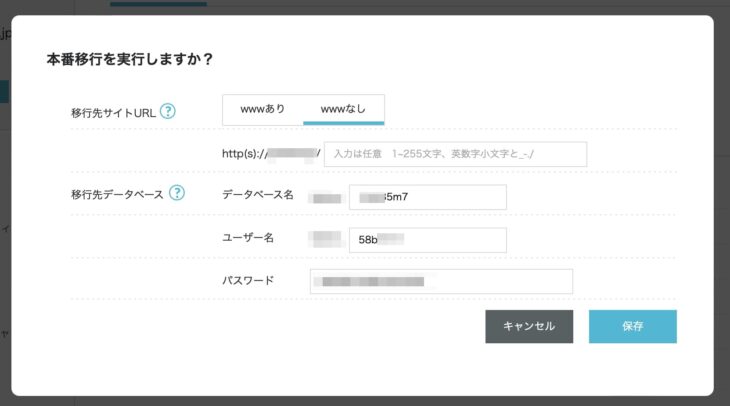
本番移行の設定画面が表示されるので項目を確認していきます。
移行前のサイトと同じになるように[移行先サイトURL]の[www有り/無し]や[ディレクトリ(ルートなら空)]を入力します。
[移行先データベース]の[データベース名]と[ユーザー名]はあらかじめ入力されているので任意で変更、[パスワード]を設定します。(中身をコピーしたデータベースが新たに作成される)
内容を確認し[保存]をクリックします。
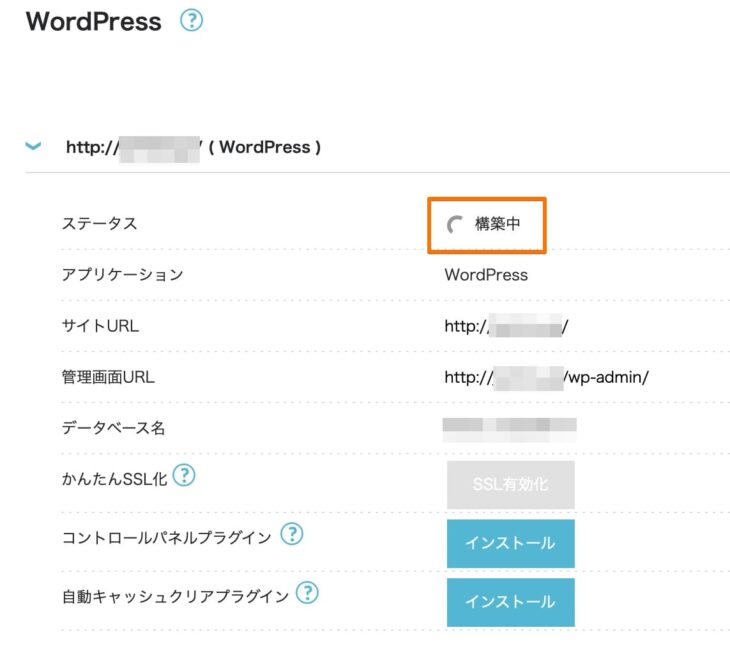
本番サイトが構築されるので[ステータス]が[構築中]から[稼働中]に変われば完了です。
WordPress以外のファイルを移行する
サーバーにWordPressサイト以外のファイルを置いていた場合は、そのファイルもConoHa WINGに移行しましょう。
該当のファイルを一旦ダウンロードし、ConoHa WINGサーバー上にアップロードします。以下のいずれかの方法で実施します。
- FTP (File Transfer Protocol)
- ファイルマネージャー (Webブラウザ上のアプリ)
FileZillaというソフトは Win/Mac の両方で使えるFTPソフトの定番の1つです。

ConoHa WINGでメールアドレスを作成する
メールサーバーとWebサーバーを分けて運用している場合、当プロセスは不要です。
移行元のサーバーでメールも使っているなら、メールについても移行が必要です。
実際には、サーバー間でメールデータは移行できません。
したがって、同名のメールアドレス全てをConoHa WING上で新しく作成します。
メアド作成と諸設定は以下の記事を参考にしてください。
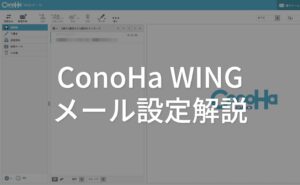
なお、PCやスマホのメールソフト設定はこの段階では行いません。
過去のメールデータを保存するには
移行元のサーバーを解約すると過去のメールデータは消失してしまいます。
過去のメールデータを残しておくには、PCやスマホ、Gmail等のメールソフト上で、POP接続したメールアカウントを追加すればOKです。
POP接続は、PCやスマホ等の端末側にメールデータをダウンロードする仕組みの接続方式です。
一時的にDNSレコードを編集する
最近のWebサイトはSSL化されているのが当たり前です。(http://~ではなくhttps://~と暗号化通信されているサイト)
SSL通信を維持したままWebサイトを移行させるため、DNSレコードを編集します。
このステップを省くと、ConoHa WINGにネームサーバーを変更した後、再度SSL化させるまで一時的に非SSLの状態が発生してしまい、ユーザーがアクセスした際にブラウザ側で警告が出てしまいます。
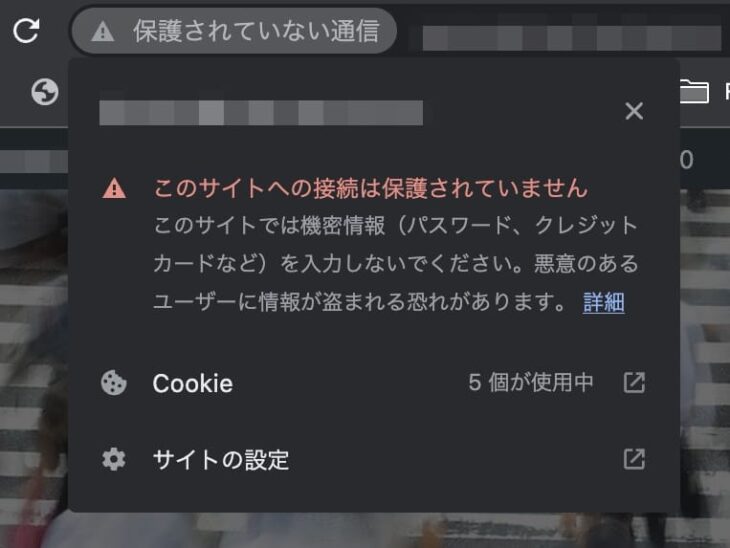
ここでは、サーバーに標準装備されている無料SSL (Let’s Encrypt) 機能を想定した解説です。有料のSSL証明書を設定している場合は別途移行手続きについて確認してください。
まずは移行元のサーバーのIPアドレスを調べて控えておきます。移行元のサーバー管理画面から確認できます。
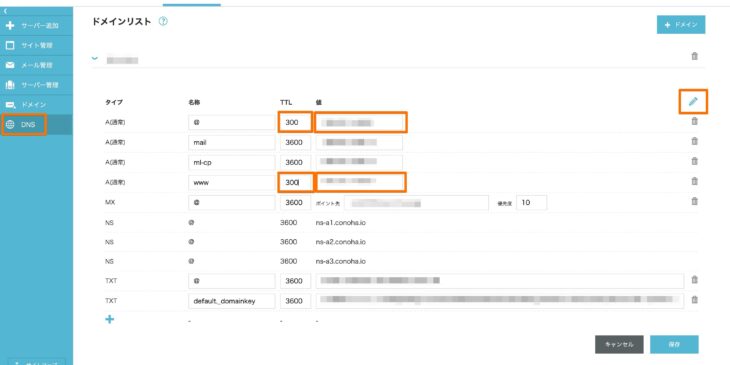
続いて、ConoHa WINGの管理画面から[DNS]画面を開き、移行するドメイン名をクリックして情報を展開します。
右側[鉛筆のアイコン]をクリックして編集状態にしたら、以下の2行の[TTL]と[値]を変更します。(計4箇所)
| タイプ | 名称 | TTL | 値 |
|---|---|---|---|
| A(通常) | @ | 3600↓ 300(任意) |
ConoHa WINGのIPアドレスxxx.xxx.xxx.xxx↓ 移行元サーバーのIPアドレス yyy.yyy.yyy.yyy |
| A(通常) | www |
変更する前に元の[TTL]と[値]の内容は控えておいてください。後ほど元に戻します。
[TTL]はキャッシュの保持期間で、一時的な切り替えのため時間を短縮しておきます。慣例的に300としました。
[値]にはConoHa WINGのIPアドレスが記載されているので、移行元サーバーのIPアドレスに変更します。
[保存]をクリックして完了です。
ネームサーバーを変更する
ドメインとサーバー(IPアドレス)を紐付ける処理がネームサーバーの設定です。
これまで使っていたサーバーからConoHa WINGのネームサーバーに切り替えることで、ユーザーはConoHa WINGサーバー上にあるWebサイトにアクセスできるようになります。
前項でDNSレコードを編集しているため、ネームサーバーはConoHa WINGに変更しますが、引き続き旧サーバー側のWebサイトにアクセスしている状態です。
ConoHa WING上でSSL設定が完了したら、再びDNSを編集して完全にConoHa WINGに移行します。(後述)
あなたが利用中のドメインサービスの管理画面にログインし、ネームサーバーの設定画面を開きます。
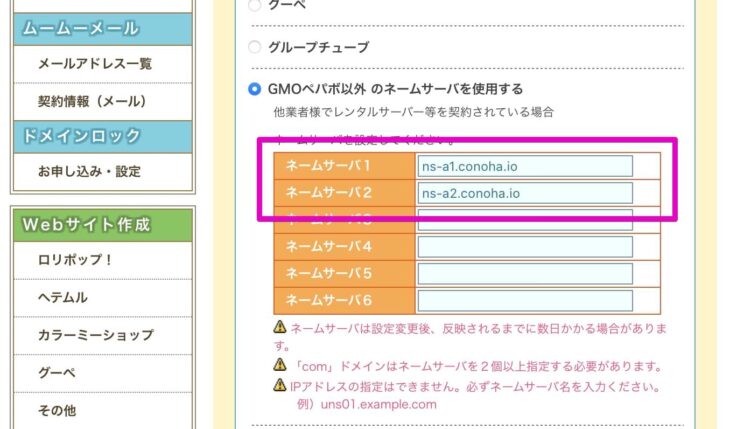
ネームサーバー入力欄に以下の値を入力し、設定を適用するだけです。
ns-a1.conoha.io
ns-a2.conoha.io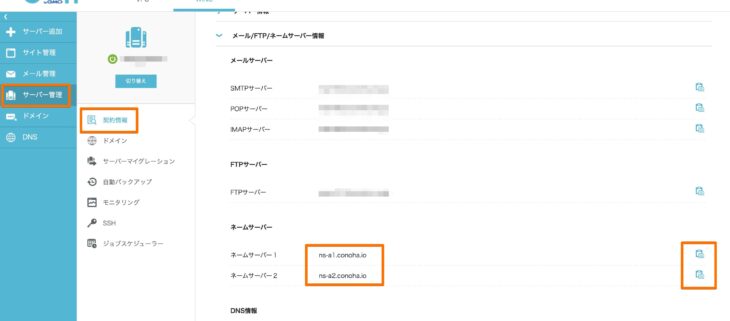
 ConoHa WINGのネームサーバーは[サーバー管理]→[契約情報]→[メール/FTP/ネームサーバー情報]欄からも確認できます。(クリップボード・アイコンをクリックでネームサーバー情報をコピーできる)
ConoHa WINGのネームサーバーは[サーバー管理]→[契約情報]→[メール/FTP/ネームサーバー情報]欄からも確認できます。(クリップボード・アイコンをクリックでネームサーバー情報をコピーできる)
サイトをSSL化する
ネームサーバーを切り替えたので、SSLを設定できるようになりました。
ネームサーバー変更の直後だと設定できない可能性があるので、その場合は少し時間を空けてください。早ければ数十分、長いと1日程度かかることもあります。
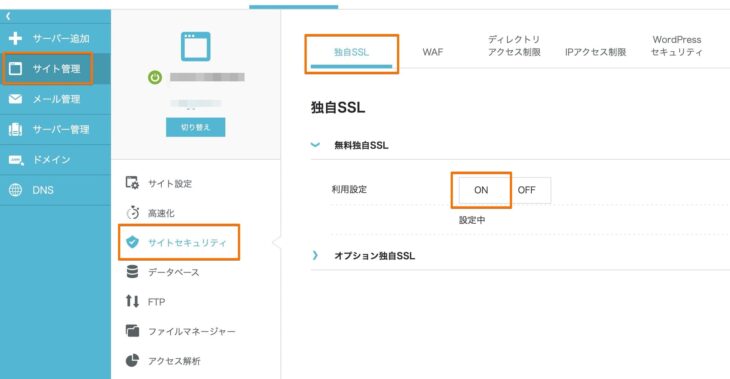
[サイト管理]→[サイトセキュリティ]→[独自SSL]と画面を表示します。
[無料独自SSL]または[オプション独自SSL]を選びますが、ここでは[無料独自SSL]を設定します。
[利用設定]→[ON]をクリックします。
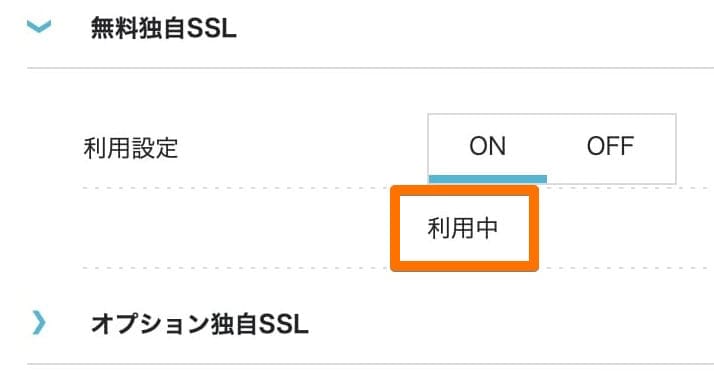
表示が[設定中]から[利用中]に変わったらSSL化が完了です。
SSL化には数十分〜1日程度の時間がかかります。
DNSレコードを元に戻す
無事にSSL化できたら、一時的に編集したDNSレコードを元に戻します。
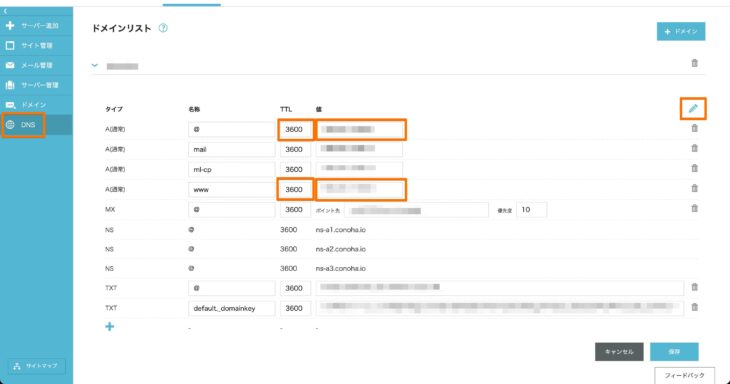
[DNS]画面を開き、該当のドメイン情報を展開。
[鉛筆のアイコン]をクリックし、以下の2行の情報の[TTL]と[値]を編集します。(計4箇所)
| タイプ | 名称 | TTL | 値 |
|---|---|---|---|
| A(通常) | @ | 300(任意)↓ 3600 |
移行元サーバーのIPアドレスyyy.yyy.yyy.yyy↓ ConoHa WINGのIPアドレス xxx.xxx.xxx.xxx |
| A(通常) | www |
[保存]をクリックして完了です。
メールソフトの設定
メールサーバーとWebサーバーを分けて運用している場合、当プロセスは不要です。
最後にメールソフトの設定をしましょう。
PC、スマホ、Gmailなど任意のメールソフトで、ConoHa WINGのメールサーバーと接続するよう設定してください。

移行完了後は確認を
これでConoHa WINGへの移行作業は完了です。
テストURLでサイトを確認しましたが、移行完了後も再度表示や動作の確認をしておきましょう。
ところで、移行作業の工程においてネームサーバーを変更しました。
ネームサーバーを変更すると、その変更情報は世界中のキャッシュサーバーというところに伝達されますが、その情報が行き渡るまでに大体24〜72時間くらい(1〜3日程度)かかるとされています。
その間、アクセスするタイミングによって旧サーバー(移行元)に繋がることもあれば、新サーバー(ConoHa WING)に繋がることもある状態だと理解しておきましょう。
そのため、旧サーバーも少しの間は残しておくわけです。(いずれにせよ契約が終われば自動的に削除される)
また、メールの送受信も同様で、タイミングによって新旧どちらかのサーバーに接続されます。(メールサーバーを別で運用している場合は除く)
よって、数日間は新旧の両メールサーバーに接続し、メールの取りこぼしがないようにしましょう。


コメントをどうぞ