ロリポップ!メール関連の機能の内容と各設定方法を解説します。
※ロリポップ!サーバーとは別にメールサーバーを利用している場合は、本記事の各種設定等は不要です。
商品・サービスの内容は記事執筆 / 更新時点のもので変更される場合があります。
最新の情報は公式サイトにてご確認ください。
目次
ロリポップ!メール機能表
| エコノミープラン | ライトプラン | ベーシックプラン | エンタープライズプラン | |
|---|---|---|---|---|
| メールアドレス数 (独自ドメイン) |
ドメインごとに20 | 無制限 | ||
| メールアドレス最大容量 (1アドレス) |
1GB | 5GB | 20GB | 20GB |
| 転送設定 | ○ | |||
| 迷惑メールフィルター | ○ | |||
| ウィルスチェック | ○ | |||
| 自動返信 | ○ | |||
| Webメーラー | ○ | |||
| メーリングリスト | 1 | 5 | 10 | 30 |
| メールマガジン | 1 | 5 | 20 | 30 |
メールアドレスを作成する
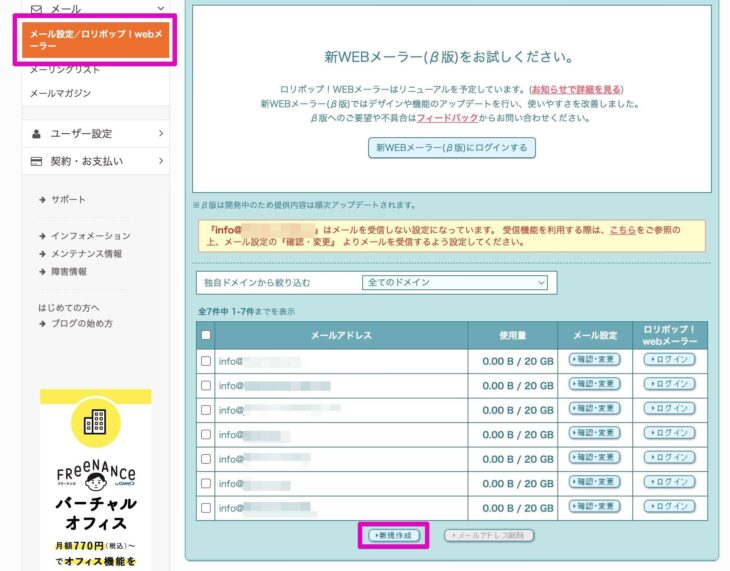
[メール]→[メール設定/ロリポップ!Webメーラー] メニューをクリック。
メール設定画面が表示されるので、下部にある[新規作成]ボタンをクリックします。
info@~が初期アドレスとして自動で作られているので、作成した記憶がなくても心配しないでください。
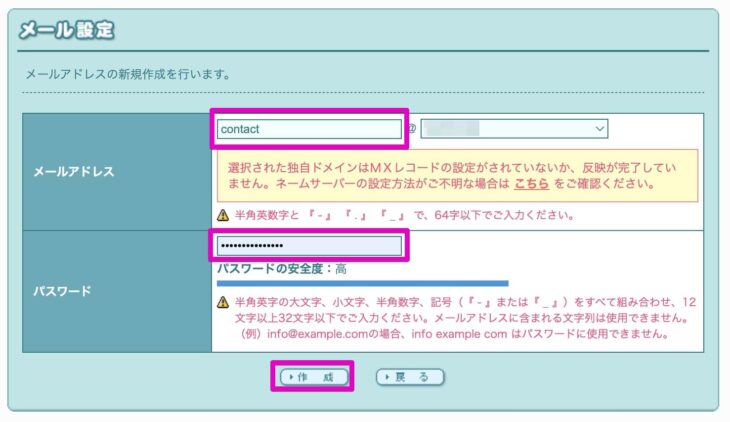
@以前のアドレスを自由に入力し、@以降のドメインを選択。
パスワードを任意で設定したら[作成ボタン]をクリック。
上図のように『選択されたドメインはMXレコードの設定がされていないか、反映されていません。』と表示されていても、メールアドレスは作成できます。
後ほどネームサーバー(またはMXレコード)をロリポップ!のものに設定すればOKです。
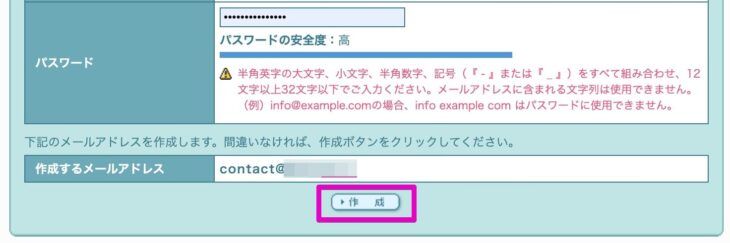
アドレス名の確認メッセージが表示されるので、誤りがなければ作成ボタンを再度クリックします。
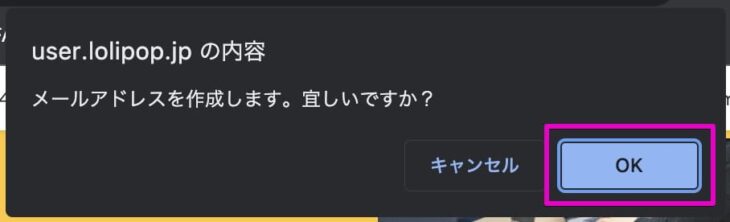
さらにメールアドレス作成確認のためのブラウザからダイアログが表示されるので[OK]をクリックします。
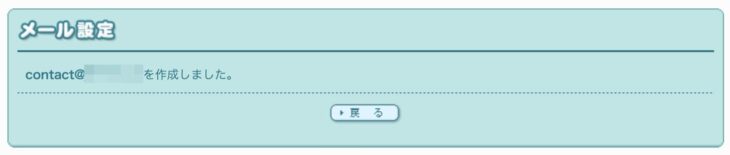
メールアドレスが作成されました。
メールアドレスの容量
1つのメールアドレスごとの最大容量は以下の表のとおりです。
| エコノミープラン | ライトプラン | ベーシックプラン | エンタープライズプラン | |
|---|---|---|---|---|
| メールアドレス最大容量 (1アドレス) |
1GB | 5GB | 20GB | 20GB |
| 保存可能件数 (1アドレス) |
100,000件 | |||
| SSDストレージ容量 | 100GB | 200GB | 400GB | 1.2TB |
また、メールアドレスのデータも、サーバー容量の一部として消費されます。
その他のファイル・データを含めてプランごとのストレージ総容量を超えないように利用します。
受信したメールを自動的に転送する
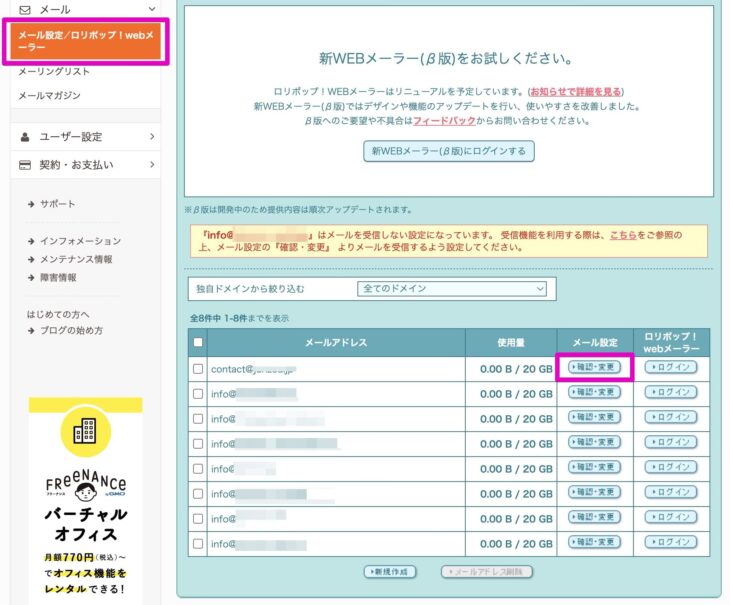
[メール]→[メール設定/ロリポップ!Webメーラー] メニューへ移動し、転送元となるメールアドレスの[確認・変更]ボタンをクリック。
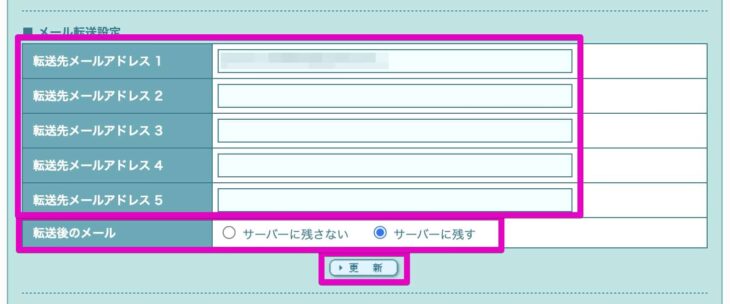
設定画面が表示されたら[メール転送設定]欄までスクロール。
転送先のメールアドレスを最大5つまで入力します。
転送した後に転送元のアドレスに受信メールを残しておきたい場合は[転送後のメール]→[サーバーに残す]にチェック。
削除して構わない場合は[転送後のメール]→[サーバーに残さない]にチェックを入れます。
[更新]ボタンをクリック。
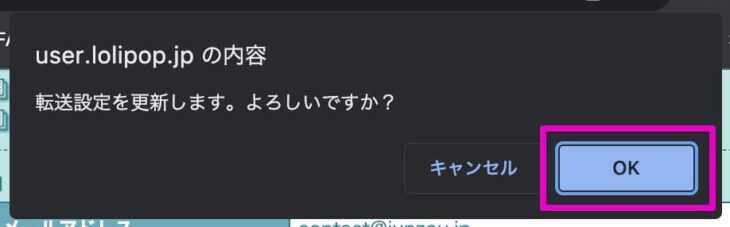
ブラウザの確認ダイアログが標示されるので[OK]をクリックして設定完了です。
転送設定を解除する
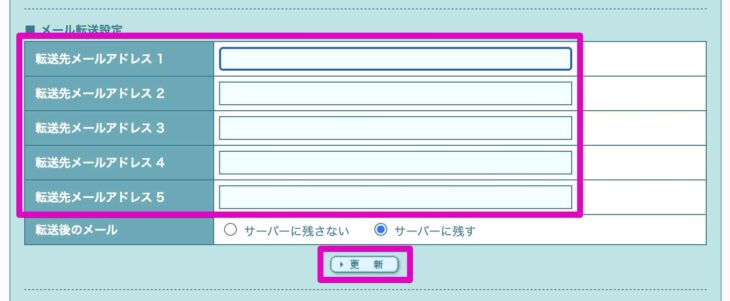
[転送先メールアドレス]の欄を全て空欄にして[更新]すれば、転送設定は解除されます。
受信許可/拒否リストを作成する
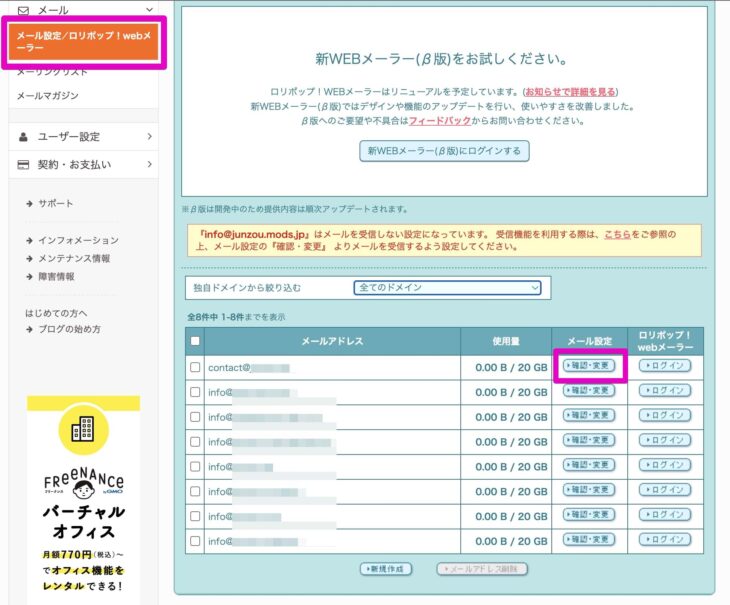
[メール]→[メール設定/ロリポップ!Webメーラー] メニューへ移動、任意のメールアドレスの[確認・変更]ボタンをクリック。
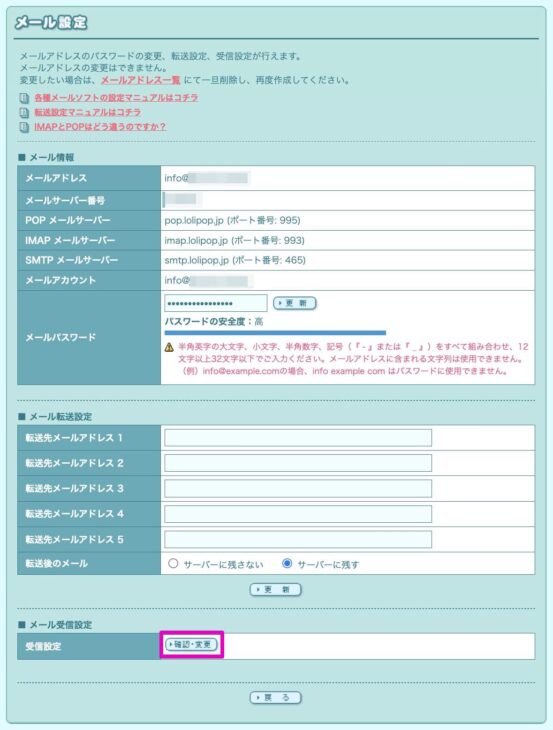
メール設定画面に切り替わったら[メール受信設定]欄の[確認・変更]ボタンをクリックします。
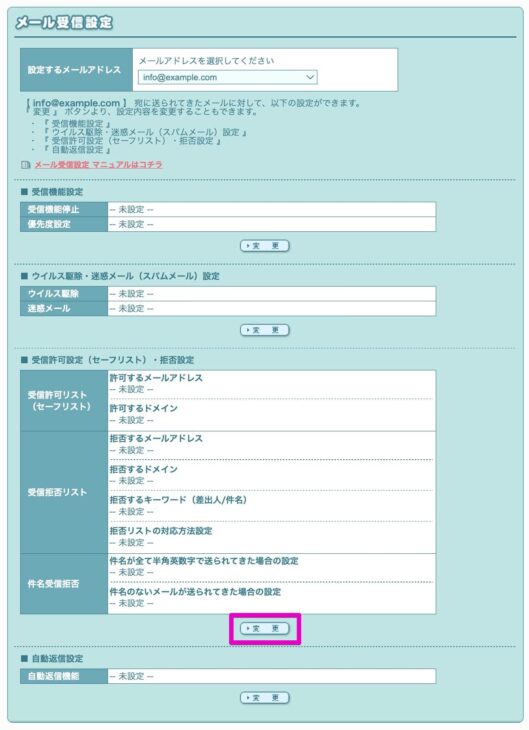
メール受信設定画面で[受信許可設定(セーフリスト)・拒否設定]欄の[変更]ボタンをクリックして設定していきます。
受信許可リスト
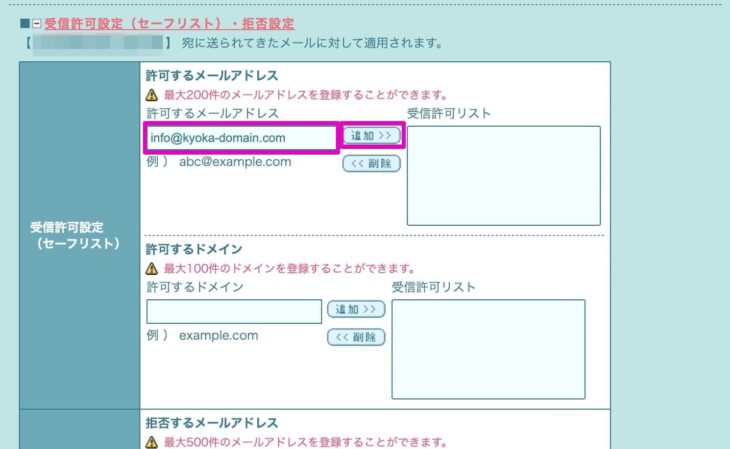
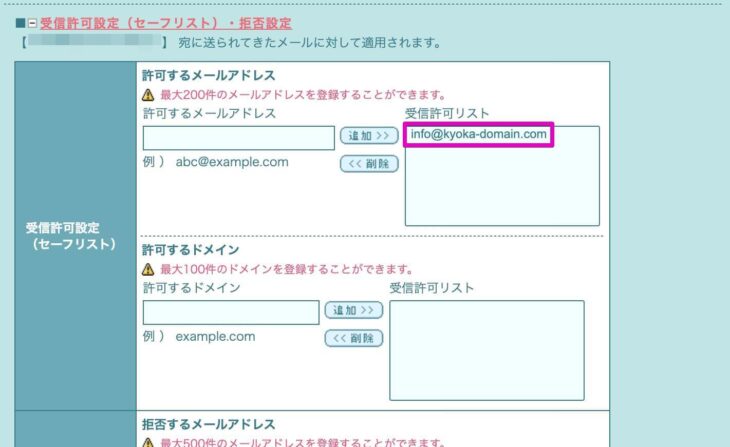
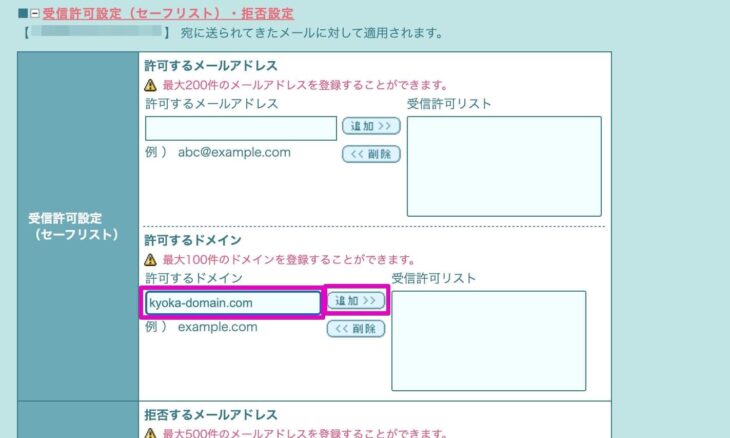
受信許可設定は、メールアドレスかドメイン単位で設定します。
許可するメールアドレス・許可するドメイン欄に入力し追加ボタンをクリックすると、受信許可リストに登録されます。
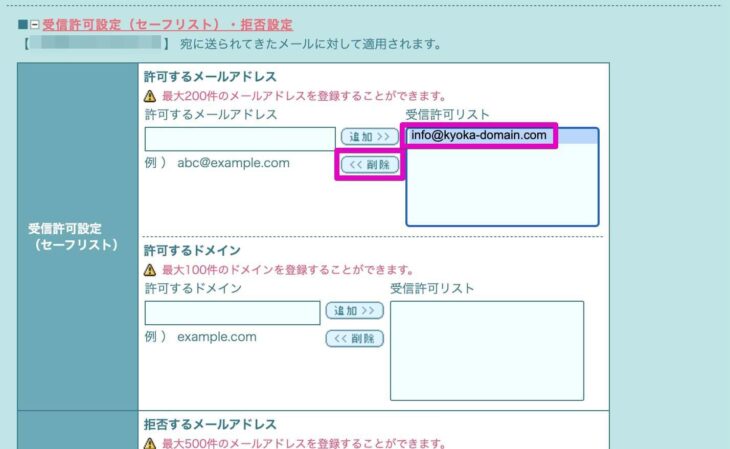
削除したい場合は受信許可リストにある該当メールアドレスまたはドメインを選択した状態で削除ボタンをクリックします。
受信拒否リスト
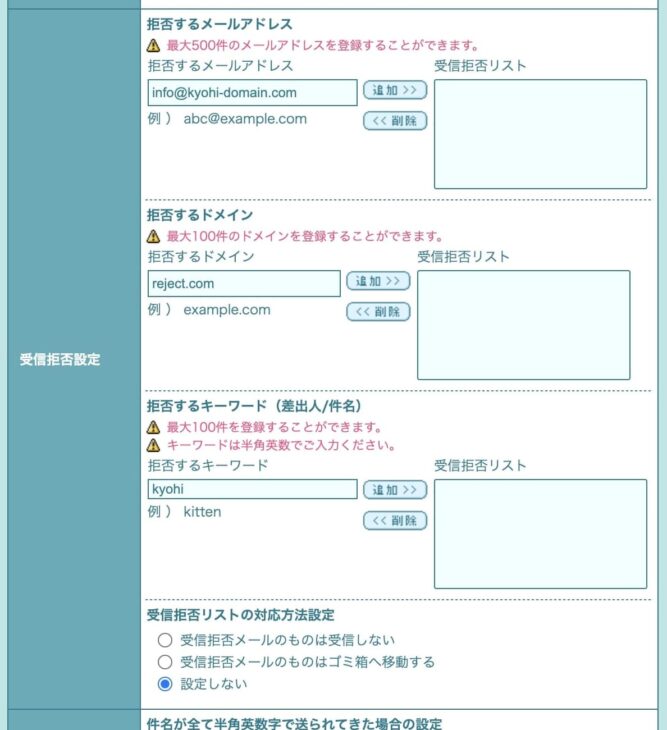
受信拒否リストも同様にメールアドレスまたはドメイン単位で作成できます。
その他に、特定のキーワードを含むメールの受信を拒否することもできます。
キーワードは差出人または件名に含まれている場合に受信を拒否します。
ただし、キーワードに指定できるのは半角英数字のみです。
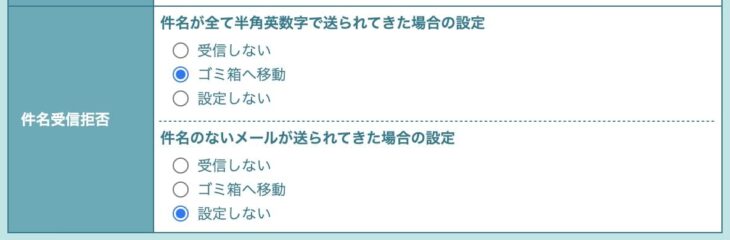
入力した拒否リストに対する挙動を設定します。
[受信拒否メールのものは受信しない]か[受信拒否メールのものはゴミ箱へ移動する]を選択します。
迷惑メールフィルターとウィルスチェック機能を設定する
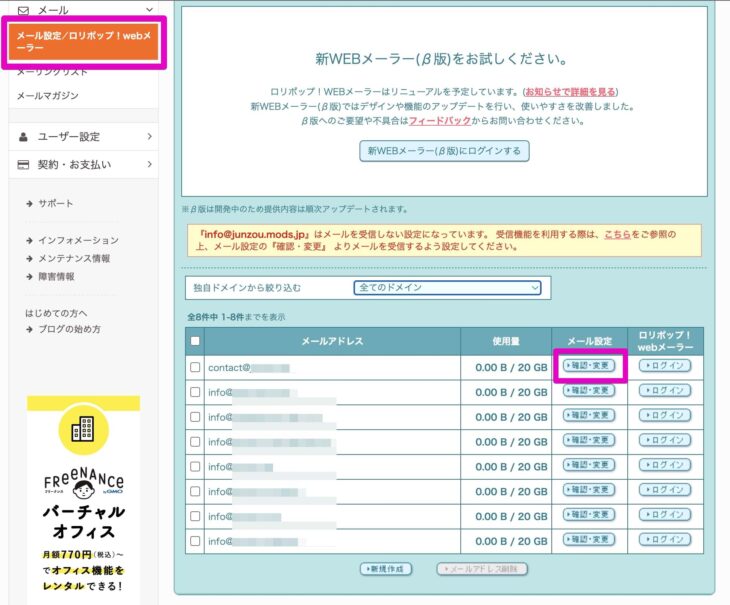
[メール]→[メール設定/ロリポップ!Webメーラー] メニューへ移動、任意のメールアドレスの[確認・変更]ボタンをクリック。
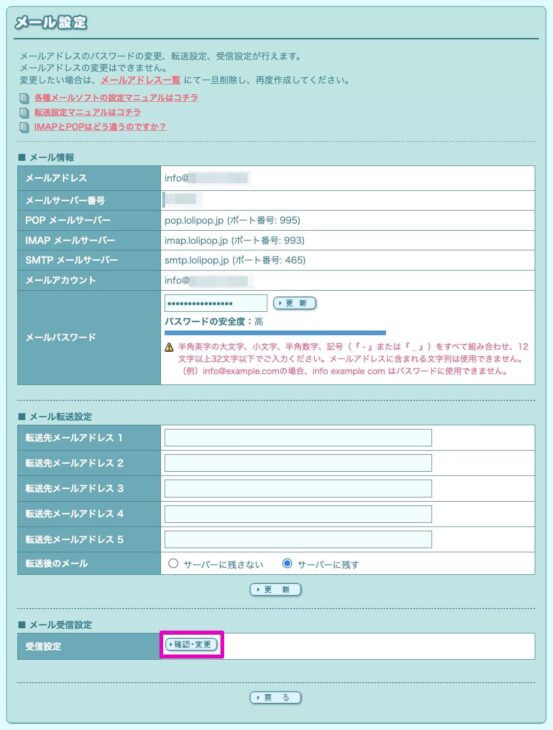
メール設定画面に切り替わったら[メール受信設定]欄の[確認・変更]ボタンをクリックします。
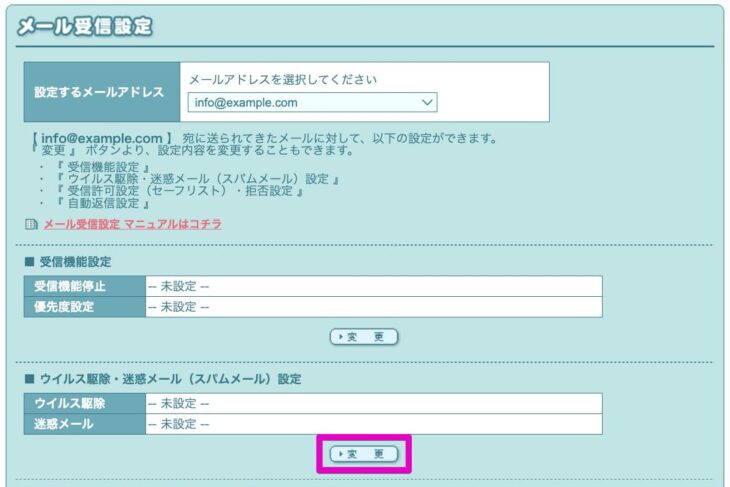
[ウイルス駆除・迷惑メール(スパムメール)設定]欄の[変更]ボタンをクリック。
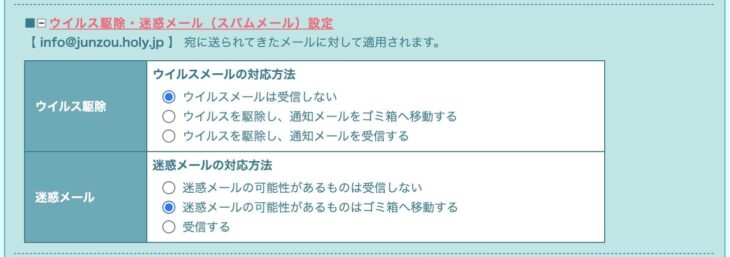
ウィルスの入ったメールと迷惑メールそれぞれの対応方法を設定します。
いずれも基本的には、受信しないかゴミ箱に入れるようにするとよいでしょう。
受信の優先度設定
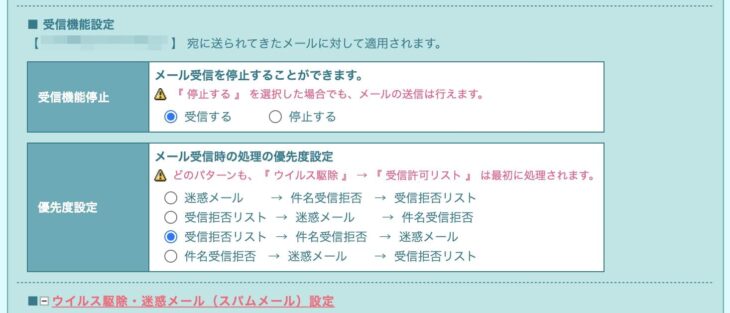
[受信機能設定]の[優先度設定]も設定しておきましょう。
- 受信拒否リスト
- 件名受信拒否
- 迷惑メールフィルター
優先度設定では、上記3つをどのような順序でメールを処理していくか決めます。
例えば、以下のようなルールを設定していたとします。
- 受信拒否リスト=受信しない
- 件名受信拒否=受信しない
- 迷惑メールフィルター=ゴミ箱に入れる
上記の設定に対し、次のような優先度で設定したとします。
- 迷惑メールフィルター
- 件名受信拒否
- 受信拒否リスト
この場合に、もし件名受信拒否と受信拒否リストのメールがどちらも迷惑メールと判定された場合は、ゴミ箱に入ります。
たとえ件名受信拒否と受信拒否リストを「受信しない」設定にしていても、最初に迷惑メールかどうかを判定するので、そこで引っかかってしまえば、あくまで迷惑メールとして処理が実行されて終了します。
そのため、「受信しない」に設定したルールを先に、次に「ゴミ箱に入れる」のルールが来るように優先度を設定すればよいでしょう。
なお、どのような優先度に設定しても、最初に「ウイルス駆除」→「受信許可リスト」の処理の順で実行されます。
受信したメールに自動で返信する
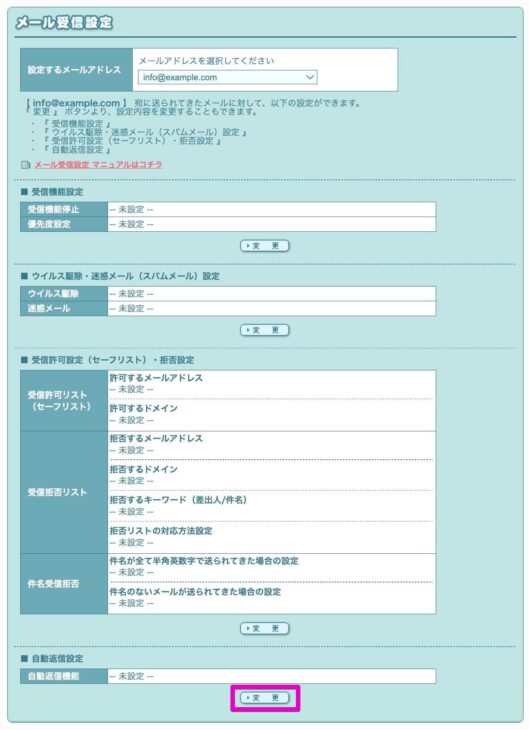
メール受信設定画面を開き[自動返信設定]欄の[設定]ボタンをクリックします。
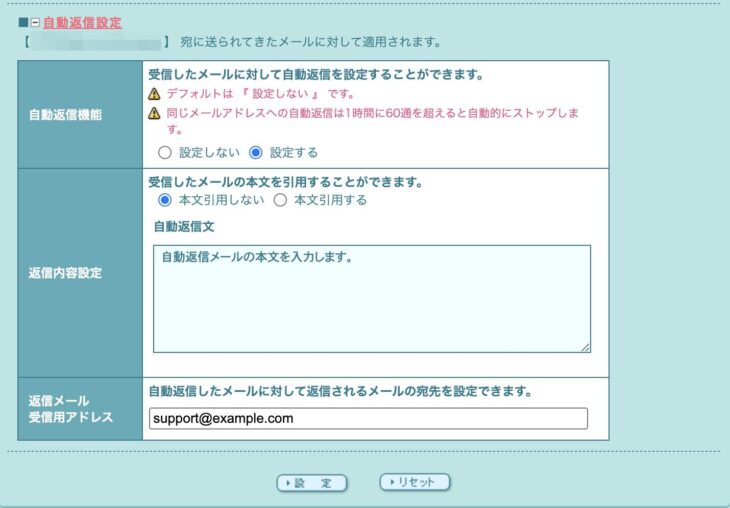
[自動返信機能]→[設定する]を選択。
[返信内容設定]に自動返信の本文を入力します。
送られてきたメール文を自動返信時に引用して残す場合は[本文を引用する]をチェックします。
[返信メール受信用アドレス]に、自動返信メールの返信先となるアドレスを入力します。
Webメーラーを使う
Webメーラーは、Webブラウザを使ってメールを操作できるサービスです。
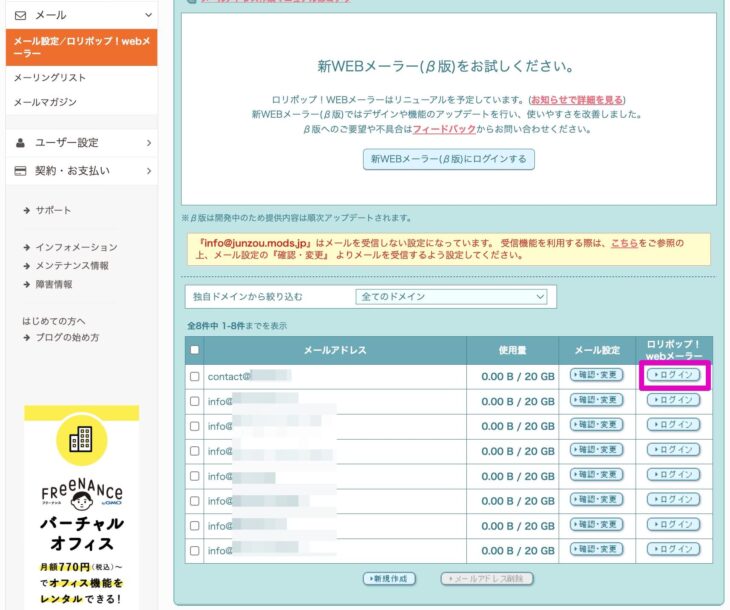
[メール]→[メール設定/ロリポップ!Webメーラー] メニューへ移動、任意のメールアドレスの[ログイン]ボタンをクリック。
または、https://webmail.lolipop.jp/からメールアドレスとパスワードを入力してログインできます。
署名設定をする
メールソフトを使って送受信する場合はソフト側で署名設定すればOKです。
署名機能を使えば、ビジネスメールでおなじみの、メールの最後に会社等の連絡先情報を自動で挿入してくれます。
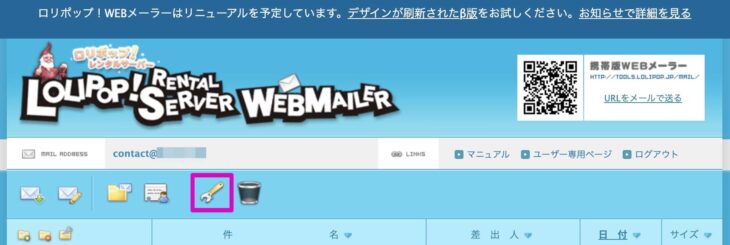
Webメーラーにログインし[環境設定]画面へ移動します。
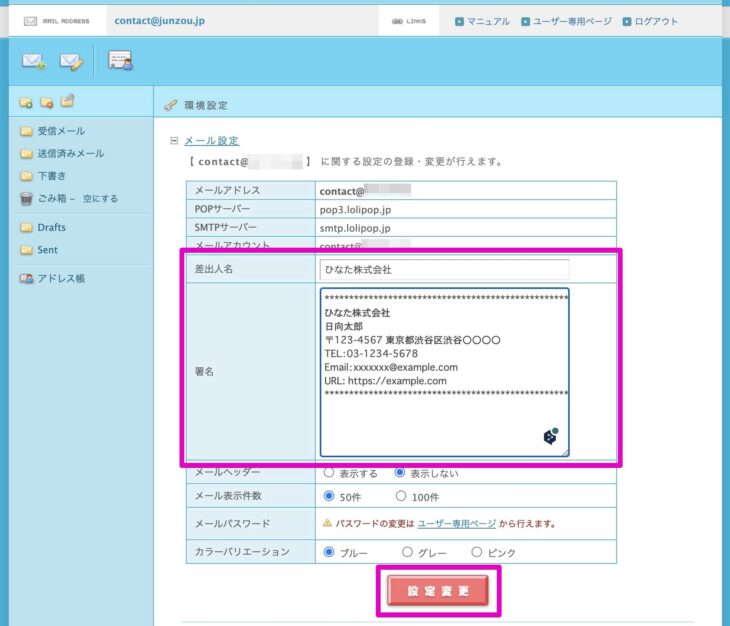
[メール設定]を クリックして展開し、[差出人名]と[署名]を入力して[設定変更]ボタンで保存します。
メールソフトを設定する
ロリポップ!で運用する独自ドメインのメールをPCやスマホのメールソフト(アプリ)で使うには、以下の情報を確認して各ソフトの設定をします。
- メールアドレス
- パスワード
- POP/IMAPサーバーアドレス(受信用)
- SMTPサーバーアドレス(送信用)
- ポート番号
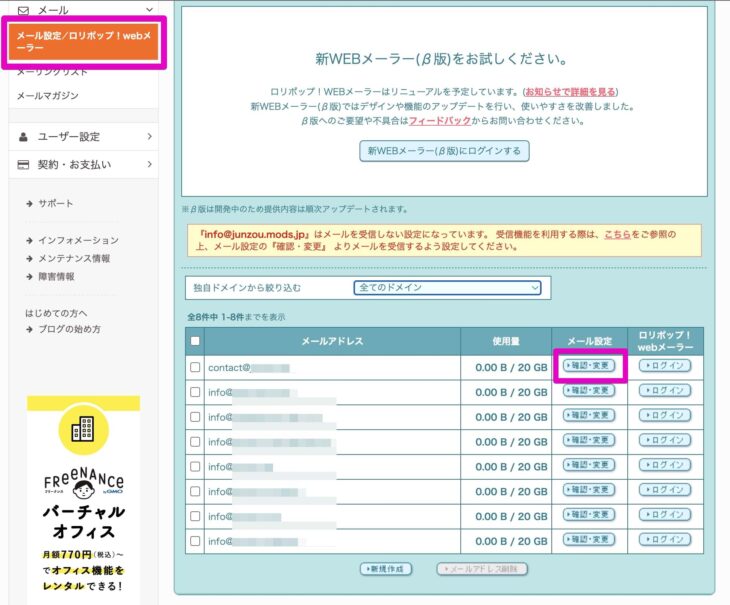
[メール]→[メール設定/ロリポップ!Webメーラー] メニューへ移動、任意のメールアドレスの[確認・変更]ボタンをクリックします。
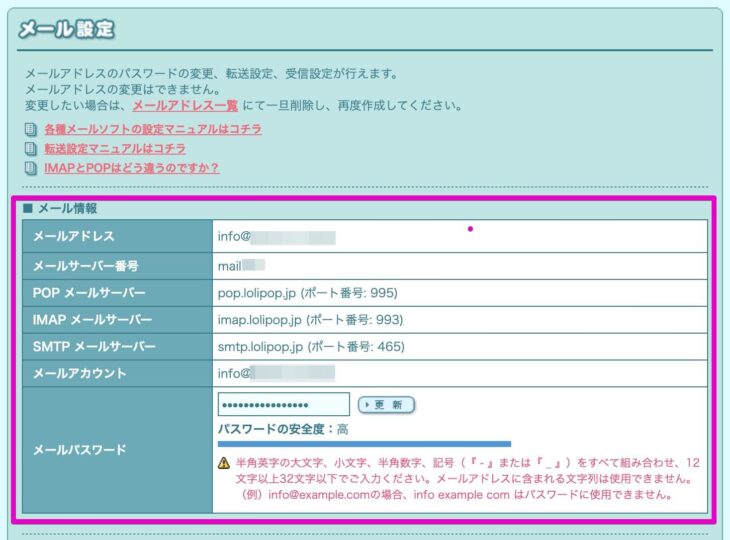
[メール情報]にて情報を確認できます。
使いたいソフトに情報を入力すれば、送受信できるようになります。
受信接続の2つの形式について、IMAPはサーバー上のメールを操作、POPはデバイス側にメールをダウンロードします。PCとスマホなど複数のデバイスでメールボックスの状態を同期させたいならIMAP接続で使いましょう。

ロリポップ!のメールに関する制限事項
禁止事項
- エコノミープラン…1時間あたり 100件、または24時間あたり 1,000件まで
- ライトプラン…1時間あたり 300件、または24時間あたり 3,000件まで
- ベーシックプラン…1時間あたり 1,000件、または24時間あたり 10,000件まで
- エンタープライズプラン…1時間あたり 1,000件、または24時間あたり 10,000件まで
メールの大量送信はサーバーに大きな負荷を与えるため、プランごとに上記のような制限が設けられています。
メールマガジンやメーリングリストの送信、あるいは、組織で多数のメールアドレスを使用している場合などは少し注意が必要です。

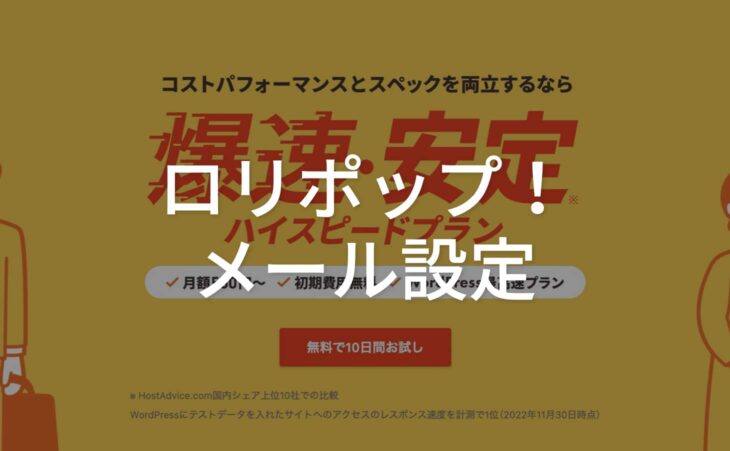
コメントをどうぞ