ロリポップ!の管理画面の中から比較的よく使いそうな項目について、設定の内容と操作方法を解説します。
必要に応じて初期設定を変更しましょう。
商品・サービスの内容は記事執筆 / 更新時点のもので変更される場合があります。
最新の情報は公式サイトにてご確認ください。
目次
独自ドメインを設定する
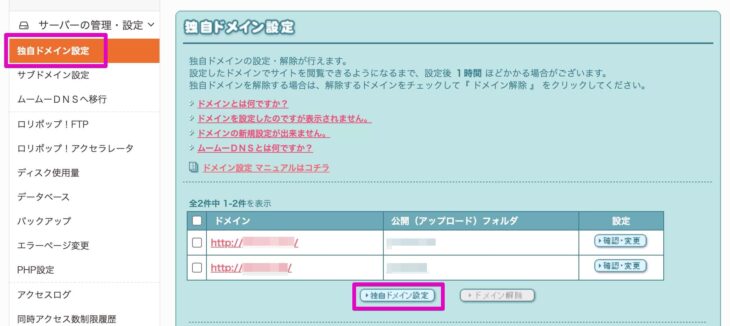
[サーバーの管理・設定]→[独自ドメイン設定]を開きます。
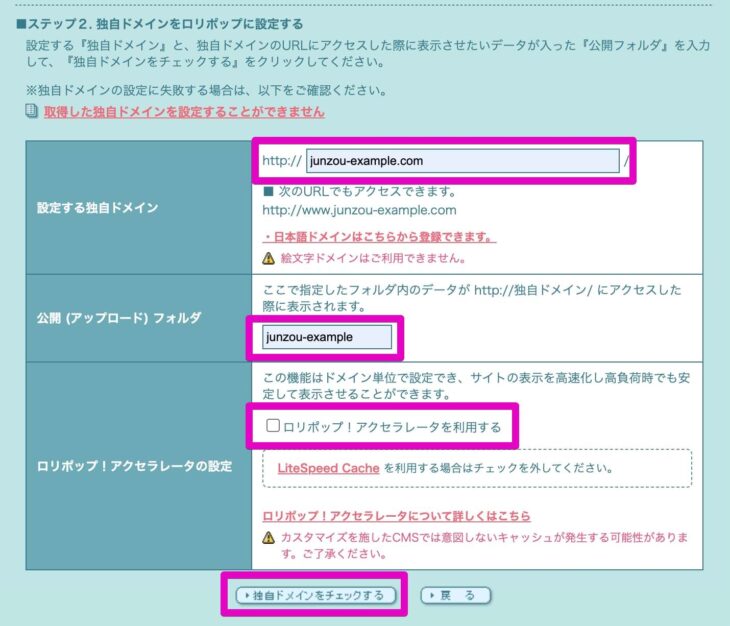
[設定する独自ドメイン]にドメイン名を入力します。
[公開(アップロード)フォルダ]には独自ドメインのサイトデータを置くディレクトリ(フォルダ)名を入力します。
ドメイン名と同じにするなど直感的に理解できる名称がよいでしょう。
[ロリポップ!アクセラレータの設定]は任意でチェックします。後からでも設定できるし、独自ドメインの設定とは直接関係ありません。
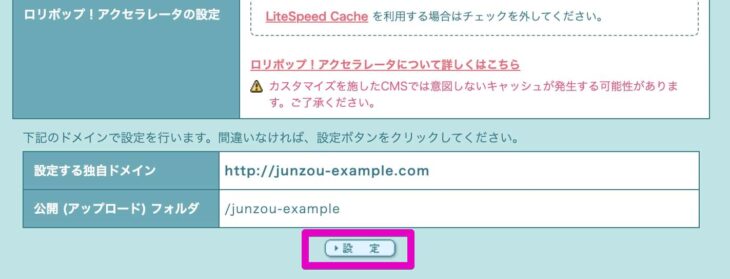
確認のメッセージが表示されるので間違いなければ[設定]ボタンをクリック。
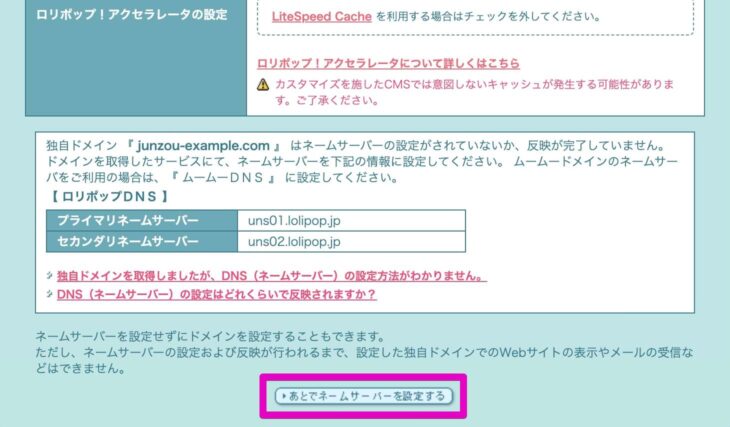
ネームサーバーの設定直後や未設定時は『ネームサーバーの設定がされていないか、反映が完了していません。』というメッセージが表示される場合があります。
その場合は[あとでネームサーバーを設定する]をクリックして続行できます。
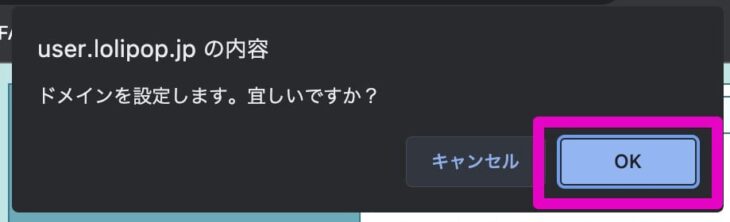
更に確認ダイアログが表示されるので[OK]をクリック。
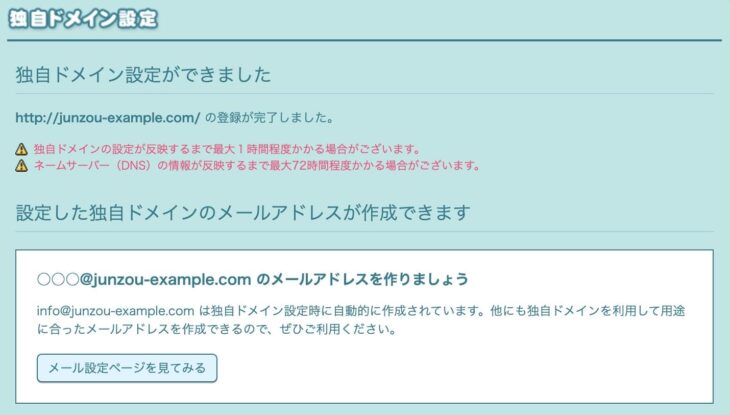
画面が切り替われば完了です。
独自ドメインを削除する
ロリポップ!上での独自ドメインの設定を削除します。
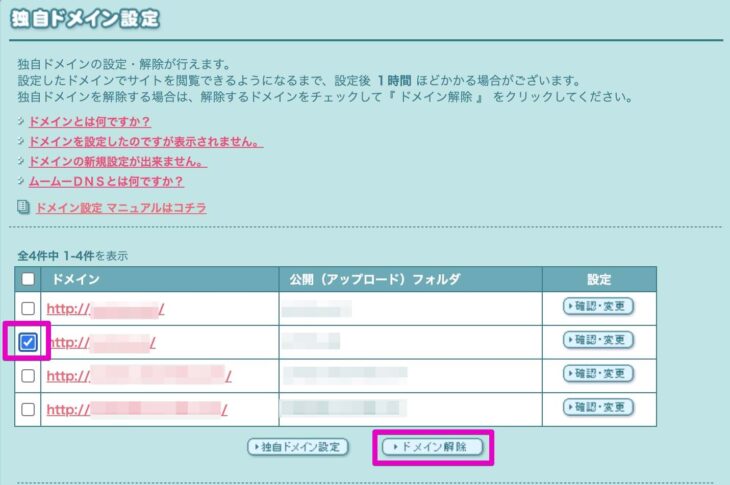
ドメイン一覧から目的のドメイン名にチェックを入れて[ドメイン解除]ボタンをクリックします。
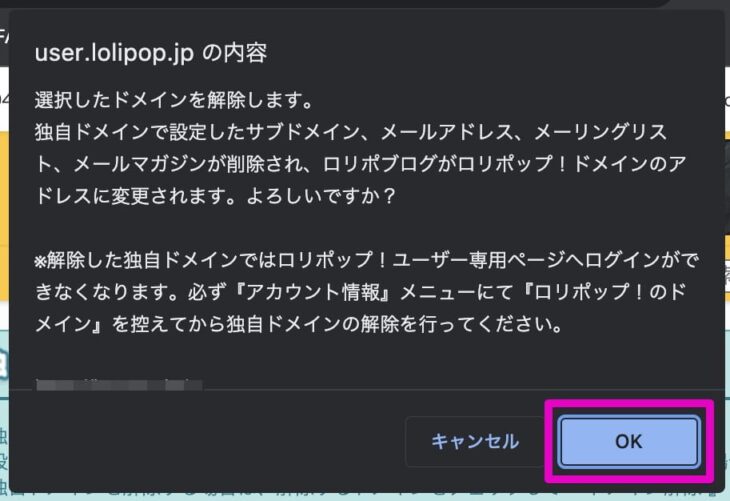
確認ダイアログが表示されるので内容を確認して[OK]ボタンをクリックします。
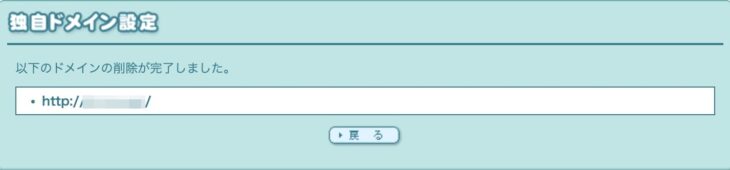
完了画面が表示されれば削除できました。
サブドメインを設定する
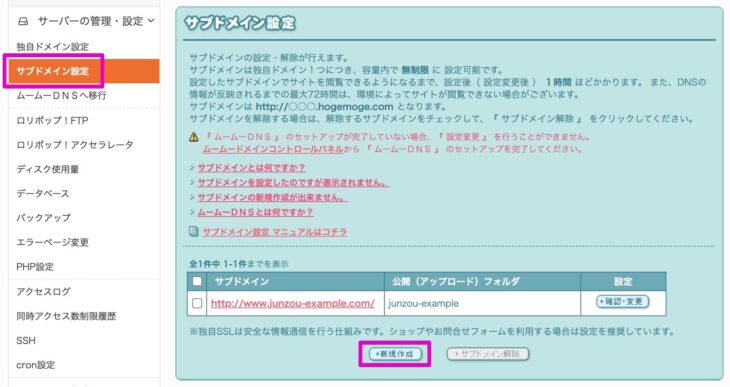
[サーバーの管理・設定]→[サブドメイン設定]をクリックし、下部の[新規作成]ボタンをクリック。
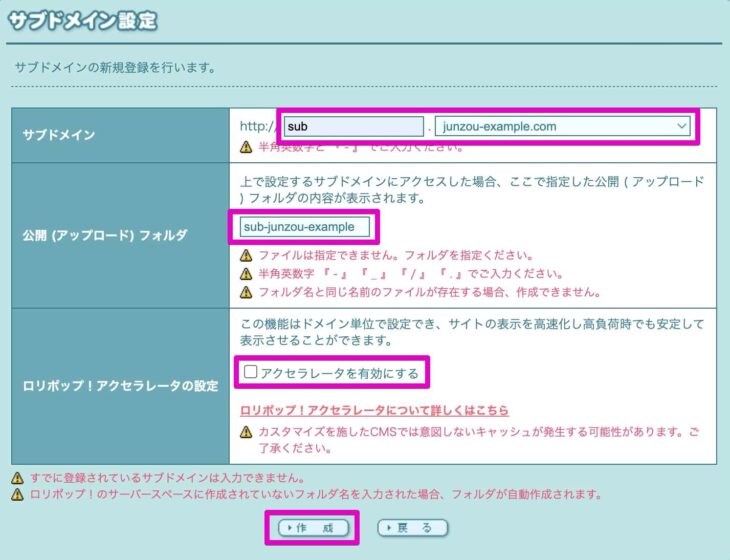
[サブドメイン]に任意のサブドメイン名を入力します。
[公開(アップロード)フォルダ]にサブドメインのササイトファイルを置くディレクトリ(フォルダ)名を入力します。
サブドメイン名と同じにするなど直感的に識別できる名前がよいでしょう。
[ロリポップ!アクセラレータの設定]は任意でチェックします。後からでも設定でき、サブドメインの設定とは直接関係ありません。
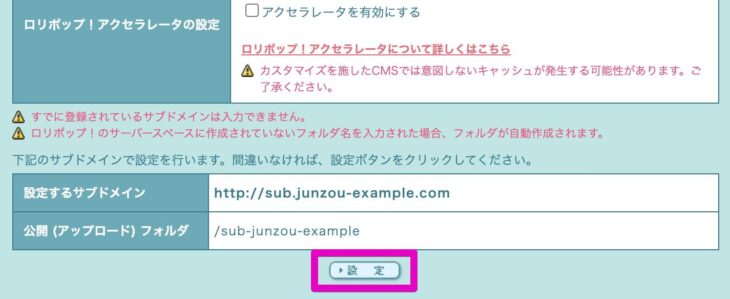
確認メッセージに間違いなければ[設定]ボタンをクリック。
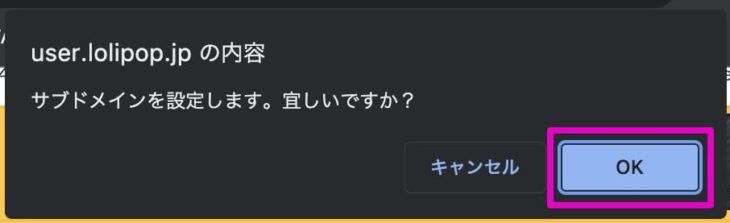
確認ダイアログが表示されるので[OK]します。

完了画面が表示されます。
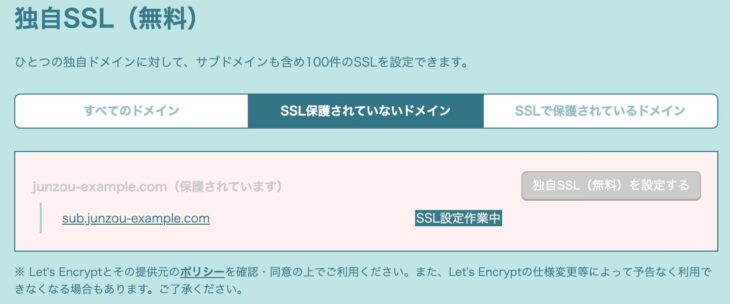
サブドメインの親のドメインが既にSSL化されていたとしても、サブドメインはSSL化されません。
よって、サブドメインを追加した時はSSL設定も忘れずに行いましょう。
サブドメインを削除する
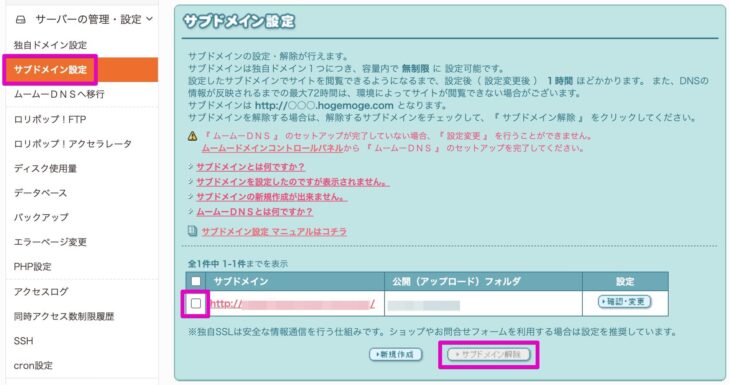
サブドメイン一覧から目的のドメイン名にチェックを入れて[サブドメイン解除]ボタンをクリック。
サブドメインを解除しても、そのサイトデータは削除されないので、必要に応じて手動で削除します。
独自ドメインを無料でSSL化する
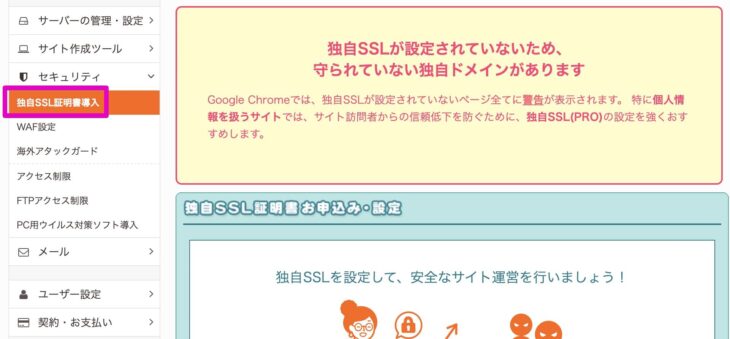
[セキュリティ]→[独自SSL証明書導入]を開きます。
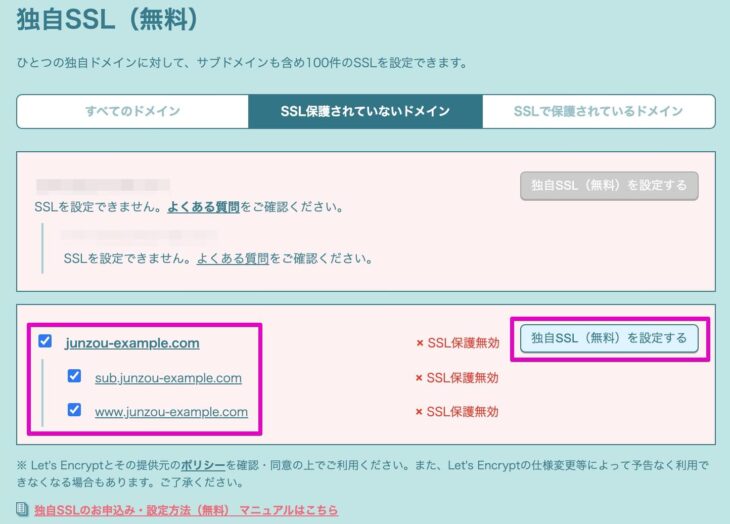
[独自SSL(無料)]の項目で目的のドメインにチェックを入れ、[独自SSL(無料)を設定する]ボタンをクリックします。

SSL化は即座に反映されないため[SSL設定作業中]となります。
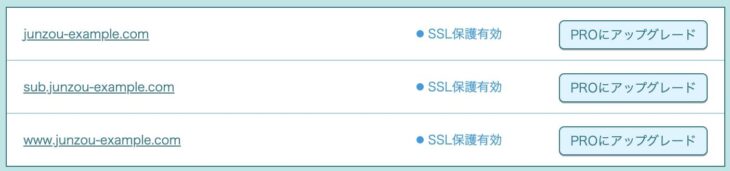
大抵は数分〜数十分程度の時間をおいて再度アクセスすると[SSL保護有効]と表示されるでしょう。
なお、SSLは一度設定すると解除はできません。
メールアドレスを作成する
![[メール設定]メニューへ移動](https://junzou-marketing.com/wp/wp-content/uploads/2023/05/lolipop-settings-mail-1-730x571.jpg)
[メール]→[メール設定/ロリポップ!Webメーラー] 画面を開き、下部にある[新規作成]ボタンをクリックします。
info@~は初期アドレスとして自動で作成されています。
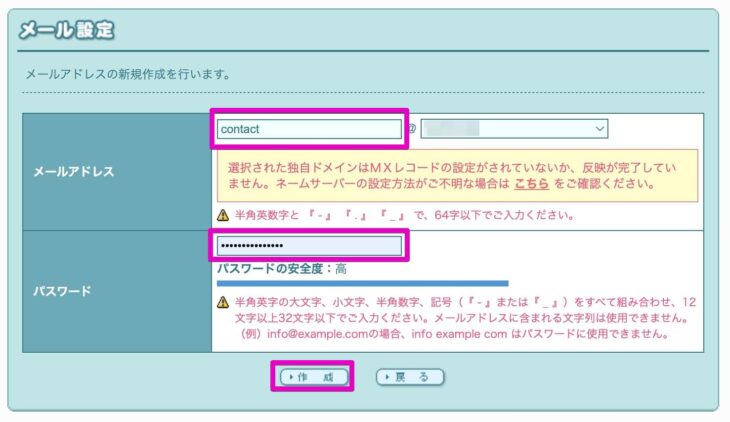
@以前のアドレスと@以降のドメインを選択し、パスワードを設定したら[作成]ボタンをクリック。
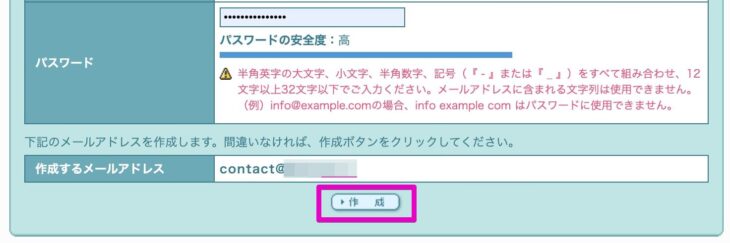
確認メッセージに間違いがなければ[作成]ボタンを再度クリック。
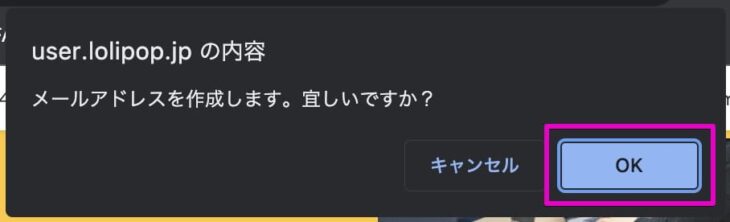
ブラウザの確認ダイアログが表示されるので[OK]します。
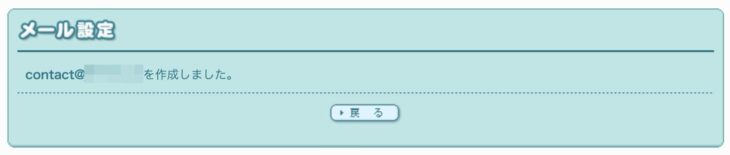
メールアドレスの作成が完了しました。
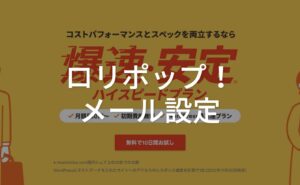
サイトを高速化する
ロリポップ!のサイト高速化設定は2つあります。
- ロリポップ!アクセラレータ
- LiteSpeed Cache
これら2つの設定は併用はできないので、どちらか一方を選択します。
なお、LiteSpeed Cacheはベーシックプラン以上で利用できます。
手軽に利用するならロリポップ!アクセラレータで、より細かく設定するならLiteSpeed Cacheを利用します。
ロリポップ!アクセラレータ
![[ロリポップ!アクセラレータ]メニューへ移動](https://junzou-marketing.com/wp/wp-content/uploads/2023/05/lolipop-settings-accelerator-1-730x320.jpg)
[サーバーの管理・設定]→[ロリポップ!アクセラレータ]をクリック。
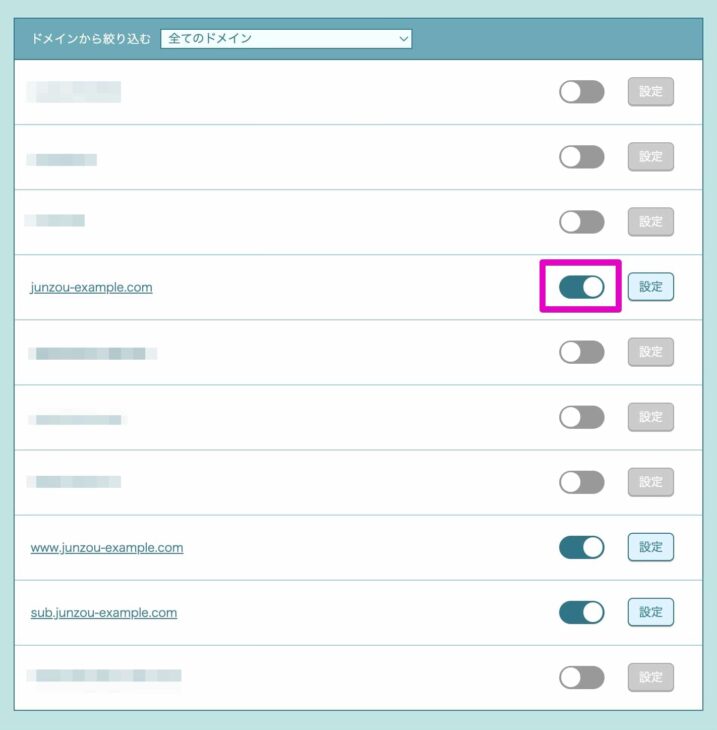
画面をスクロールし、一覧から任意のドメインのアクセラレータを有効化します。
有効化したら[設定]ボタンをクリックして確認しましょう。
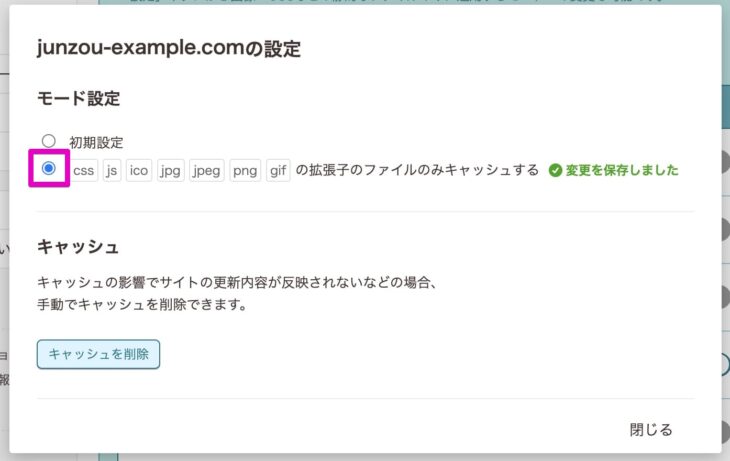
[モード設定]ではキャッシュするファイルの種類を選択できます。
キャッシュを設定すると、サイトの表示に不具合が出る場合があります。
より安全で不具合になりにくい場合は[css js ico jpg jpeg png gifの拡張子のファイルのみキャッシュする]に設定を変更しましょう。
表示の不具合が出た時などは[キャッシュを削除]できます。
LiteSpeed Cache
LiteSpeed Cacheはロリポップ!オリジナルの機能ではなく、WordPressのプラグインです。
LiteSpeedというサーバーの種類でのみ使えるプラグインで、ロリポップ!はベーシックプラン以上がLiteSpeedを採用しているので、プラグインを利用できます。
LiteSpeed Cacheを使うためにはWordPressのファイルのパーミッション(アクセス権限)を変更しておく必要があります。
[サーバーの管理・設定]→[ロリポップ!FTP]へ移動してサーバーファイルを操作します。
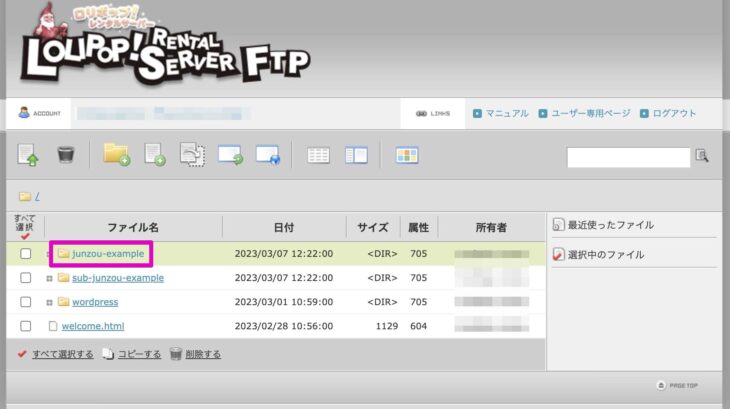
目的のサイトのディレクトリ(フォルダ)をクリック。
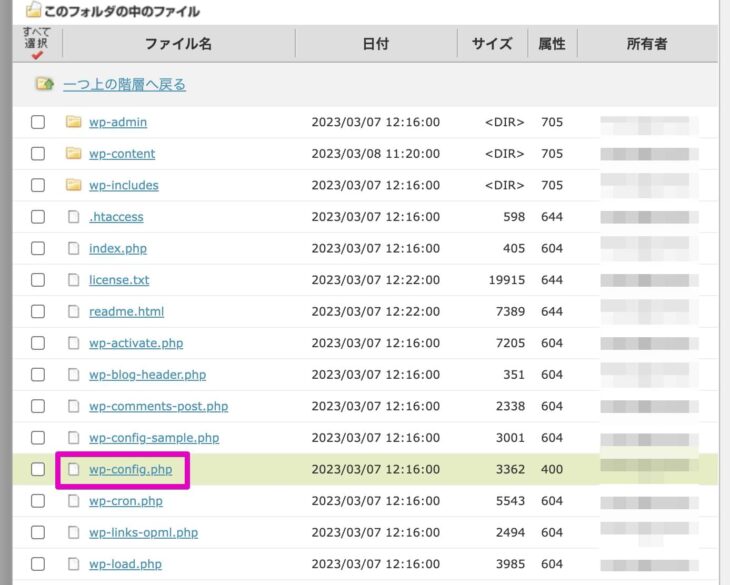
[wp-config.php]をクリックしてファイルを開きます。
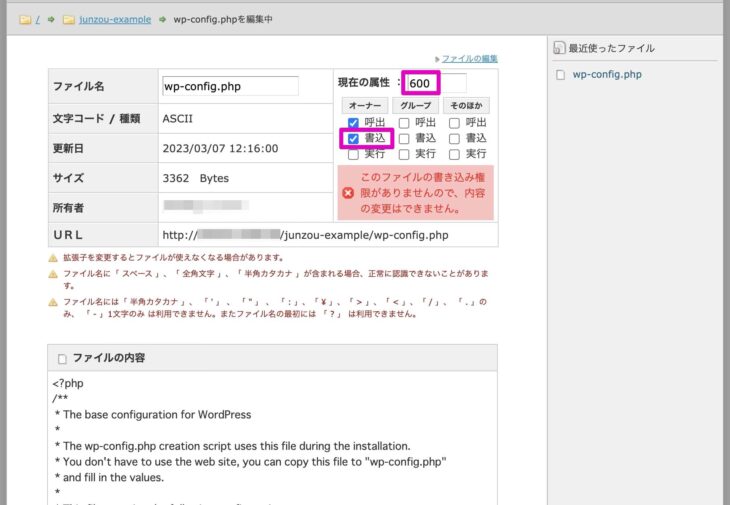
パーミッション(アクセス権限)で、[オーナー]の[書込]にチェックを入れ、[現在の属性]が[600]に変更されたことを確認します。
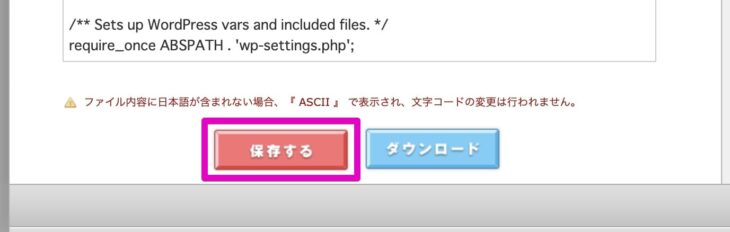
画面下部にスクロールして[保存する]をクリックします。
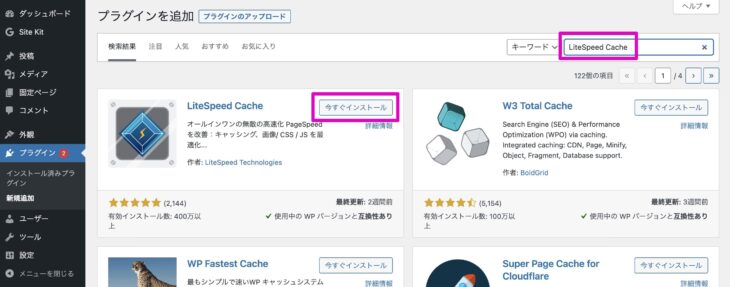
続いて、WordPressサイトの管理画面にアクセスし「LiteSpeed Cache」と検索してプラグインをインストールします。
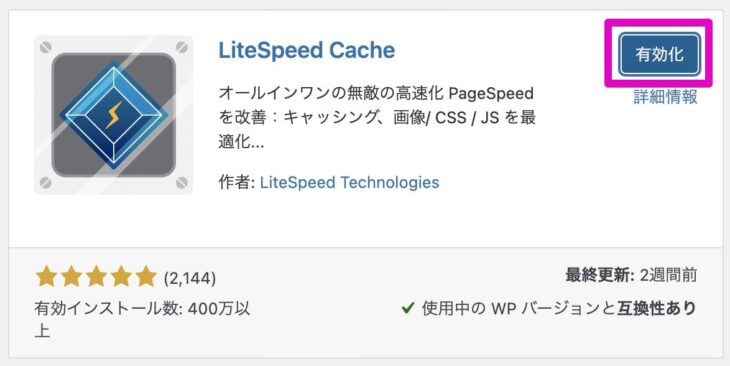
インストールできたら[有効化]します。
プラグインの設定についてはこちらの記事が参考になります。
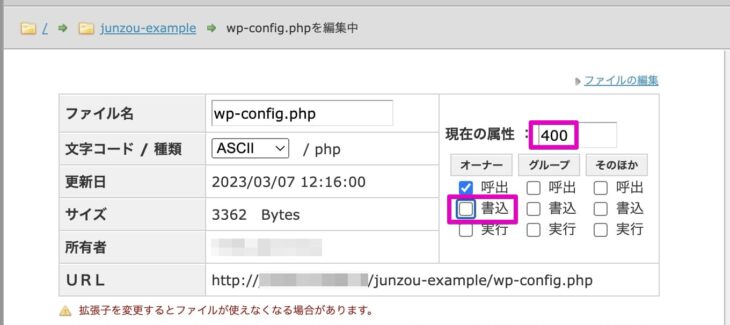
再びロリポップ!FTPにアクセスし、[オーナー]の[書込]のチェックを外し、[現在の属性]を[400]戻して[保存する]をクリック。
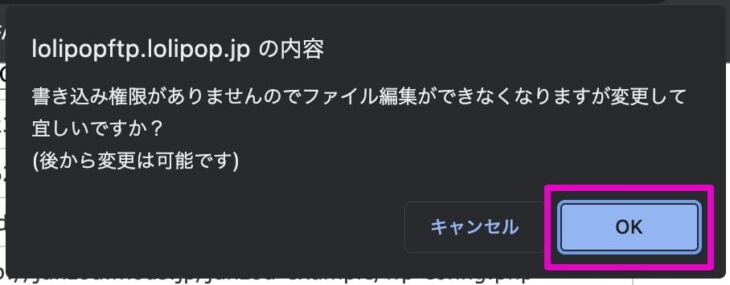
確認ダイアログが表示されるので[OK]して完了です。
セキュリティを高めたい
サイトのセキュリティを高める設定を行います。
WAF (Web Application Firewall)
WAF(ワフ)とは、Webアプリケーションのセキュリティを強化するファイアウォールです。
サーバーに負荷をかけて停止させるDDoS攻撃、パスワードの総当たり攻撃をかけるブルートフォースアタック、不正侵入してデータベースを操作するSQLインジェクション、悪意ある別サイトに誘導するクロスサイトスクリプティングなどの攻撃を防ぎます。
基本的にWAFの利用を推奨しますが、まれにWebサイトの動作に干渉することがあるので、 その場合はオフにします。
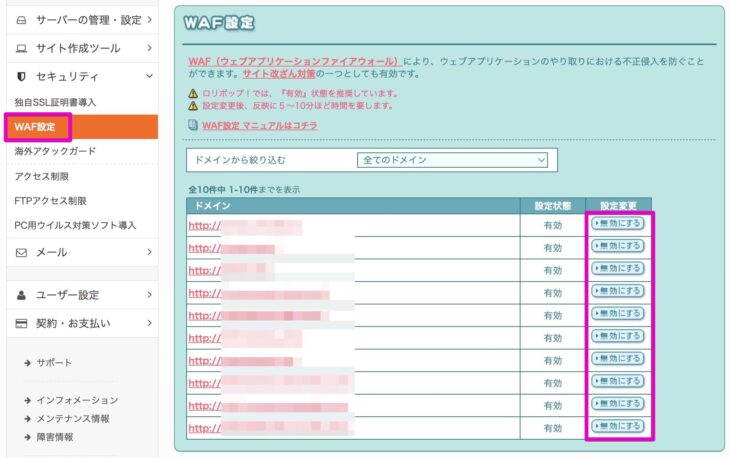
[セキュリティ]→[WAF設定]を開きます。
WAFはデフォルトで有効になっているので、必要に応じて[無効にする]をクリックしてON/OFFをドメイン毎に切り替えられます。
海外アタックガード
サイトの乗っ取りや不正アクセスの類は海外から仕掛けられることが多いため、海外からのアクセスに対し制限をかけます。
ロリポップ!では以下のようなファイル・ディレクトリに対し、海外からのアクセスをブロックします。
- /wp-admin/
- /xmlrpc.php
- /wp-login.php
- /mt.cgi
- /mt-comments.cgi
- /admin.cgi
- /bbs.cgi
- /wp-comments-post.php
- /googlemap2
- /mt-xmlrpc.cgi
海外のIPから普通にWebサイトを閲覧する上での影響はほぼありません。
また、検索エンジンのクローラー(ロボット)のアクセスにもほとんど影響ないでしょう。
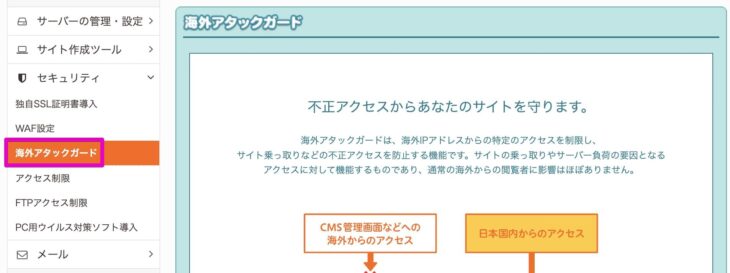
[セキュリティ]→[海外アタックガード]を開きます。
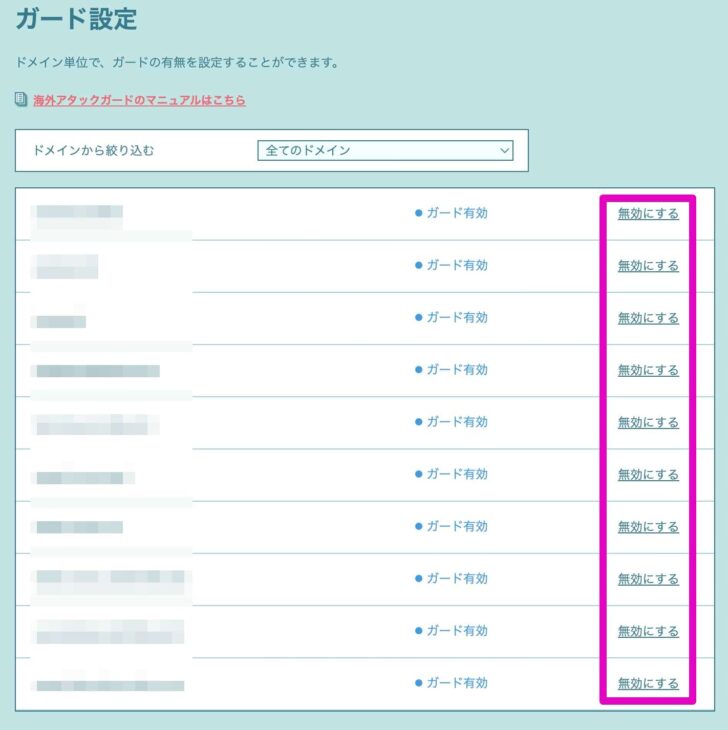
海外アタックガードもデフォルトで有効になっています。
ドメイン毎に必要に応じて[無効にする]をクリックしてON/OFFを切り替えます。
Webサイトにパスワードで制限をかけたい
IDとパスワードを入力しないとWebサイトにアクセスできないように制限をかけられます。
テスト中や本公開前など、一般ユーザーにアクセスしてほしくない状況等で使えます。
本機能は「ベーシック認証」と言われるHTTP通信に標準で備わっている認証機能を
設定するものです。
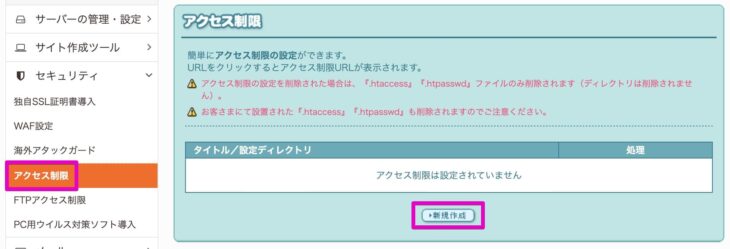
[セキュリティ]→[アクセス制限]画面を開き、[新規作成]ボタンをクリック。
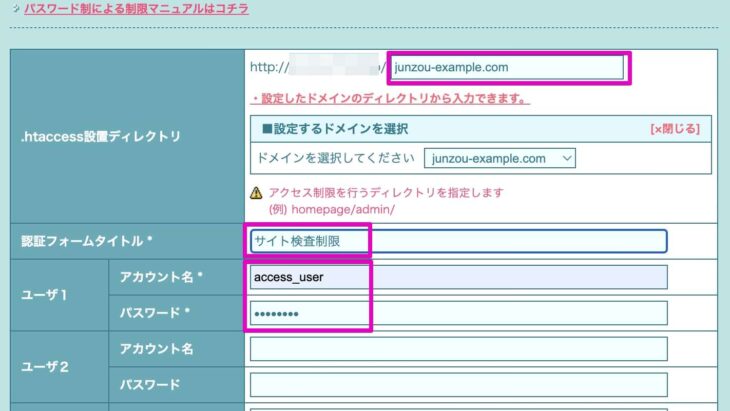
[.htaccess設置ディレクトリ]にアクセス制限をかけたいディレクトリを入力します。
特定のドメインに適用したければ[設定したドメインのディレクトリから入力できます。]というテキストをクリックして、ドメインを選択できます。
[認証フォームタイトル]は制限を識別しやすい任意のテキストを入力。
[ユーザ1]に認証用のアカウント名とパスワードを設定します。
アカウントは10個まで作成できます。

必要な項目を入力し終えたら[作成]ボタンをクリック。
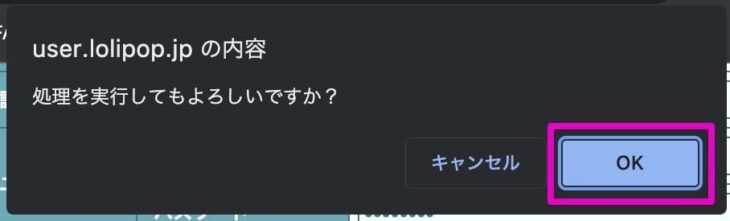
ダイアログを確認して[OK]をクリック。
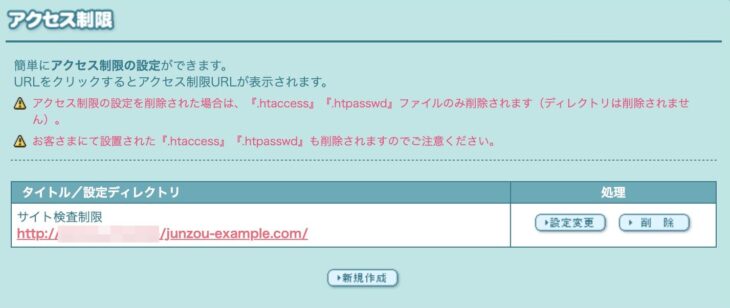
完了です。
アクセス制限を解除したい時は[削除]ボタンをクリックします。
ロリポップ!のアクセス制限の注意点
ロリポップ!の[アクセス制限]の機能を使うと、既に.htaccessファイルがある場合に、その内容を上書きしてしまいます。
そのため、アクセス制限を設定する時は事前に.htaccessファイルのコピーをとっておくとよいでしょう。
あるいは、アクセス制限用のコードを手動で作成して貼り付けることもできますが、今回は、ロリポップ!の[アクセス制限]機能を使う時の操作例を紹介します。
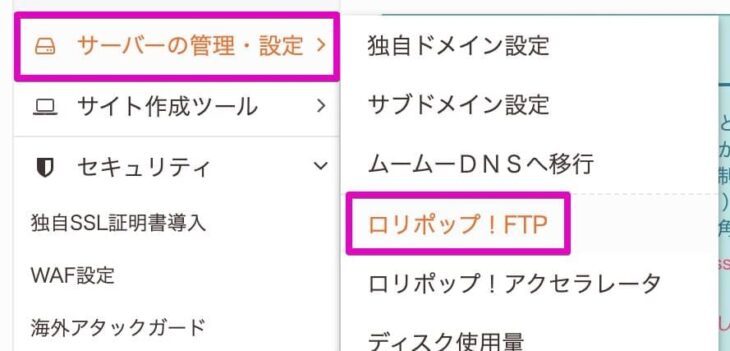
[サーバーの管理・設定]→[ロリポップ!FTP]でサーバーにアクセスします。
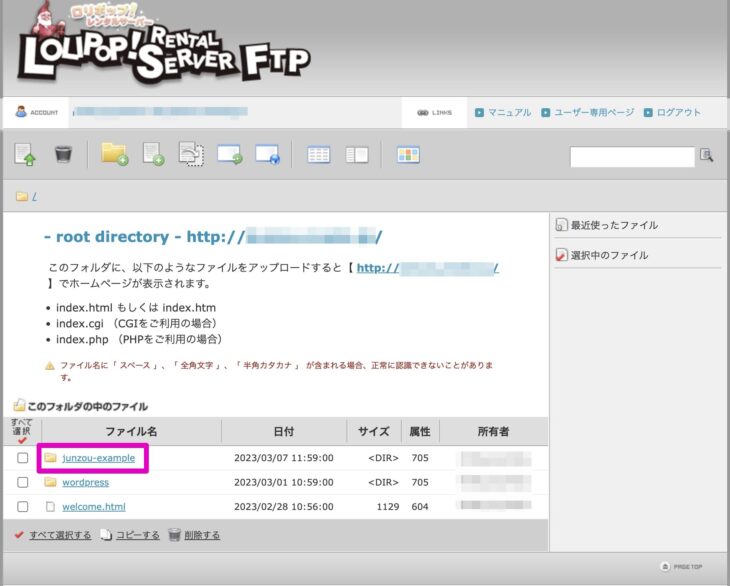
目的のディレクトリ内をクリックします。
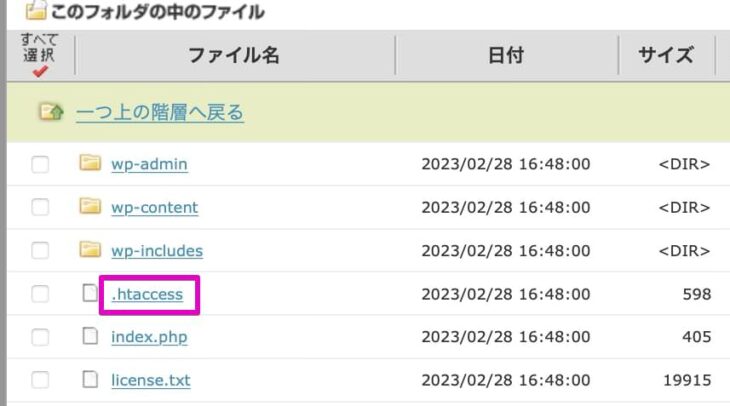
.htaccessの編集画面を開きます。
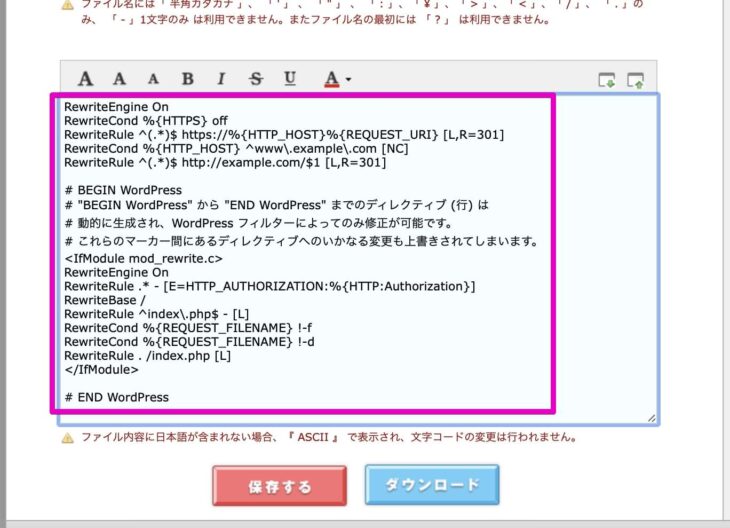
.htaccessの中身を全てコピーしておきます。
なお、ドット(.)から始まるファイルは隠しファイル扱い(不可視ファイル)となるため、PCに保管する時はhtaccess.txtなどの名前でテキストファイルを作成し、保存しましょう。
ロリポップ!で[アクセス制限]の設定をしたら、保存した.htaccessの中身を、サーバー上の.htaccessファイルに貼り付けます。
# 保存しておいたコードを貼り付ける
# アクセス制限用コードの記述例 ↓↓
AuthUserFile /home/users/0/lolipop.jp-example/web/.htpasswd
AuthGroupFile /dev/null
AuthName "サイト検査制限"
AuthType Basic
require valid-user上記のようにアクセス制限用のコードの前に、保存しておいたコードをペーストすればよいでしょう。
万が一動作がおかしい場合は、コードを貼り付ける場所を変えてみてください。
アクセス制限を削除する
ロリポップ!の[アクセス制限]機能から削除をすると.htaccessファイルが削除されてしまいます。
htaccess.txt などの名前で.htaccessの中身を保存しておいたファイルを[ロリポップ!FTP]でサーバーにアップします。
サーバーにアップした後、ファイル名を.htaccessに変更して完了です。
Webブラウザからサーバーを操作する
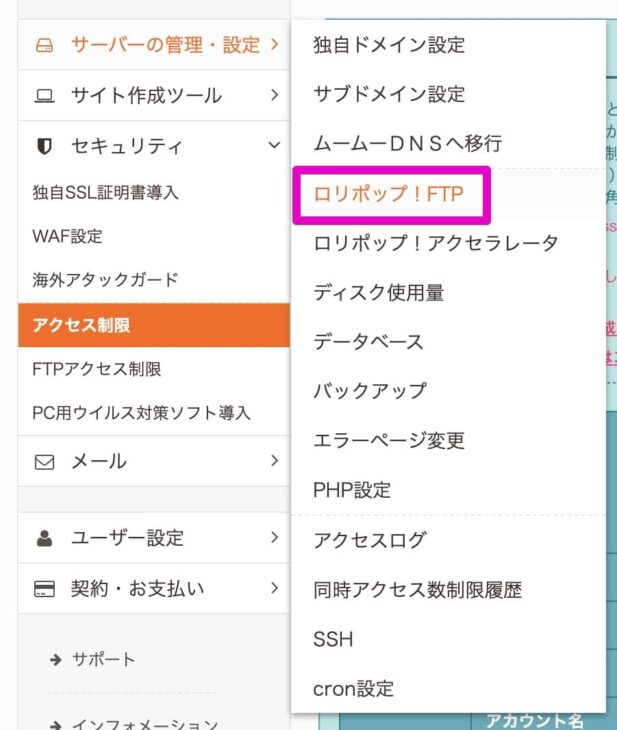
[サーバーの管理・設定]→[ロリポップ!FTP]をクリック。
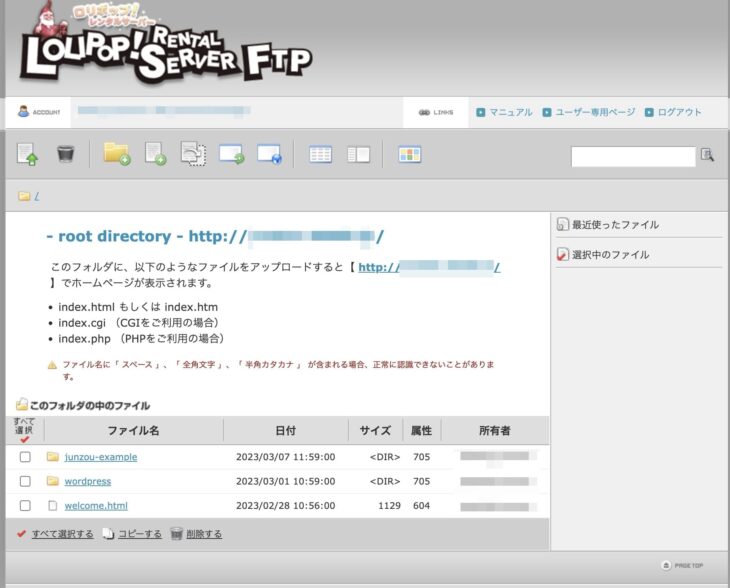
ファイルやフォルダの作成/編集、アップロード/ダウンロード等の操作ができます。
FTPアカウントの情報を確認する
FTPソフトを使って接続する際に必要な情報です。
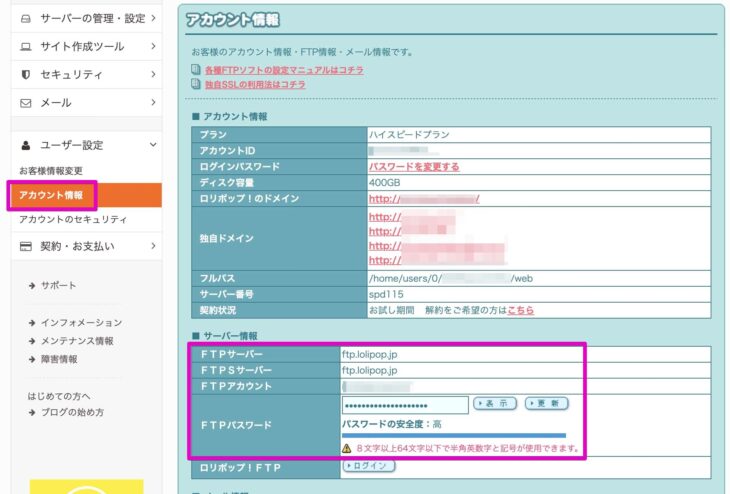
[ユーザー設定]→[アカウント情報]を開きます。
[サーバー情報]欄からFTPアカウント情報を確認できます。

FTP接続するIPアドレスを制限する
特定のIPアドレス のみサーバーにFTP雪賊できるようにします。
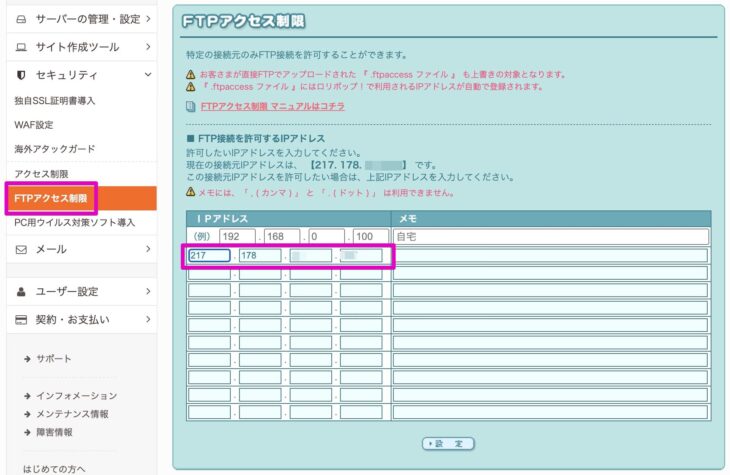
[セキュリティ]→[FTPアクセス制限]とクリックします。
あらかじめ現在のIPアドレスは入力されているので、それ以外のIPアドレスを入力していきます。
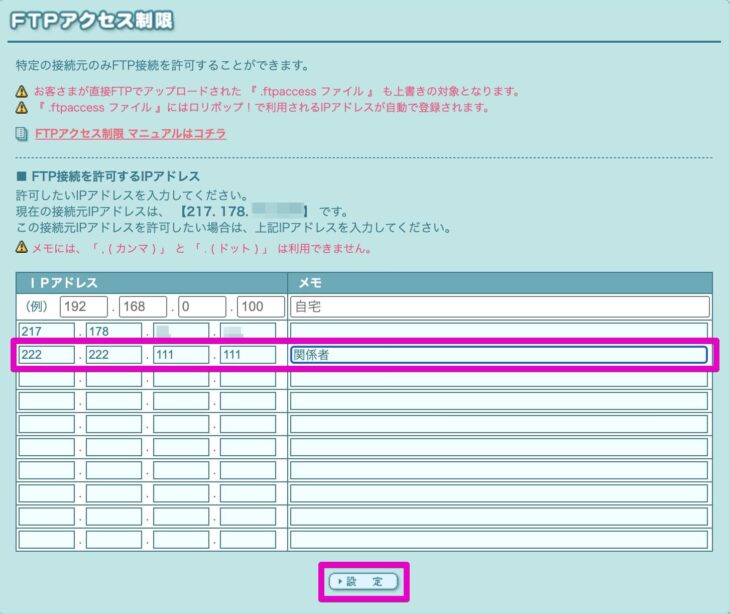
管理者や担当者のIPアドレスを確認して入力します。
[メモ]にIPアドレスを識別する情報を記載できます。
[設定]ボタンをクリックして適用完了です。
FTPの制限を解除したければ、該当のIPアドレス欄を空欄にして[設定]ボタンをクリックします。
データベースを作成する
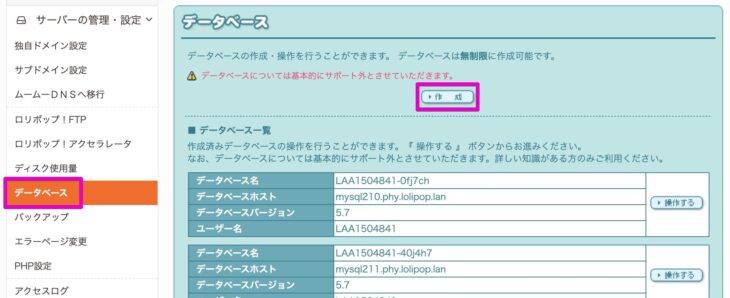
[サーバーの管理・設定]→[データベース]にアクセスし、[作成]ボタンをクリック。
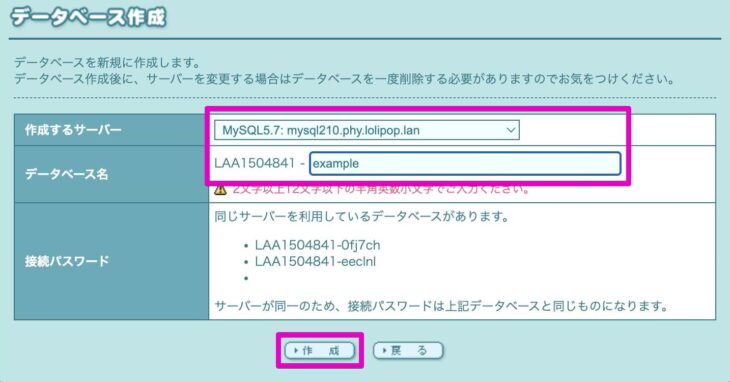
[作成するサーバー]を選択し、任意の[データベース名]と[接続パスワード]を入力し、[作成]ボタンをクリックします。
データベースのサーバーは複数用意されていて、いずれかを選びます。
どのデータベースサーバーを選んでも性能に差はありませんが、アカウント・パスワードは1つのデータベースサーバーにつき1つまでです。
つまり、同一サーバーに複数データベースを収容すると、アカウント・パスワードは共有して使うこととなります。
データベースごとにアカウント・パスワードを別々にしたいのであれば、利用していないデータベースを選びパスワードを設定します。
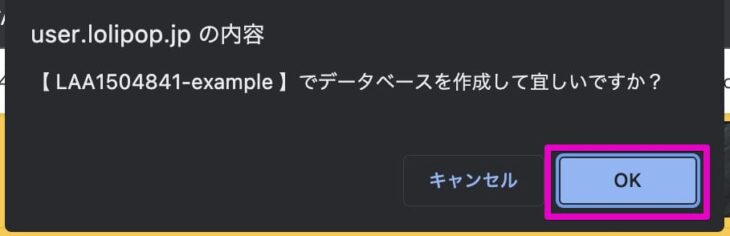
ダイアログで[OK]をクリック。
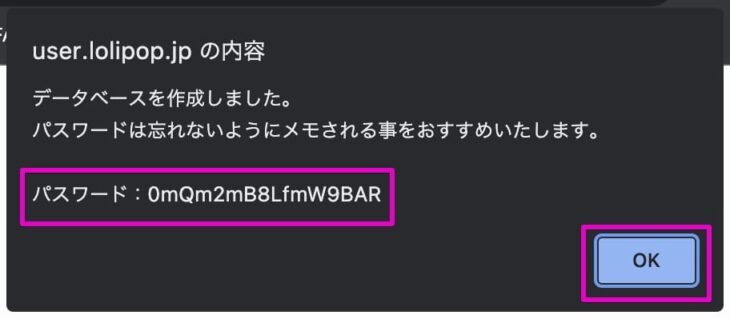
パスワードが表示される(サーバーに既にデータベースがある場合の例)
データベースを削除する
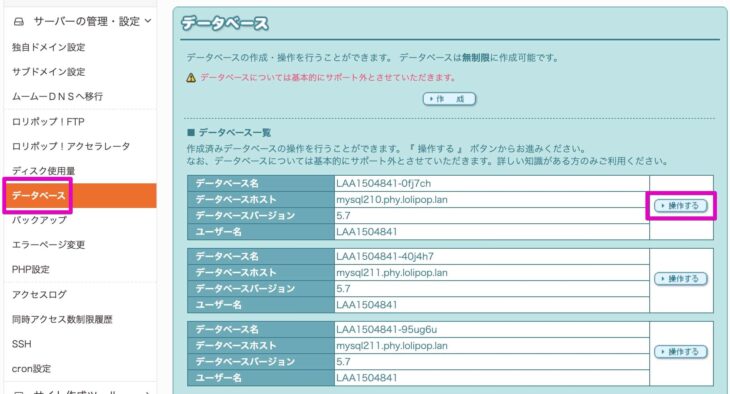
一覧から削除したいデータベースの[操作する]ボタンをクリック。
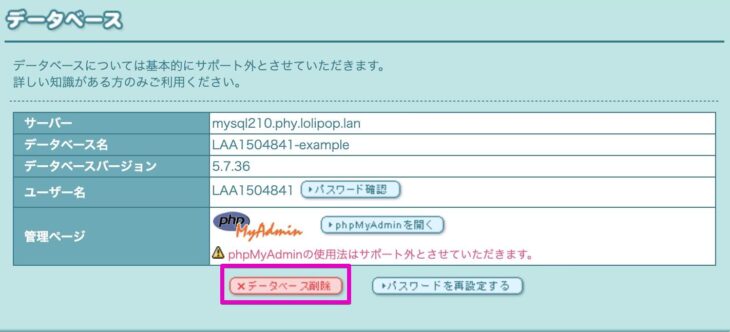
詳細画面が表示されたら[データベース削除]ボタンをクリックします。
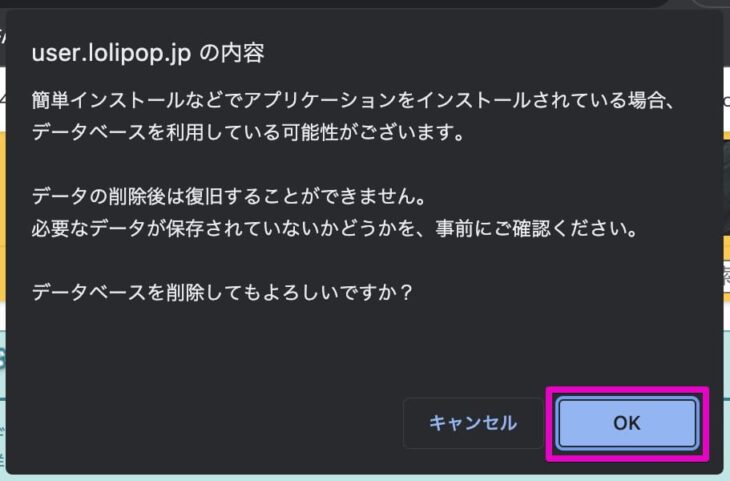
WordPress等のツールで使っていないデータベースであることを確認。
削除して問題なければ[OK]をクリック。
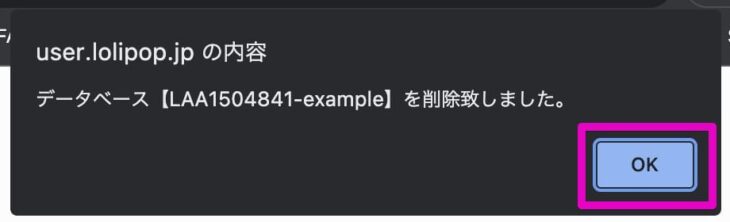
削除完了ダイアログを[OK]して削除完了です。
phpMyAdminでデータベースにアクセスする
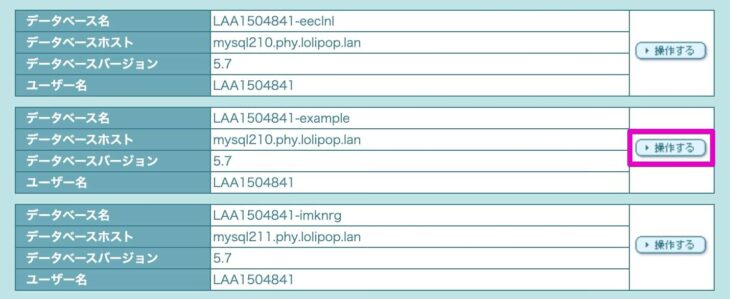
[サーバーの管理・設定]→[データベース]にアクセスし、目的のデータベースの[操作する]ボタンをクリック。
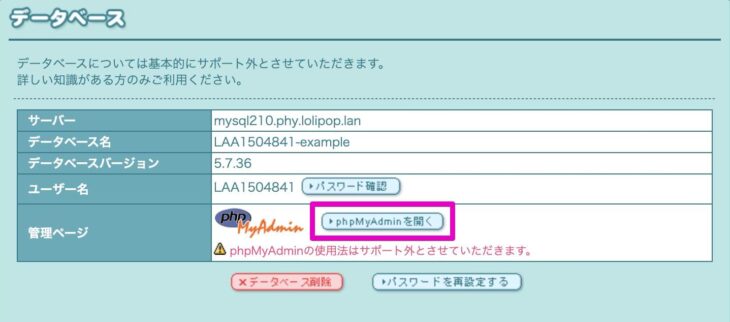
詳細画面で[phpMyAdmin]を開くボタンをクリック。
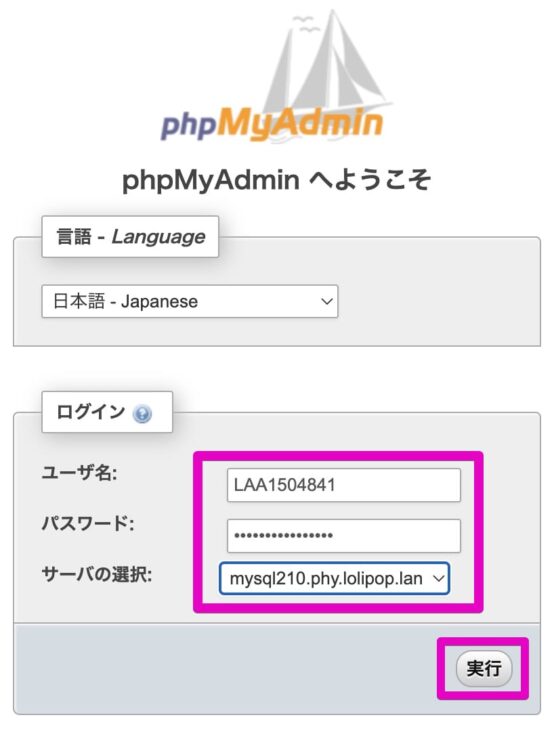
[ユーザ名]と[パスワード]を入力し、 データベースが収容されている[サーバーの選択]をしたら、[実行]をクリックします。
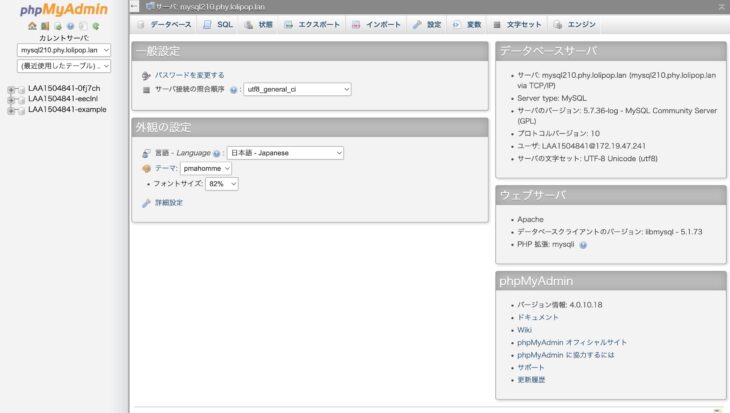
phpMyAdminにログインできました。
WordPressをインストールする
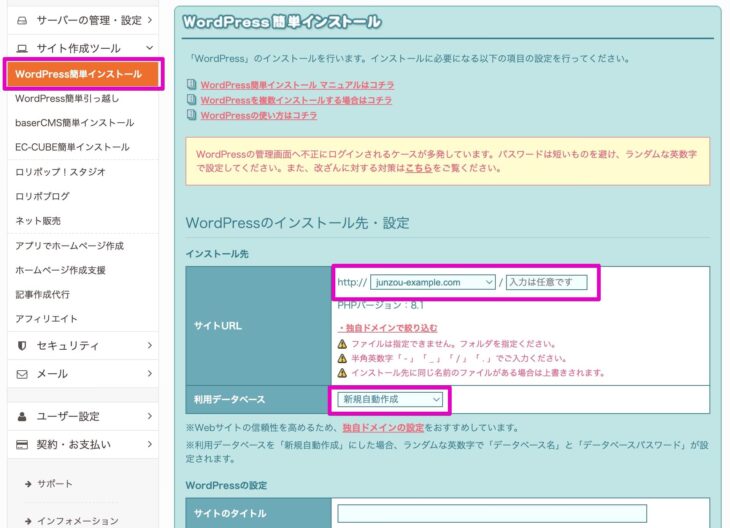
[サイト作成ツール]→[WordPress簡単インストール]をクリック。
[WordPressのインストール先・設定]欄で[サイトURL]と[利用データベース]を入力します。
WordPressを独自ドメインにインストールしたい場合は事前に独自ドメインを登録しておく必要があります。
登録しておくと[サイトURL]で独自ドメインを選択できるようになります。
データベースは あらかじめ作成しておいたものを使うか、本機能で自動的に新規データベースを作成できます。
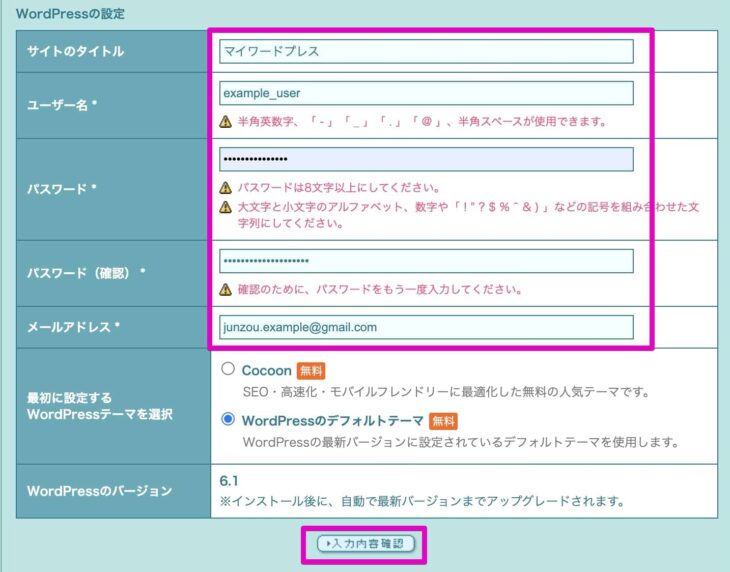
WordPressサイトの情報を入力していきます。
[サイトのタイトル][パスワード][メールアドレス]は後から変更できるので、仮でもかまいません。
[ユーザー名]のみ後から変更できないので注意してください。(別途新規ユーザー作成可)
[最初に設定するWordPressテーマを選択]はどちらかの選択が必須です。(インストール時に必要なため)
他のテーマを使う予定ならどちらのテーマを選んでも関係ありません。
入力を終えたら[入力内容確認]をクリック。
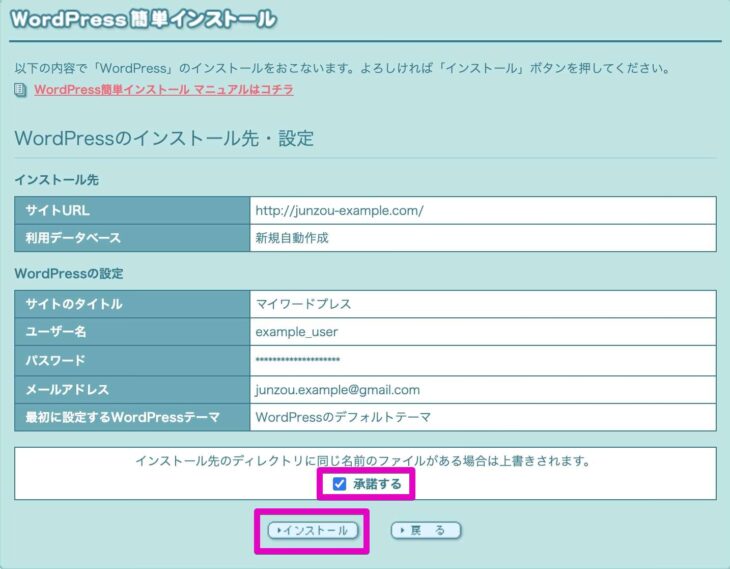
確認画面の内容に間違いがなければ[承諾する]をチェックし、[インストール]ボタンをクリックします。
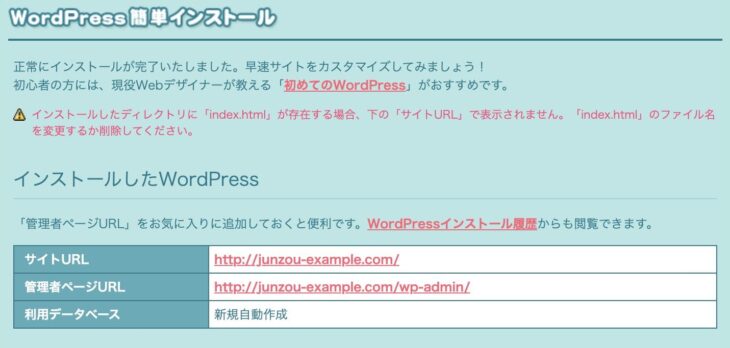
完了画面が表示されたら、サイトまたは管理画面へのリンクからアクセスして確認しましょう。
WordPressを引っ越しする
他社サーバーから簡単にWordPressサイトを移行するための機能です。
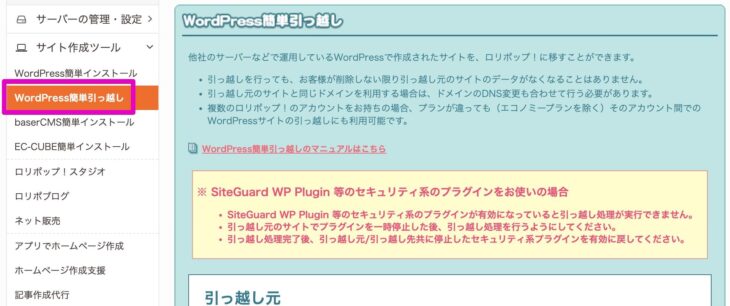
[サイト作成ツール]→[WordPress簡単引っ越し]をクリック。
SiteGuard WP Pluginなどのセキュリティ系プラグインをはじめとして、バックアップやアクセス解析系のプラグインは移行エラーの原因になりやすいのであらかじめプラグインを停止しておくとよいでしょう。
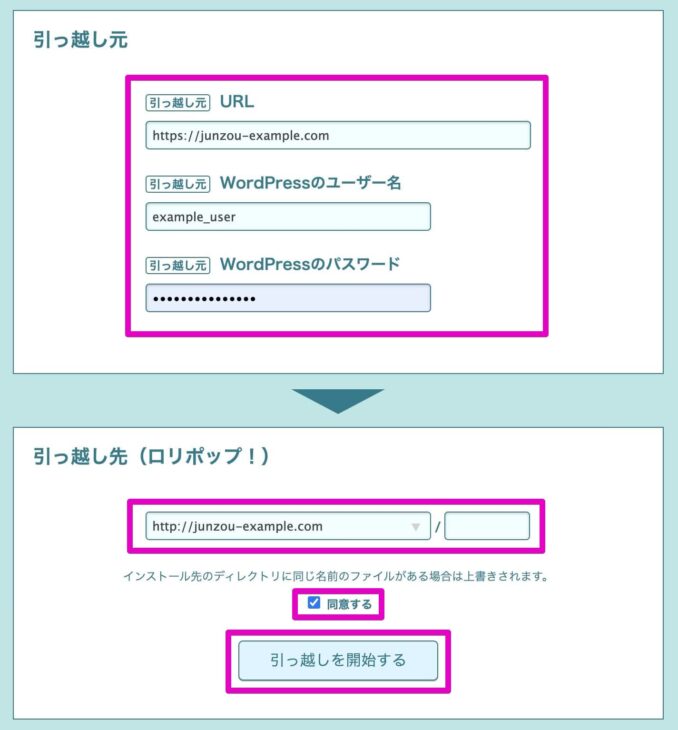
引越し元サイトの情報として[URL][WordPressのユーザー名][WordPressのパスワード]を入力します。
引越し先としてインストール先を指定します。
独自ドメインはあらかじめ登録しておくことで選択できます。
ドメイン下のディレクトリは任意で入力。
[同意する]にチェックをつけて[引っ越しを開始する]ボタンをクリックします。
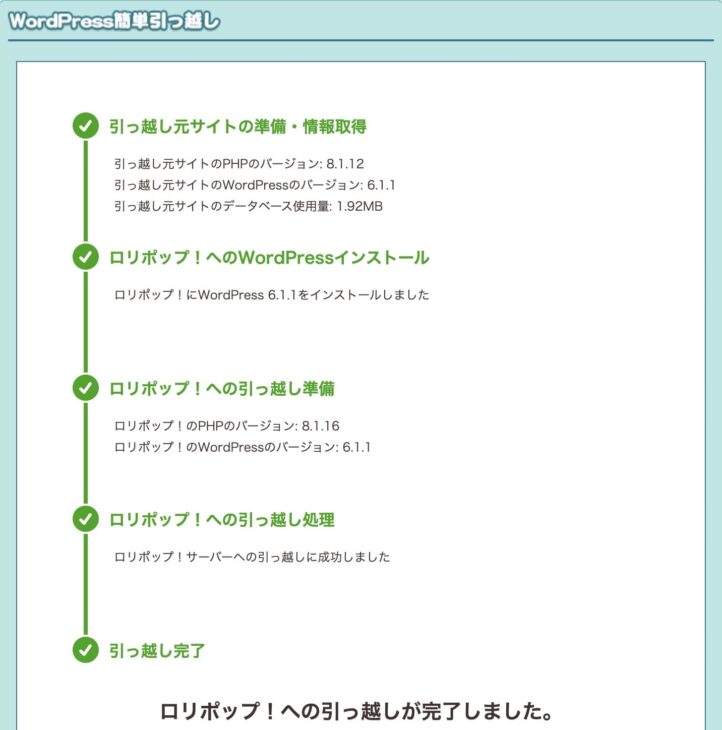
移行作業が開始されるので、上図のように[引っ越し完了]のメッセージが表示されるまでしばらく待ちます。
PHPのバージョンを変更する
WordPressのシステムのアップデートに伴い、PHPをバージョンアップすることがあるため、割と操作する機会も多いでしょう。
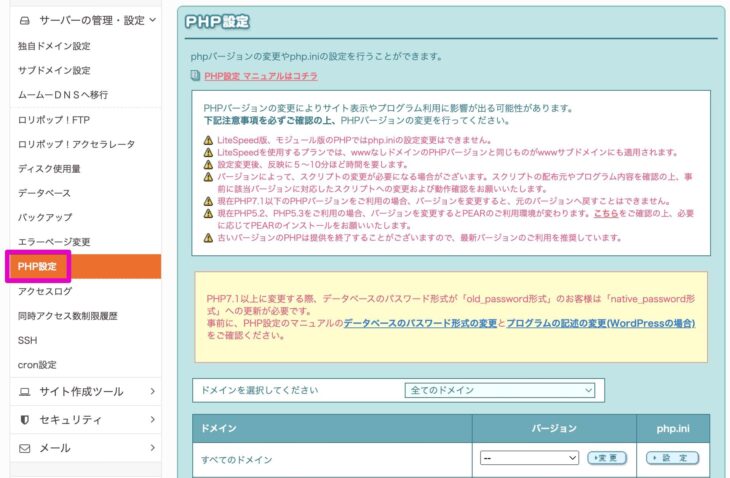
[サーバーの管理・設定]→[PHP設定]メニューをクリック。
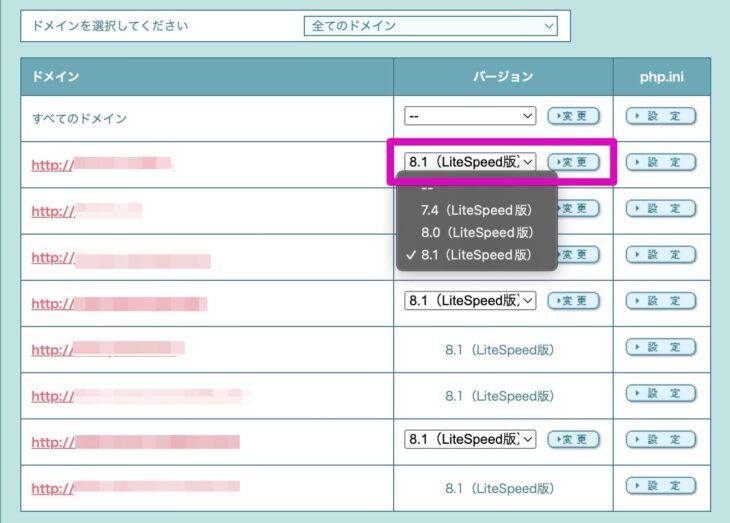
一覧から任意のドメインのPHPのバージョンを変更します。
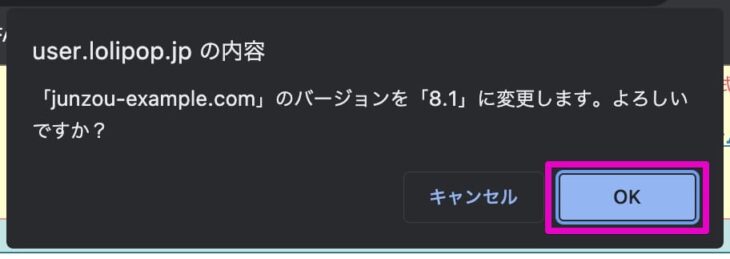
確認ダイアログが表示されるので[OK]します。
サーバーの使用状況を確認する

[サーバーの管理・設定]→[ディスク使用量]を開きます。
ストレージ(ディスク)、メール、データベース等の利用容量を確認できます。


コメントをどうぞ