Gmailは機能が豊富、各種Googleサービスとの連携もありで、とても使い勝手の良いWebメールサービスですね。
そんな便利なGmailですが、その受信ボックスに表示される[プロモーション]といったタブをご存知ですか?
私も最初はそうでしたが、あれの使い所がいまいちわからない、なんてことはありませんか?
今回は、Gmailのカテゴリータブの使い方やカスタマイズ方法をご紹介します。
目次
Gmailでカテゴリーごとに分かれているタブ
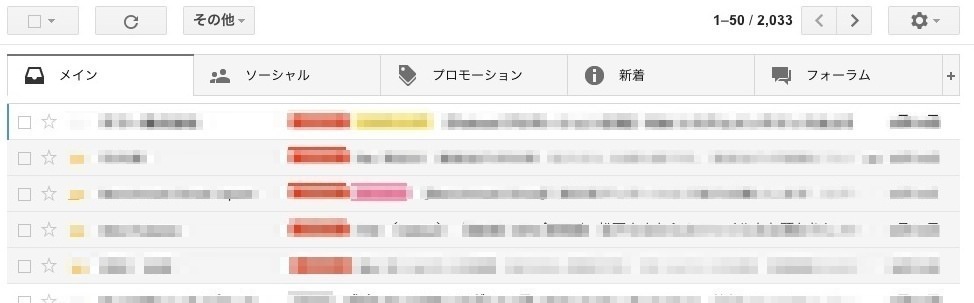
Gmailには [メイン][プロモーション][ソーシャル][新着][フォーラム]というカテゴリー分けされたタブがあります。
おそらく、メールの内容や差出人のメールアドレスから分類分けを行っているのですが、それぞれのカテゴリーがどのような分類なのかというと、
メイン
知り合いなどからのメールや、テキストメール、他のカテゴリーに分類されないメールが [メイン] に表示されます。
名前の通り、Gmailにアクセスすると、表示される主たる受信ボックスです。
プロモーション
プロモーション、クーポンなどのメールが分類分けされます。
企業やショップなどからのメールマガジン、キャンペーン、セール、クーポン情報のメールなどで、HTML形式のメールの多くがここに分類分けされます。
ソーシャル
SNSやそれに関連するサービスなどからのメールが分類分けされます。
twitterやFacebookなどからのメールはここに入りますよね。
ソーシャル系は、通知を受け取る設定をしていると、かなりたくさんメールが来るので、このタブがあると助かりますね。
新着
確認のメール、領収書、請求書、明細などが入るらしいです。
個人的な印象としては、お知らせや通知といった内容のメールを分類しているような感じがしますが、あんまりよくわかりません。(笑)
フォーラム
メーリングリスト、掲示板、オンライングループなどのメールの分類分けです。
タブの名称は変更できない
残念ながら、これらのタブは名称を変更することができません。
Gmailにはラベル機能があるので、自分で名前をつけて分類するには、ラベルを使って作って分類すればよいですね。
じゃあこのタブは使う必要があるのかというと、もっと大雑把に、大分類として使うことができます。
ラベル機能は絞り込みや検索に最適
ラベルはサイドバーに表示されるので、日々のメールチェックには、アクセスがちょっと億劫。
なので、タブよりも細く絞り込みをしてメールを探したり、検索用途としての使い方に向いている気がします。
カテゴリータブは日々のメールチェックに最適
日々送られてくるメールを大まかな種類ごとにチェックするには、カテゴリータブから行う方が使い勝手が良さそうです。
なにより、受信ボックスの上部に表示されているので、目につくし、アクセスがしやすい。
カテゴリータブはカスタマイズできる
タブの名称こそ変更できないものの、カテゴリータブをカスタマイズすることはできます。
このメールは [メイン] に、あのメールは [プロモーション] にといった具合に、メールをどこに分類させるかを設定することができるんです。
逆にこれができなければ、本当に必要ない機能。。。
タブの振り分けをカスタマイズする3つの方法
右クリックの[タブに移動]から行う
メール一覧画面で個々のメールにポインタを合わせたら、右クリック(Macはコントロール+クリック)をします。
[タブに移動]から、分類先のタブを選択します。
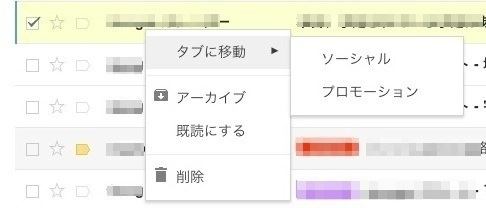
画面上部にポップアップが出てきたら、今後のメールを同様に分類してもらえるように、「はい」をクリックします。

メールをタブにドラッグ&ドロップする
メール一覧画面でメールを移動したいタブにドラッグ&ドロップします。
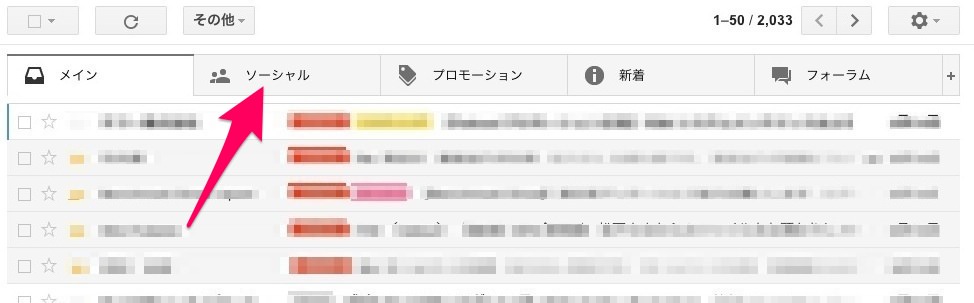
今後送られてくるメールも同じタブに振り分けるため、下の画像のようなポップアップで「はい」をクリックしましょう。

[メールの自動振り分け設定]をする
メール一覧画面でメールにチェックをして[その他] → [メールの自動振り分け設定]をクリック。
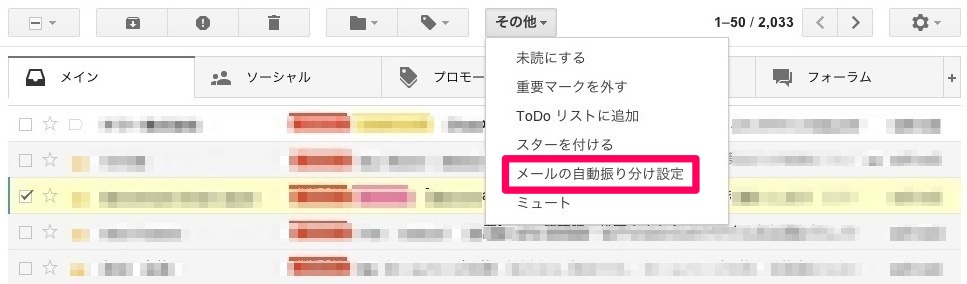
フィルタの設定をして、[この検索条件でフィルタを作成]のボタンをクリック。
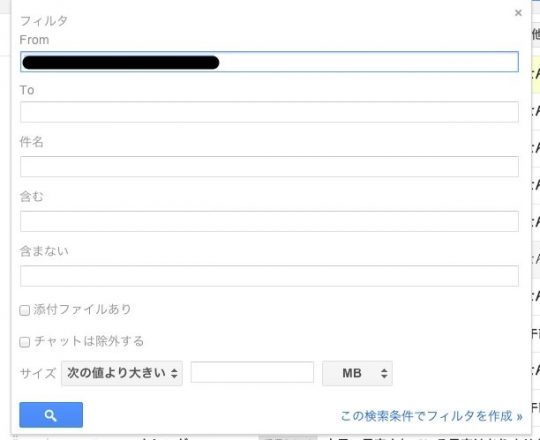
[適用するカテゴリ]で分類先のカテゴリを選択したら、[フィルタを作成]ボタンをクリック。
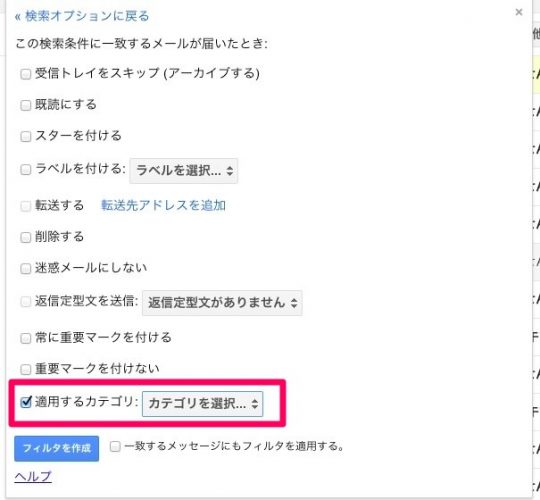
スマートフォンでの操作方法
スマートフォンでの設定する場合は、該当メールにチェックを入れて、右上の矢印ボタンをタップ。表示されるメニューから[移動]をタップ。
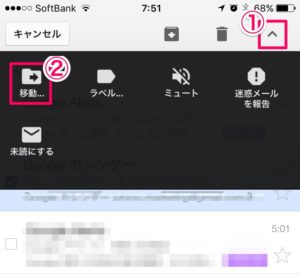
分類先のタブを選択します。
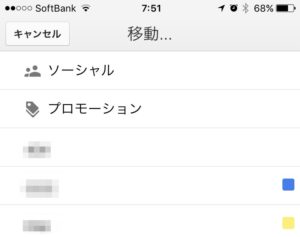
スマートフォンの場合には、自動でフィルタを作ってくれることはなさそうなので、仕分けルールを作るなら、PC版からの操作が必要なようです。
タブ分けを無視して全てのメールを見る方法
タブに振り分けていても、サイドメニューのラベル[すべてのメール]から全メールを一覧にして見ることもできます。
カテゴリータブの一部を非表示またはタブを使いたくない時の設定
タブ横の[+]ボタンを押して表示される設定画面から、タブの表示・非表示の設定をすることができます。
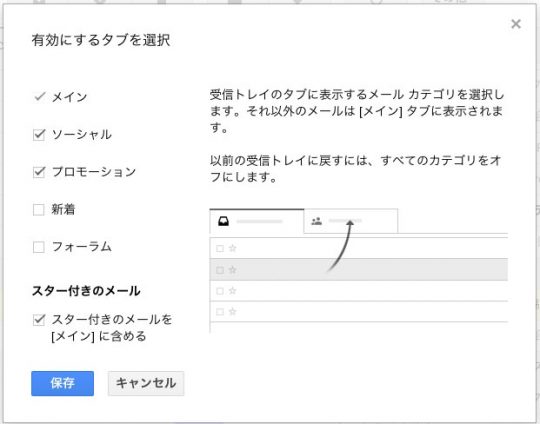
非表示するタブに分類されていたメールは、自動的に[メイン]に移動されます。
メールそのものは削除されないので心配ありません。
スマートフォンでは今のところ、タブを非表示にする設定はできないようです。
Gmailのタブでちょっと便利になるメールチェック
日々大量のメールが送られてくるので、全部を一緒くたにするのは、個人的に見づらく感じてしまいます。
そんな時に、カテゴリータブを使ってザックリ分類しておくだけで、メールボックスの閲覧性はアップします。
快適なGmailライフを!

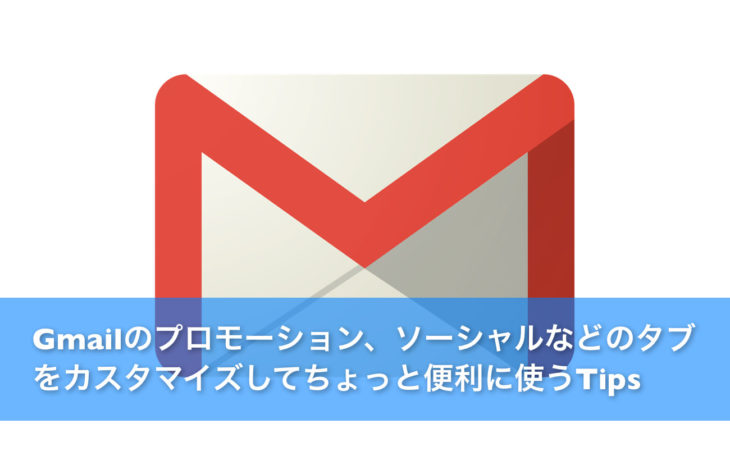
コメントをどうぞ