アカウントを作成してストアが開設されたら、まずは商品を登録してみましょう。
仮でもよいので3〜5くらい登録をしておくと、それ以降の設定や作業、表示確認がやりやすくなります。
shopifyでの商品登録の操作方法や入力する商品情報について解説していきます。
商品追加ページ
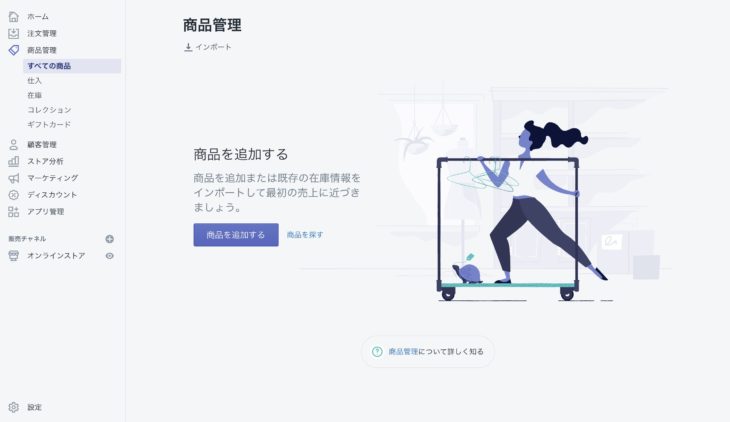
管理画面メニュー[商品管理]→[すべての商品]へ移動し、[商品を追加]ボタンをクリックます。
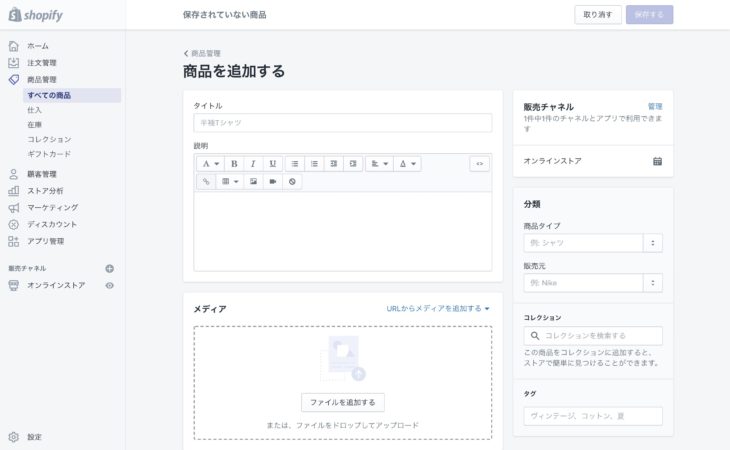
商品登録画面に切り替わるので、各ブロックに必要な情報を入力していきます。
タイトルと説明
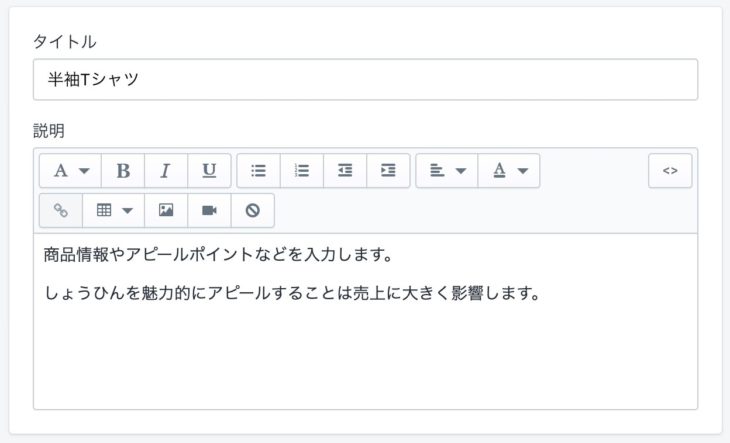
商品のタイトルには商品名を、説明欄には商品情報や商品のアピール文等を入力します。
説明欄はテキストの装飾やリンク・画像・動画の挿入もできます。
右上の[<>]のボタンからはHTMLソースを確認することができます。
メディア
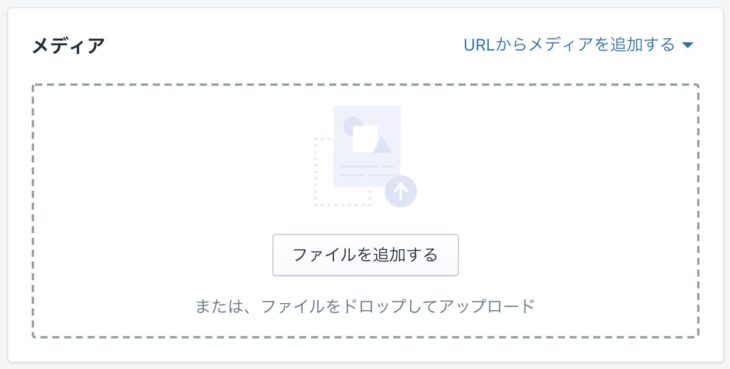
商品画像を追加します。
点線内に画像をドラッグ&ドロップするか[ファイルを追加する]ボタンをクリックして画像ファイルを選択してアップロードします。
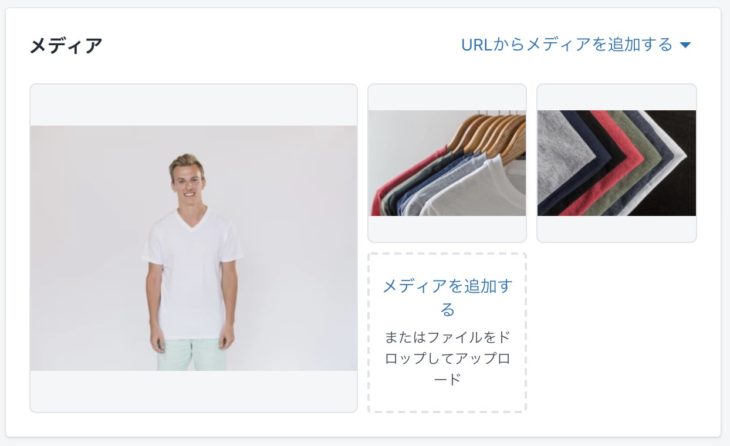
画像は複数枚追加することができ、ドラッグ&ドロップで画像の順番を入れ替えることできます。
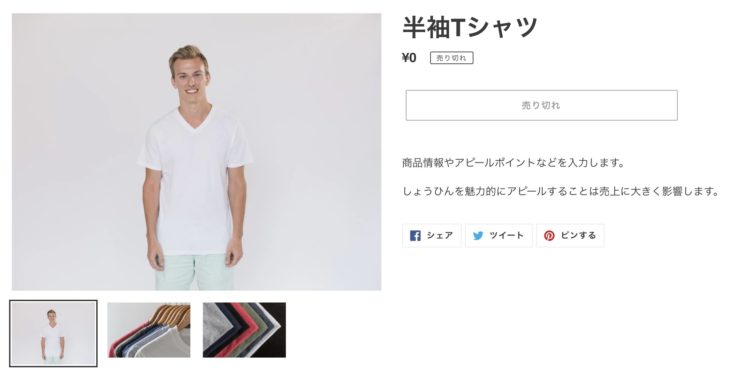
[メディア]で追加した画像は実際の商品ページではギャラリー形式で表示されます。
1枚目にセットした画像が商品一覧ページなどにも表示される代表画像となります。
画像以外に動画を追加することもできます。
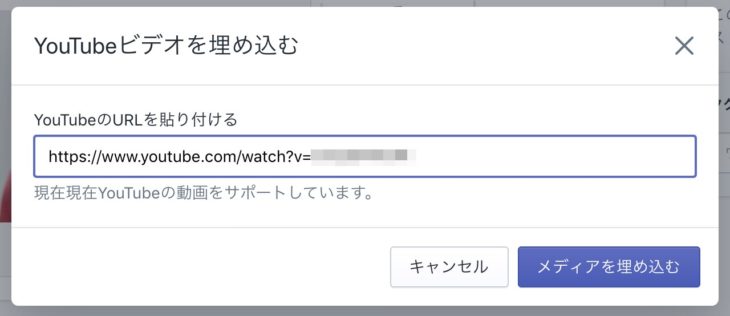
YouTubeにアップされている動画を表示させたい場合は、ブロック内エリア右上のテキスト[URLからメディアを追加する]→[YouTube動画を埋め込む]をクリックし、アップしたい動画のページURLを入力します。
商品画像の編集と代替テキストの設定
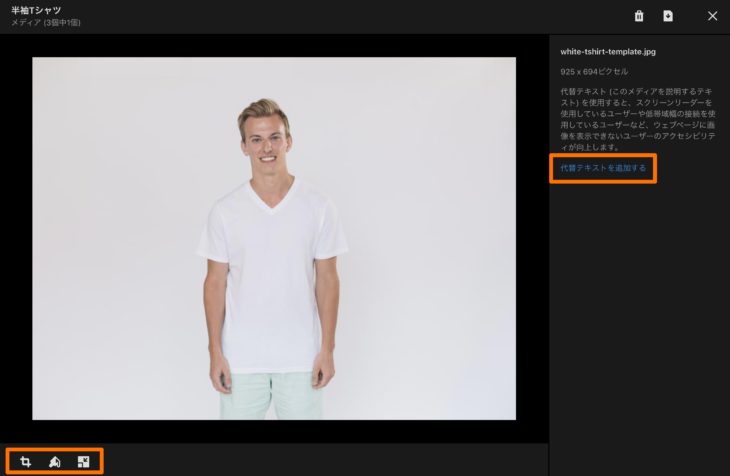
アップした画像のサムネイルをクリックすると、各画像の編集画面に切り替わります。
- クロップ(切り取り)
- 描画(ペイント)
- リサイズ
画面左下のアイコンから上記3つの編集ができます。
編集画面右側の[代替テキストを追加する」のテキストをクリックして代替テキストを記述できます。
代替テキスト (alt text) とは、画像が何を示しているのかを説明するテキストで、画像を表示しない環境等で利用されます。
代替テキストはSEOの基本的な施策でもあるので、できるだけ設定しましょう。
価格設定
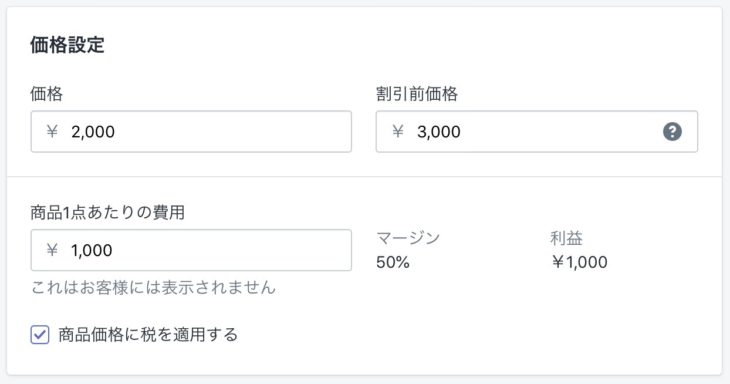
商品の価格に関する情報を入力します。
[価格]欄に実際に販売する金額を入力します。
[割引前価格]は定価を記載する欄で、任意で入力します。
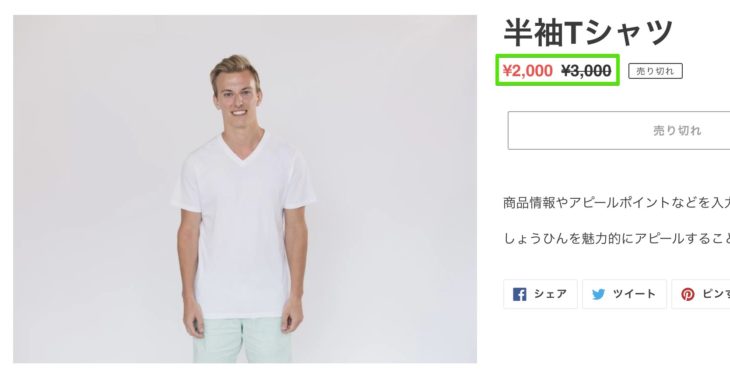
[割引前価格]を設定することで上の画像のように、販売価格が強調されるとともに打消し線の入った定価が表示されます。
ディスカウントしている商品やセール中など、通常よりもお得な価格で購入できることをアピールしたい時に使えます。
[商品価格に税を適用する]は課税しない商品があればチェックを外しておきます。
[商品1点あたりの費用]は仕入れ値または原価を入力しますが、入力は任意です。
金額を入力すると[マージン]と[利益]の値が自動で計算されます。
マージンは販売額に対するコストの割合、利益は販売することで得られる利益の額が表示されます。
これはユーザーが見るサイト上に表示されるものではなく、管理上の設定項目で、販売レポートを確認する時に役立ちます。
なお、利益に関するレポートはスタンダードプラン以上の契約で利用できる機能なので、ベーシックプランでは利用できません。
在庫
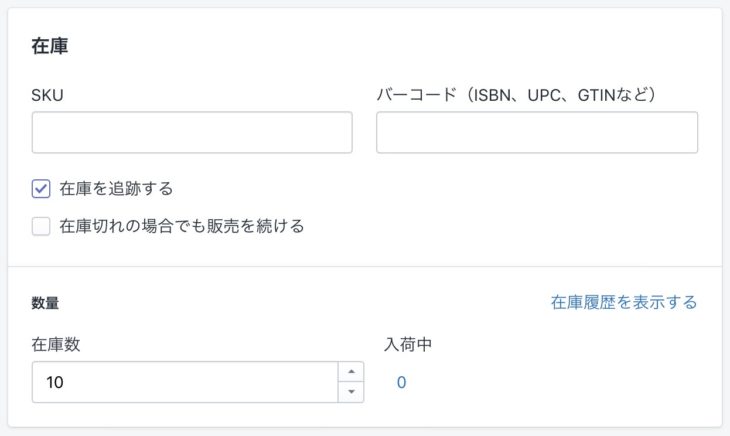
商品管理のために設定する項目です。
[SKU]や[バーコード]欄は商品管理上の品番のようなものですね。
外部の在庫システムとの連携等で使うこともあるので、必要に応じて入力します。
[在庫を追跡する]は、shopify上の在庫管理をする場合にチェックを入れます。
デジタルコンテンツなど在庫管理が必要ないものを覗けば、基本的にはチェックしておくとよいでしょう。
チェックを入れると下に表示される在庫の[数量]を入力します。
別メニュー[仕入]から商品の仕入れ設定をすると、[入荷中]の欄に仕入れ数が表示されます。
[在庫切れの場合でも販売を続ける]にチェックを入れると、在庫が0の時でもユーザーは購入手続きができます。
チェックを外しておけば、在庫がない場合は[売り切れ]と表示され、ユーザーは該当商品を購入できなくなります。
配送
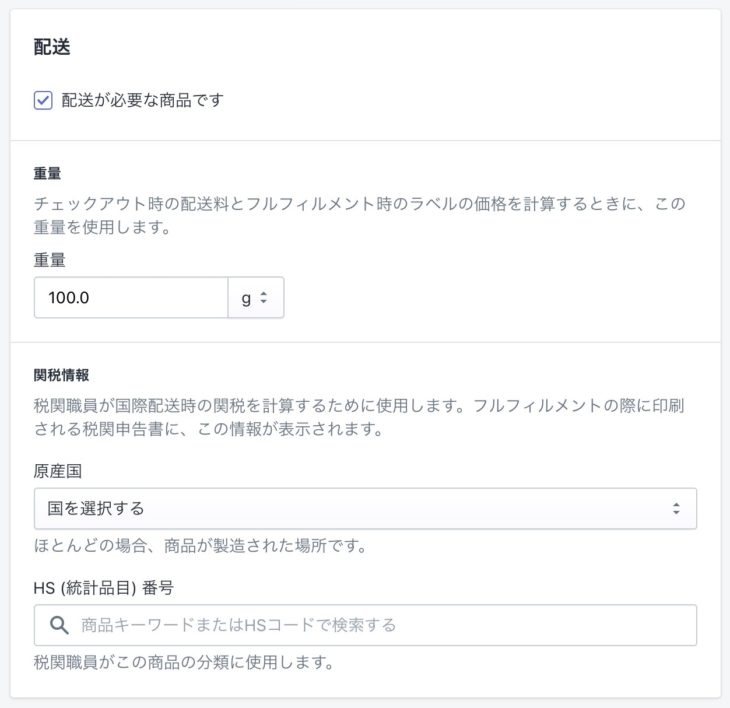
デジタルコンテンツのダウンロード販売等を除くと、基本的に[配送が必要な商品です]にはチェックが入ります。
[重量]には商品の重量を入力します。
送料設定をする際にも利用される情報です。
[関税情報]については海外発送のための情報です。
バリエーション
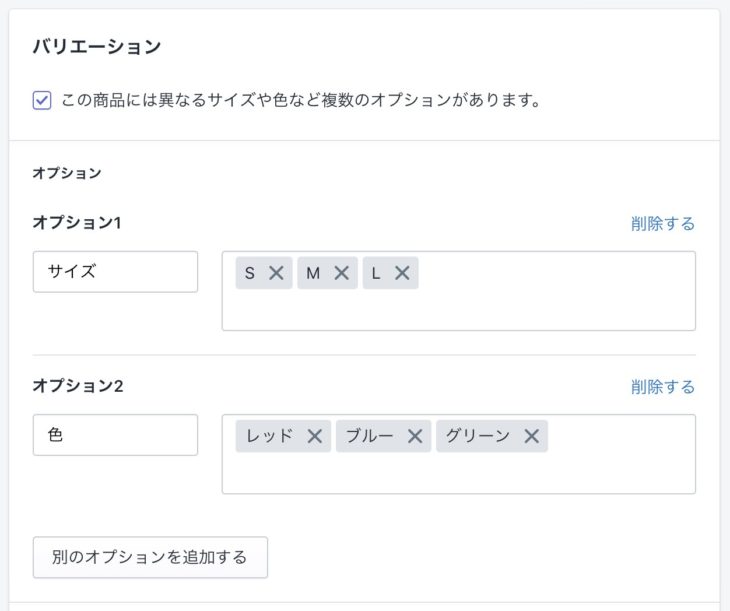
[この商品には異なるサイズや色など複数のオプションがあります。]にチェックを入れると、[オプション]という項目が表示され、商品のバリエーションを登録できます。
例えば、Tシャツであればサイズ違いや色違いといったバリエーションがありますね。
左側のテキスト入力欄にオプション名を、右側テキストエリアにオプションの選択肢を入力していきます。
[別のオプションを追加する]ボタンでオプションを増やせます。
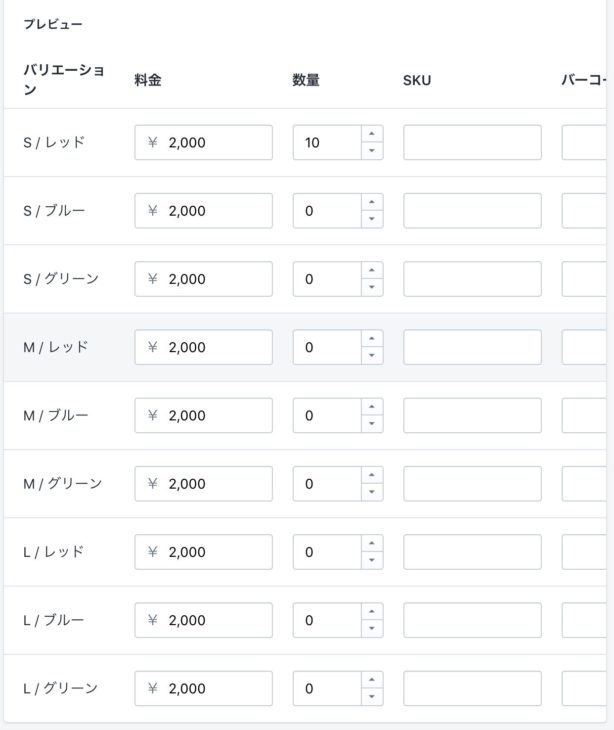
オプションを入力すると、その下の[プレビュー]で全ての組み合わせが表示されます。
バリエーションを作った場合、価格や在庫はバリエーションごとに入力します。
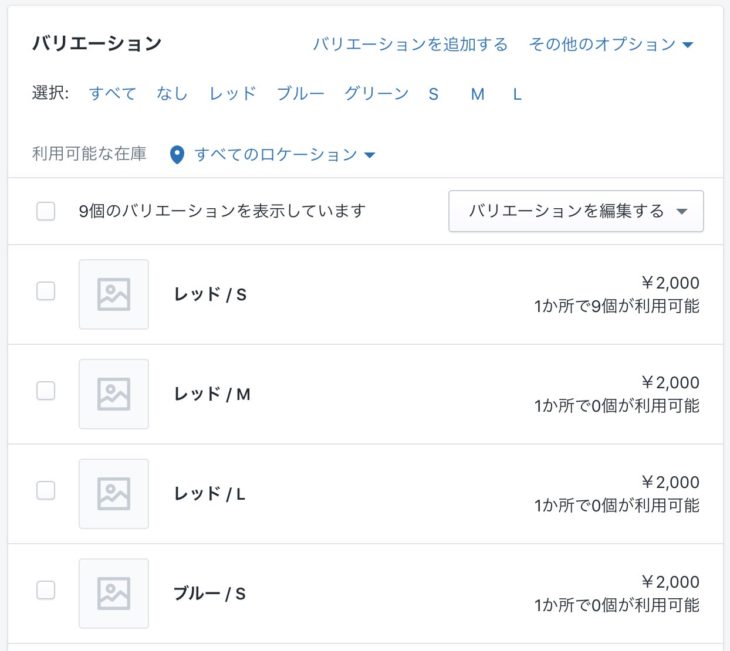
保存(またはページリロード)すると、バリエーション欄の一覧表示が少し変わります。
一覧から一括で編集することもできるし、バリエーション名をクリックして遷移する個別の商品情報からも編集できます。
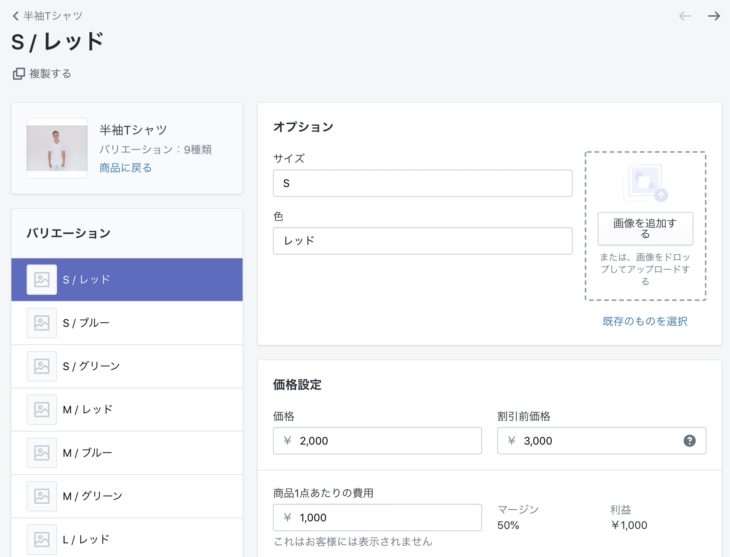
検索結果のプレビュー
Googleなどの検索結果上での表示を決めるための、つまりSEO向けの設定です。
右上[ウェブサイトのSEOを編集する]をクリックして設定項目を表示します。
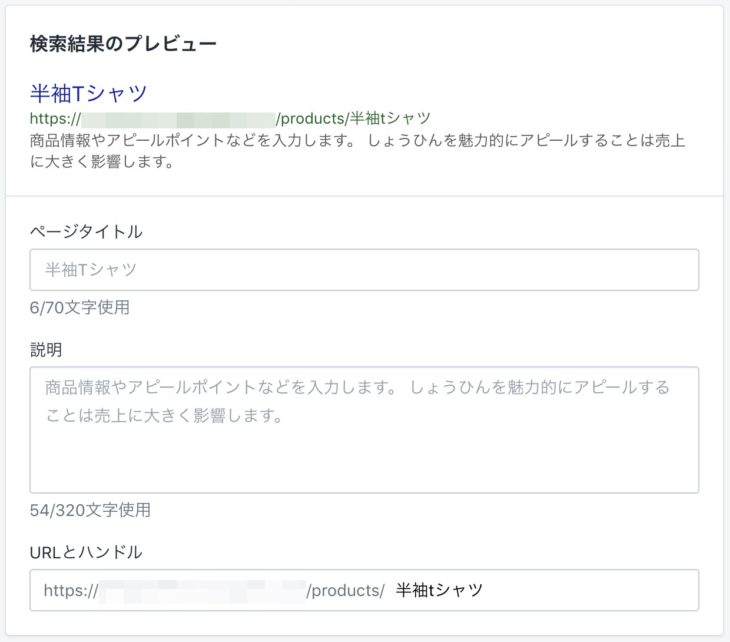
何も設定をしないと、[タイトルと説明]ブロックで入力したテキストが当ブロックの[ページタイトル]と[説明]にも自動で入力されます。
[ページタイトル]は、検索されるキーワードを含めたタイトルに修正しておくことを推奨します。
[説明]は、ページまたは商品を要約した簡潔な説明文にします。
meta descriptionの正しい書き方とSEOにおける効果・重要性
[URLとハンドル]はページのURLを設定します。
こちらもタイトルのテキストが自動で反映されていますが、日本語を使っていればそのまま日本語のURLになってしまうため、半角英数字に変更しておくのがおすすめです。
販売チャネル
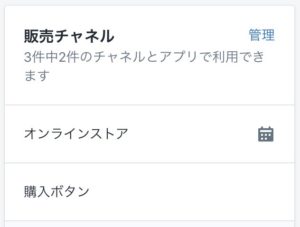
登録している商品をどのチャネルで販売するのか選択します。
shopifyでは標準で以下のチャネルとの連携ができます。
- Messenger
- 楽天市場
- 購入ボタン
- POS
販売チャネルは、ブロック内エリア右上の[管理]テキストをクリックして選択します。
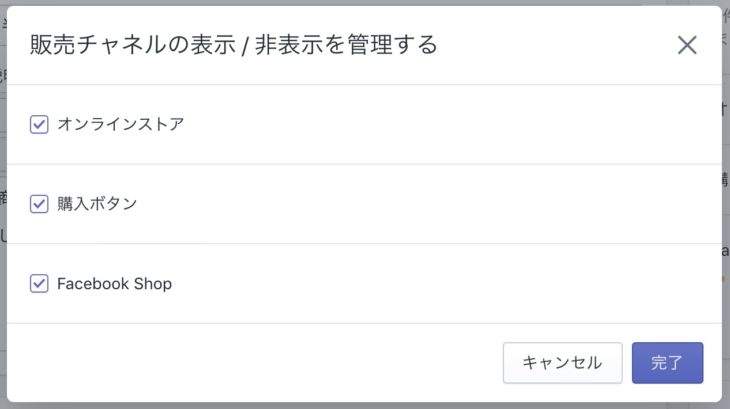
なお、管理画面メニュー[販売チャネル]よりあらかじめ追加されているチャネルのみが選択画面に表示されます。
公開予定日の設定
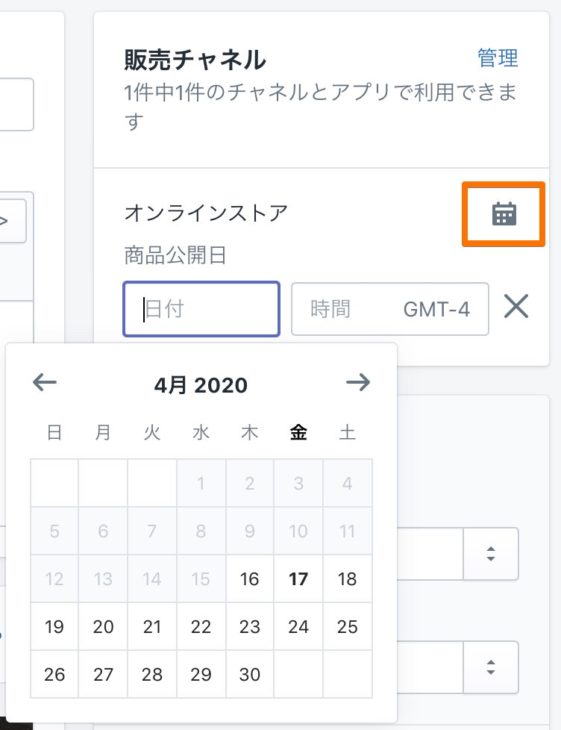
オンラインストア右に表示されているカレンダーアイコンから商品の公開日時を設定できます。
「○月△日の0:00から販売開始」などとしたい時に、この予約機能が役に立ちます。
分類
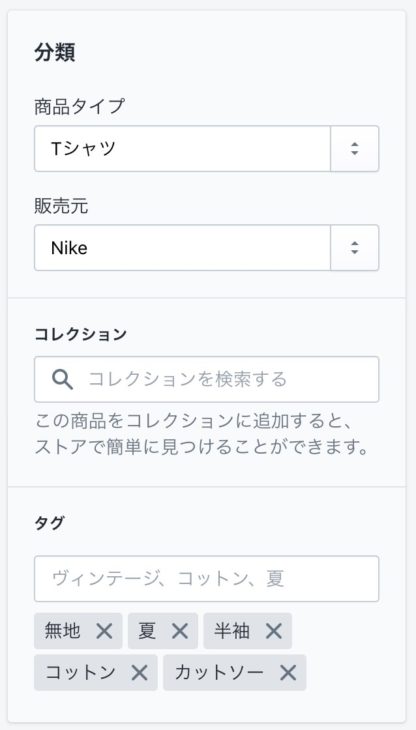
商品の分類に使う情報の入力欄です。
これまで設定してきた各情報もそうですが、ここで設定する内容はサイトを作っていく上で重要な役割を持ちます。
[商品タイプ]は商品のカテゴリーのことで、最もオーソドックスな分類と考えておけばよいでしょう。
商品タイプは1つのみ登録できます。
[販売元]には商品のブランド名やメーカー等を入力する欄です。
[コレクション]とは、商品をグルーピングするshopifyの中心機能のことで、作成済みのコレクションがある場合この欄からコレクションに商品を追加できます。
コレクションについては別途詳しく解説します。
[タグ]は商品を検索する上でのキーワードとなる単語を入力します。
例えば、Tシャツはカットソーとも言われますが、ユーザーの中には「カットソー」と入力してショップ内を検索する人もいるでしょう。
この時、Tシャツ商品に「カットソー」のタグを追加していれば、そのTシャツは検索にヒットします。
このように、商品について想定できる様々なキーワードをタグとして追加しておくことで、ユーザーは商品を探しやすくなります。
他にも、Tシャツであれば「無地」「コットン」「夏物」など、様々なキーワードが考えられます。
タグは1つの商品に付き250個まで追加できます。
タグを追加すると入力欄のすぐ下に表示されます。
タグの単語のすぐ横にある[☓]マークをクリックすると、タグを削除します。
商品情報の入力が完了したら保存を忘れずに。
これで商品登録は完了です。


コメントをどうぞ